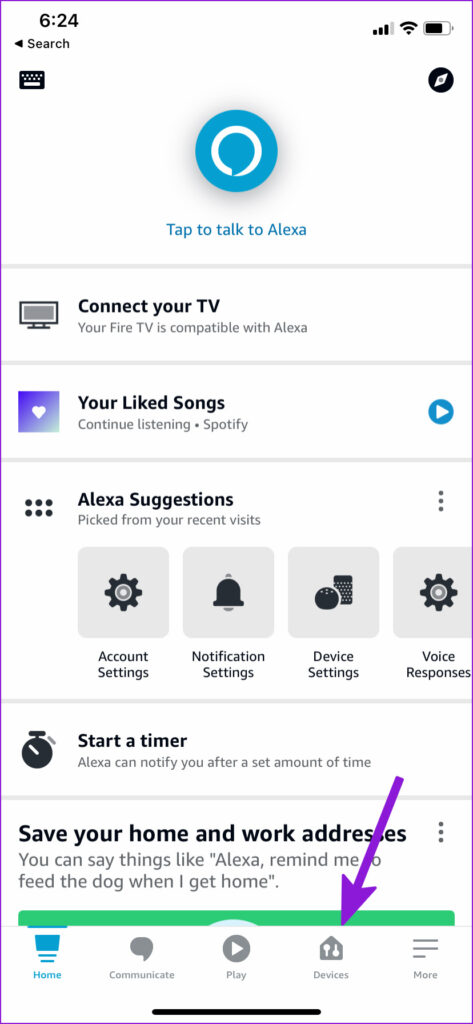YouTube Music has emerged as a popular streaming platform, offering a vast library of songs, music videos, playlists, and radio stations. On the other hand, Amazon's Alexa, with its smart voice capabilities, allows users to control music playback effortlessly. The integration of YouTube Music with Alexa devices opens up new horizons for music lovers, enabling them to enjoy their favorite tracks through voice commands. By syncing these two technologies, users can have a more immersive and hands-free listening experience.
Imagine asking Alexa to play your favorite playlist or discover new artists on YouTube Music while going about your daily routines. How convenient is that? Through voice commands, you can navigate the extensive collection of songs on YouTube Music without the need for manual searching or fumbling with your devices. In this blog post, we’ll explore how to connect and play YouTube Music on your Alexa devices seamlessly and tackle any issues that may arise along the way!
Requirements for Playing YouTube Music on Alexa

Before diving into the integration process, it's essential to gather what you need to ensure a smooth playback experience of YouTube Music on your Alexa device. Here’s a handy list of requirements that will set you up for success:
- A Compatible Alexa Device: Make sure you have an Alexa-enabled device such as an Echo Dot, Echo Show, or Echo Studio. Check that your device is powered on and connected to the internet.
- YouTube Music Account: You’ll need an active YouTube Music account. If you don’t already have one, you can sign up for a free tier or opt for paid subscriptions for an ad-free experience.
- Amazon Account: Ensure you have an Amazon account to link with your Alexa device.
- Amazon Alexa App: Download the Amazon Alexa app on your smartphone, as it will help in setting up and managing the integration process.
- Wi-Fi Connection: A stable internet connection is crucial for streaming music without interruption.
Once you have these requirements in check, you’ll be well on your way to enjoying the vast music offerings of YouTube Music through your Alexa device. Let’s explore how to get started next!
Read This: How to Block the YouTube App on Your Phone: A Quick Tutorial
3. Setting Up Your Alexa Device for YouTube Music
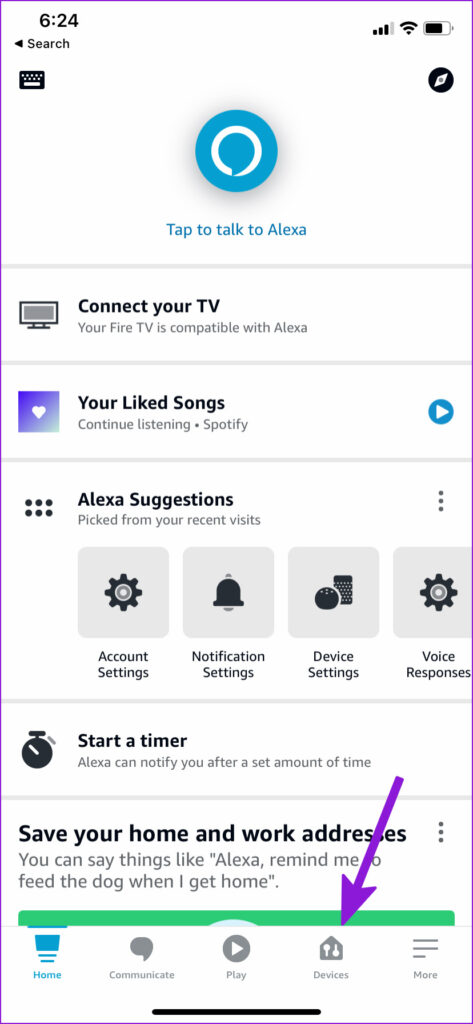
Getting your Alexa device ready to play YouTube Music is a straightforward process. First, make sure your Alexa device is up and running, and that it's connected to Wi-Fi. If you've just unboxed your Echo or Echo Dot, don’t worry! Here's what you need to do:
- Plug it in: Connect your Alexa device to power and wait for it to boot up.
- Set up the Alexa app: If you haven't done this already, install the Alexa app on your smartphone or tablet. This app serves as your central hub for managing settings and linking accounts.
- Connect to Wi-Fi: Ensure your device is connected to your home Wi-Fi network. You can do this through the Alexa app by following the on-screen prompts.
- Enable Bluetooth: If you prefer using your phone to stream music, you can enable Bluetooth pairing. This allows your Alexa to act as a speaker for your phone.
With these steps, you'll be well-prepared to start enjoying YouTube Music on your Alexa devices. Just remember that the more you customize your Alexa settings, the better your music experience will be!
Read This: How to Enable Comments on YouTube Videos Using an Android Device
4. Linking Your YouTube Music Account to Alexa
Now that your Alexa device is all set up, it’s time to link your YouTube Music account for seamless playback. This is where the magic happens! Here's how to do it:
- Open the Alexa app: Launch the app on your device.
- Access Settings: Tap on the menu icon (three horizontal lines) in the top-left corner, and select "Settings."
- Music & Podcasts: Scroll down and select "Music & Podcasts." You'll see various music services you can link.
- Link New Service: Tap on "Link New Service" and find YouTube Music from the list. If you can't see it immediately, use the search function!
- Authorize Access: When prompted, sign in to your YouTube Music account and grant Alexa the necessary permissions.
And that’s it! Once linked, you can start saying commands like, “Alexa, play my YouTube Music playlist.” Enjoy the beats, and don’t forget to explore the great features that YouTube Music offers!
Read This: What Happened to Logger Wade on YouTube? Understanding the News
Common Issues and Troubleshooting Steps
Playing YouTube Music on Alexa devices is generally a smooth experience, but just like anything tech-related, you might run into a few bumps along the way. Let’s go through some common issues and simple troubleshooting steps to get you back on track.
- Connection Problems: Sometimes, your Alexa device and the YouTube Music app might not connect smoothly. Ensure both devices are on the same Wi-Fi network. Restart your Alexa device by unplugging it for 10 seconds and plugging it back in.
- Account Linking Issues: If Alexa can’t access your YouTube Music account, it’s a good idea to verify that you’ve linked your account correctly. Open the Alexa app, go to “Settings,” and check if your YouTube Music account is linked under “Music.”
- Voice Recognition Errors: If Alexa isn’t understanding your commands, try speaking clearly and ensuring there’s minimal background noise. You might also want to train Alexa to recognize your voice better through the app.
- Subscription Levels: Some features may require a premium subscription. If you notice limited functionality, check if your YouTube Music plan is sufficient and any content restrictions are noted.
- Alexa Updates: An outdated Alexa device can lead to various performance issues. Check for updates in the Alexa app or consult the official Amazon site for guidance.
By following these troubleshooting steps, you should be able to resolve most issues and enjoy your music seamlessly!
Read This: How to Draw YouTubers: Step-by-Step Guide to Drawing Your Favorite Content Creators
Voice Commands for Playing YouTube Music on Alexa
Using voice commands is one of the best parts of having an Alexa device. It’s convenient, hands-free, and super easy once you get the hang of it. Here’s a handy list of commands you can use to control your YouTube Music experience:
- Play Music: Say, “Alexa, play YouTube Music,” to start streaming your songs.
- Play a Specific Song: Use, “Alexa, play [Song Name] by [Artist Name] on YouTube Music.” This helps you dive straight into your favorite tracks.
- Play a Playlist: If you want to groove to a curated selection, say, “Alexa, play [Playlist Name] on YouTube Music.”
- Pause or Resume: Just ask, “Alexa, pause” or “Alexa, resume” to control playback without lifting a finger.
- Skip Tracks: Want to move on to the next song? Simply say, “Alexa, skip” or “Alexa, next song.”
- Change Volume: You can adjust the volume by saying, “Alexa, set volume to [1-10]” or “Alexa, volume up/down.”
By utilizing these voice commands, you can effortlessly navigate Your YouTube Music collection, making your listening experience as enjoyable as possible!
Read This: How Much Money Does 10 Million Views on YouTube Make? Understanding the Big Numbers Behind YouTube Success
7. Alternative Methods to Stream YouTube Music on Alexa
If you’re looking to enjoy your favorite YouTube Music tracks on your Alexa device, but the standard method isn't cutting it for you, fear not! There are several alternative methods that allow you to stream YouTube Music without any hiccups. Let’s explore some of these options:
- Bluetooth Connection: One of the simplest ways to play YouTube Music on Alexa is by connecting your smartphone or tablet via Bluetooth. Here’s how to do it:
- Start by saying, “Alexa, pair Bluetooth.”
- On your device, go to Bluetooth settings and look for your Alexa device.
- Once paired, just open the YouTube Music app and hit play!
- Using Echo Dot as a Speaker: If you have an Echo Dot or any Bluetooth-capable Echo device, you can treat it as a speaker for your phone. This method is especially great for those long playlists!
- Streaming through Amazon Music: If you’ve got a YouTube Music playlist that you love, consider transferring it to Amazon Music via services like Soundiiz. This allows for easier access and voice controls!
- Third-Party Apps: There are quite a few third-party apps available that can help bridge the gap between YouTube Music and Alexa. Apps like “MyMedia” can help you stream media stored on your device or cloud.
- Routines with Alexa: Consider setting up routines that help automate your music experience. You can create a routine to play a specific YouTube Music playlist at a certain time simply by saying, “Alexa, start my morning playlist.”
These methods can open a whole new world of music streaming on your Alexa devices, ensuring that you have your favorite tracks accessible anytime!
Read This: How to Share YouTube Videos on Instagram: A Quick Tutorial
8. Conclusion: Enhancing Your Music Experience with Alexa
In wrapping up our conversation about streaming YouTube Music on Alexa, it’s clear that there are multiple methods you can explore to enhance your listening experience. Whether it's through a direct connection using Bluetooth, leveraging routines, or utilizing third-party apps, you have options!
Alexa is not just your virtual assistant; it’s your personal DJ, your music companion, and can turn any ordinary moment into a musical occasion. Imagine just chilling out at home, saying, “Alexa, play my favorite tunes,” and experiencing the magic of your personalized playlist. Sounds great, right?
| Method | Ease of Use | Voice Control | Quality |
|---|---|---|---|
| Bluetooth Connection | Easy | No | High |
| Echo Dot as a Speaker | Easy | Yes | High |
| Amazon Music Transfer | Moderate | Yes | High |
| Third-Party Apps | Moderate | Yes | Varies |
| Routines | Easy | Yes | High |
Ultimately, your choice will boil down to personal preference and how you want to interact with your music. So, go ahead, experiment with these methods and elevate your music experience with Alexa. Happy listening!
Related Tags