Paying for your YouTube TV subscription shouldn't feel like a complicated puzzle. In fact, it's pretty straightforward! Whether you're a long-time user or fresh on the streaming scene, knowing how to manage your payments is crucial. In this guide, we'll break down the process into bite-sized pieces, so you can keep enjoying your favorite shows without a hitch. Let’s get started!
Understanding Your YouTube TV Subscription
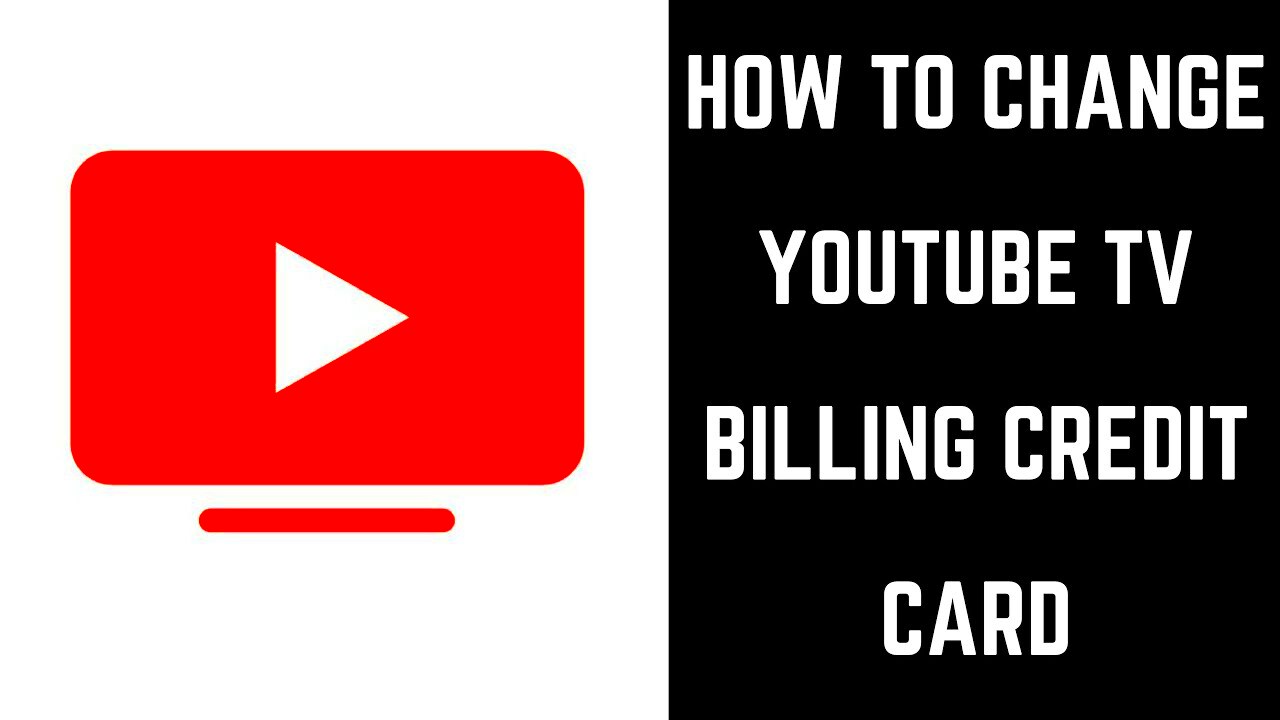
Before diving into the payment details, it's essential to have a clear grasp of what your YouTube TV subscription includes. Understanding your plan will help you know exactly what you're paying for and manage your billing more effectively.
- Package Options: YouTube TV typically offers a base package that includes a wide range of channels. You can also add on premium channels for an extra fee.
- Pricing: The monthly subscription fee varies depending on whether you choose to include additional channels. Always check the latest pricing on the YouTube TV website.
- Billing Cycle: YouTube TV operates on a monthly billing cycle. Your payment will usually be due on the same date each month, which can help you budget effectively.
Here's a simple table illustrating the key features of YouTube TV subscriptions:
| Features | Details |
|---|---|
| Base Package | ${Base Price} - includes major networks |
| Premium Channels | Additional costs for networks like HBO or Showtime |
| Cloud DVR | Included at no extra cost, allows you to record your favorite shows! |
Knowing the details of your subscription is the first step in managing your bill smoothly. So, keep these points in mind as you navigate the payment process!
Read This: Exploring Your YouTube Wrapped: How to See Your Year in Review
Payment Methods Accepted by YouTube TV
When it comes to paying your YouTube TV bill, it’s essential to know the various payment methods that are accepted. This flexibility can make your payment experience much smoother. Here’s a rundown of the payment options available:
- Credit Cards: YouTube TV accepts major credit cards, including Visa, MasterCard, American Express, and Discover. Using a credit card is convenient and often includes perks like cash back or reward points.
- Debit Cards: If you prefer not to use credit, debit cards work just as well. Just ensure your debit card has a Visa or MasterCard logo for it to be accepted.
- PayPal: For those who love the ease of online transactions, YouTube TV allows payments through PayPal. Just link your account, and you’re good to go!
- Google Play: If you subscribe to YouTube TV through Google Play, you can manage your payments directly through that platform. It’s a seamless way to handle your subscriptions.
- Gift Cards: YouTube TV now accepts gift cards purchased through specific retailers, which means you can prepay for your service and avoid any direct bank transactions.
These payment methods ensure that you have options tailored to your preferences, making it easy to keep your YouTube TV account active and accessible. Always check for the latest updates on payment methods, as YouTube TV continues to evolve its services for viewer convenience!
Read This: How to Turn Off Captions on YouTube TV: A Quick Accessibility Guide
Step-by-Step Guide to Paying Your YouTube TV Bill
Are you ready to tackle your YouTube TV bill? Don’t worry; it’s a straightforward process! Just follow these easy steps, and you’ll be all set:
- Log In to Your Account: Start by opening the YouTube TV app or visiting the website. Log in using your Google account that is linked to your YouTube TV subscription.
- Access Account Settings: Once logged in, click on your profile icon in the top-right corner. From the drop-down menu, select “Settings.”
- Navigate to Billing: In the settings menu, look for the “Billing” or “Membership” tab. Click on it to view your current billing details.
- Select Payment Method: Here, you can choose your preferred payment method from the options listed. If you want to switch methods, you can add a new card or connect your PayPal account.
- Review and Confirm: After selecting your payment method, review the billing information to ensure everything is accurate. Confirm the payment to proceed.
- Receive Confirmation: After processing, you should receive a confirmation message on-screen and via email, letting you know your payment was successful!
And voila! You’ve paid your YouTube TV bill hassle-free. Remember, setting up auto-pay can save you time and prevent late fees in the future. Enjoy your streaming!
Read This: Can I Watch NBA League Pass on YouTube TV? Accessing Sports Content on the Platform
Managing Your YouTube TV Subscription and Payment Information
Managing your YouTube TV subscription and payment information might sound a bit overwhelming at first, but trust me, it’s easier than you think! YouTube TV offers a user-friendly interface that allows you to keep everything in check. Whether you want to update your payment method, check your billing history, or make account changes, you can do it all with just a few clicks.
First things first, let’s talk about how to access your subscription settings:
- Open YouTube TV: Start by launching the app on your device or visiting the YouTube TV website on your browser.
- Sign In: If you aren’t already signed in, go ahead and log in using your Google account credentials.
- Go to Settings: Look for your profile icon in the top-right corner and click on it. From there, navigate to 'Settings' in the dropdown menu.
- Manage Membership: In the settings menu, you'll find an option labeled 'Membership.' Click on it to view your subscription details.
From here, you can manage your payment information by:
- Updating Payment Method: Add a new credit or debit card, or switch to another payment method easily.
- Checking Billing History: Review what you've paid over the past months to stay on top of your finances.
- Cancelling or Pausing Subscription: If you need to take a break, you can easily cancel or put your subscription on hold.
Remember, staying on top of your YouTube TV subscription means no unexpected surprises come billing time!
Read This: How to Log Out of Devices on YouTube for Better Privacy
Troubleshooting Common Payment Issues
Like any online service, you might occasionally run into payment issues with YouTube TV. It’s frustrating, but don’t worry! Let’s break down some common problems and how to solve them so you can get back to watching your favorite shows in no time.
Here are some typical payment issues you may encounter and straightforward solutions:
| Issue | Possible Solution |
|---|---|
| Declined Payment | Check if your card has expired or if there are insufficient funds. If everything looks good, consider contacting your bank. |
| Payment Method Not Accepted | Ensure that your payment method is supported by YouTube TV. You can double-check this in the payment settings. |
| Unexpected Charges | Review your billing history for charges you might not recognize. If you still have queries, contact YouTube TV support for clarification. |
| Inability to Update Payment Info | If you encounter this issue, try clearing your browser cache or use a different device to access your account. |
Always keep an eye on your email for notifications regarding billing. If all else fails, YouTube TV has a support team ready to help you sort things out. Just remember, a little persistence can go a long way!
Read This: Does Liking Comments on YouTube Help Boost Video Engagement? A Guide for YouTubers
Conclusion
Paying your YouTube TV bill can be a straightforward process if you follow the right steps. With a variety of payment options available, including online payments, mobile apps, and even gift cards, you can easily manage your subscription without any hassle.
Here’s a recap of how to pay your YouTube TV bill:
- Log into your YouTube TV account: Access your account on the YouTube TV website or through the app on your device.
- Navigate to the billing section: Go to the settings menu and select 'Billing' to view your payment details.
- Select your payment method: Choose from various options like credit/debit cards, PayPal, or even Google Play gift cards.
- Enter payment information: Fill in your payment details carefully to avoid any errors.
- Confirm and submit: Review your payment details and click 'Submit' to complete the transaction.
| Payment Method | Notes |
|---|---|
| Credit/Debit Card | Most commonly used; ensure your card has sufficient funds. |
| PayPal | Link your PayPal for secure payments. |
| Google Play Gift Cards | Can be redeemed to cover your YouTube TV bill. |
By understanding the payment process and your options, you can manage your YouTube TV subscription efficiently and enjoy uninterrupted streaming of your favorite shows.
Related Tags







