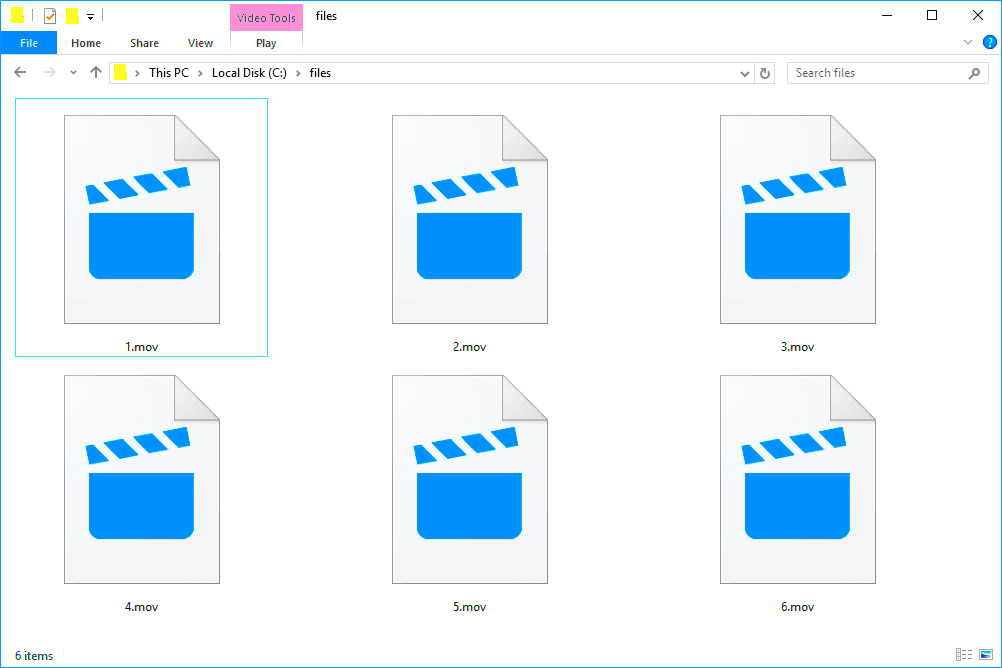Depositphotos offers a wide variety of multimedia files, including high-quality MOV files. These files are often used for video content due to their excellent quality and compatibility with many devices. MOV files from Depositphotos can be used for professional video production, presentations, and more. They are typically high-resolution and come in a format that supports both audio and video, making them ideal for projects that require both elements. Understanding how to open and play these files can ensure that you make the most of the content you’ve downloaded from Depositphotos.
Steps to Open MOV Files on Different Devices
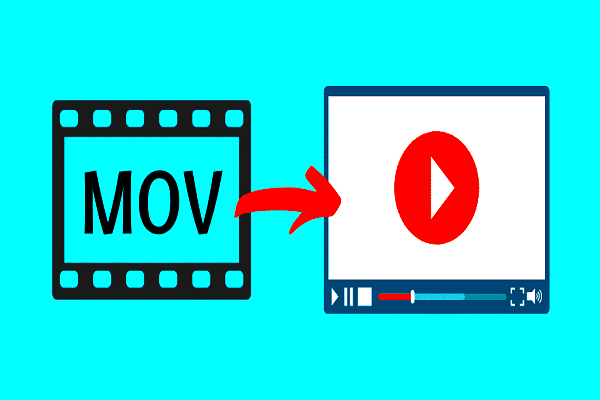
Opening MOV files can vary depending on the device you're using. Below are steps on how to access these files across multiple platforms:
- On Windows: Ensure you have a compatible media player like VLC or QuickTime installed. Simply double-click the file, and it should open in your default media player.
- On Mac: Macs are naturally equipped to handle MOV files. You can open these files using the built-in QuickTime Player by double-clicking on the file.
- On Mobile Devices: For iOS and Android, apps like VLC or the default video player should work to open MOV files smoothly.
- On Web Browsers: Some browsers support MOV files directly. However, it’s advisable to convert them to more universally accepted formats if necessary.
If your device doesn’t recognize the MOV file, you might need to install the appropriate software or codec to play it properly. If you encounter issues, there are also tools available to help you convert MOV files into more accessible formats.
How to Play MOV Files on Windows
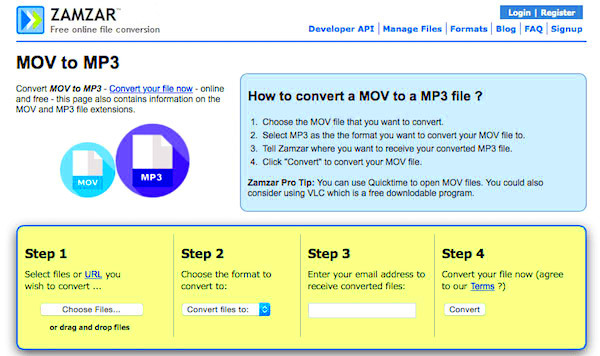
Windows computers are capable of playing MOV files, but you might need the right software. Here’s a simple guide to ensure your MOV files play without any issues:
Method 1: Using VLC Media Player
- Download and install VLC Media Player from the official website.
- Once installed, open VLC and drag the MOV file into the player window or use the "Open File" option from the "Media" menu.
- Click "Play," and your MOV file should start playing without any issues.
Method 2: Using QuickTime Player for Windows
- Download QuickTime from the official Apple website (note that it is no longer officially supported on Windows but still works for basic playback).
- After installation, open QuickTime and select the MOV file to begin playback.
Method 3: Using Windows Media Player (with Codecs)
If you prefer using Windows Media Player, you may need to install additional codecs for MOV files to play correctly. You can do this by downloading the K-Lite Codec Pack, which supports various file formats, including MOV.
If these methods don’t work or you encounter errors, consider converting the MOV file into a more Windows-friendly format like MP4 using free file conversion tools.
How to Play MOV Files on Mac
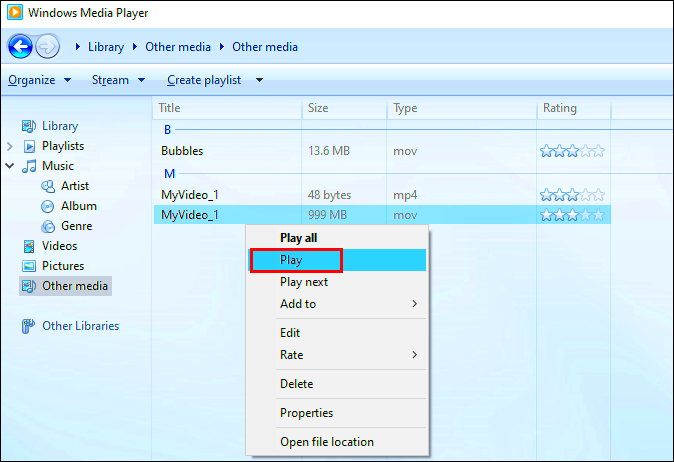
Mac computers are natively designed to handle MOV files, thanks to Apple’s QuickTime Player. This makes playing MOV files on Mac a straightforward process. Whether you’re a beginner or a professional, you can easily access and enjoy your MOV content with just a few clicks. Here’s how you can open and play MOV files on your Mac:
- Method 1: Using QuickTime Player
QuickTime Player is pre-installed on most Mac devices. To open a MOV file, simply double-click on it, and it will automatically launch in QuickTime. If you prefer, you can open QuickTime Player first, then select “File” > “Open File” and browse for your MOV file. - Method 2: Using VLC Media Player
If you prefer using VLC for its versatility, download the free VLC Media Player from the official website. After installation, open VLC, select “Media” from the menu bar, and click on “Open File” to locate and play your MOV file. - Method 3: Using the Finder
If you have the file stored on your Mac, you can also open it directly from Finder. Right-click the MOV file and choose "Open With" to select QuickTime or any other media player you prefer.
In general, Macs offer a smooth experience when it comes to playing MOV files. QuickTime supports this format natively, so it’s usually the best choice. However, for more complex video playback, VLC is a great alternative.
Using Media Players to Play MOV Files
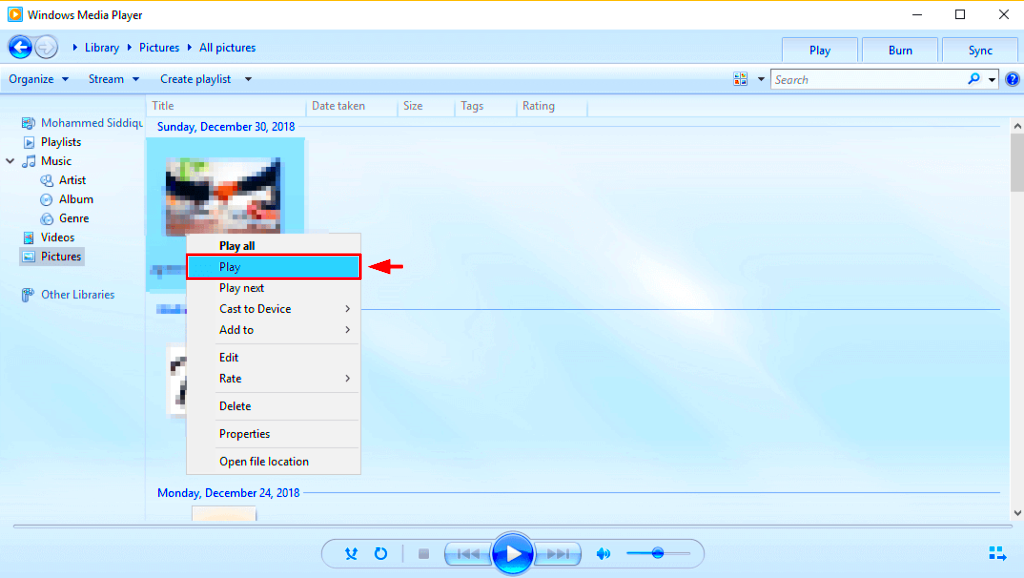
To enjoy MOV files without any interruptions, you’ll need a reliable media player. While QuickTime is the default player on Mac, there are other media players that support MOV files on both Windows and Mac systems. Below is a breakdown of some of the most popular media players:
| Media Player | Supported Platforms | Key Features |
|---|---|---|
| QuickTime Player | Mac | Supports MOV files natively; high-quality playback; basic editing features |
| VLC Media Player | Windows, Mac, Linux, iOS, Android | Supports a wide range of formats; customizable settings; free and open-source |
| Windows Media Player | Windows | Default for Windows; limited support for MOV (requires codec installation) |
| GOM Player | Windows, Mac | Supports a wide range of file types; offers advanced playback options |
| KMPlayer | Windows, Mac | Supports various formats including MOV; offers subtitle and 3D support |
Choosing the Right Media Player: Your choice of media player may depend on your operating system and preferences. QuickTime and VLC are the most common, but if you need extra features like customization or advanced playback options, players like GOM or KMPlayer might be more suitable.
Common Issues When Playing MOV Files and How to Fix Them
While MOV files are widely supported, you may run into some issues when trying to play them. Here are some common problems and how to fix them:
- File Doesn’t Open or Play
- Ensure you have a compatible media player installed (QuickTime or VLC are reliable choices).
- If you’re on Windows, make sure you have the necessary codec (such as K-Lite Codec Pack) installed. - Audio But No Video
- This issue can arise if the MOV file is corrupted. Try re-downloading the file.
- Another reason could be a missing or outdated codec. Updating your media player or installing the correct codec can solve this. - Video Playback Lag or Stuttering
- Check your system’s hardware specs. MOV files, especially high-resolution ones, may require more processing power.
- Close other applications to free up system resources. - File Corruption
- If your MOV file is corrupted, try using a video repair tool or re-downloading the file from the source.
- You can also attempt to convert the file to another format using online tools. - Unsupported Format
- If the MOV file doesn’t play at all, you may need to convert it to another format like MP4. Use a reliable converter tool for this task.
Pro Tip: Always ensure your media player and codecs are up to date to avoid compatibility issues. Sometimes, simple software updates or reinstalling the player can fix playback problems.
FAQ
Here are some frequently asked questions (FAQ) that can help resolve common issues when dealing with MOV files:
- Can I play MOV files on Windows?
Yes, you can play MOV files on Windows. You may need to install additional software like VLC Media Player or QuickTime. Windows Media Player can also be used, but it may require installing the necessary codec for MOV files. - Why can’t I play MOV files on my Mac?
MOV files should play without any issues on a Mac, as QuickTime Player supports this format by default. If you’re having trouble, try updating QuickTime or using a third-party player like VLC. In rare cases, the MOV file may be corrupted. - How do I convert MOV files to MP4?
You can convert MOV files to MP4 using free online tools or dedicated conversion software like HandBrake. These tools allow you to easily change the file format while maintaining video quality. - Can I use MOV files for editing?
Yes, MOV files are widely used in video editing. They are high-quality files and compatible with most video editing software like Adobe Premiere Pro, Final Cut Pro, and iMovie. - Why is there no video when I play a MOV file?
This can happen due to codec issues or file corruption. Ensure you have the correct codec installed, and if the file is corrupted, try downloading it again or using a video repair tool.
Conclusion
In conclusion, MOV files are versatile and can be played across a variety of devices with the right media player or software. Whether you're using a Mac, Windows, or mobile device, there are simple ways to ensure smooth playback. If you run into any issues, make sure your software is updated or consider converting the file to a different format for easier access. With the tips and tools provided, you can enjoy high-quality MOV files without any hassle.