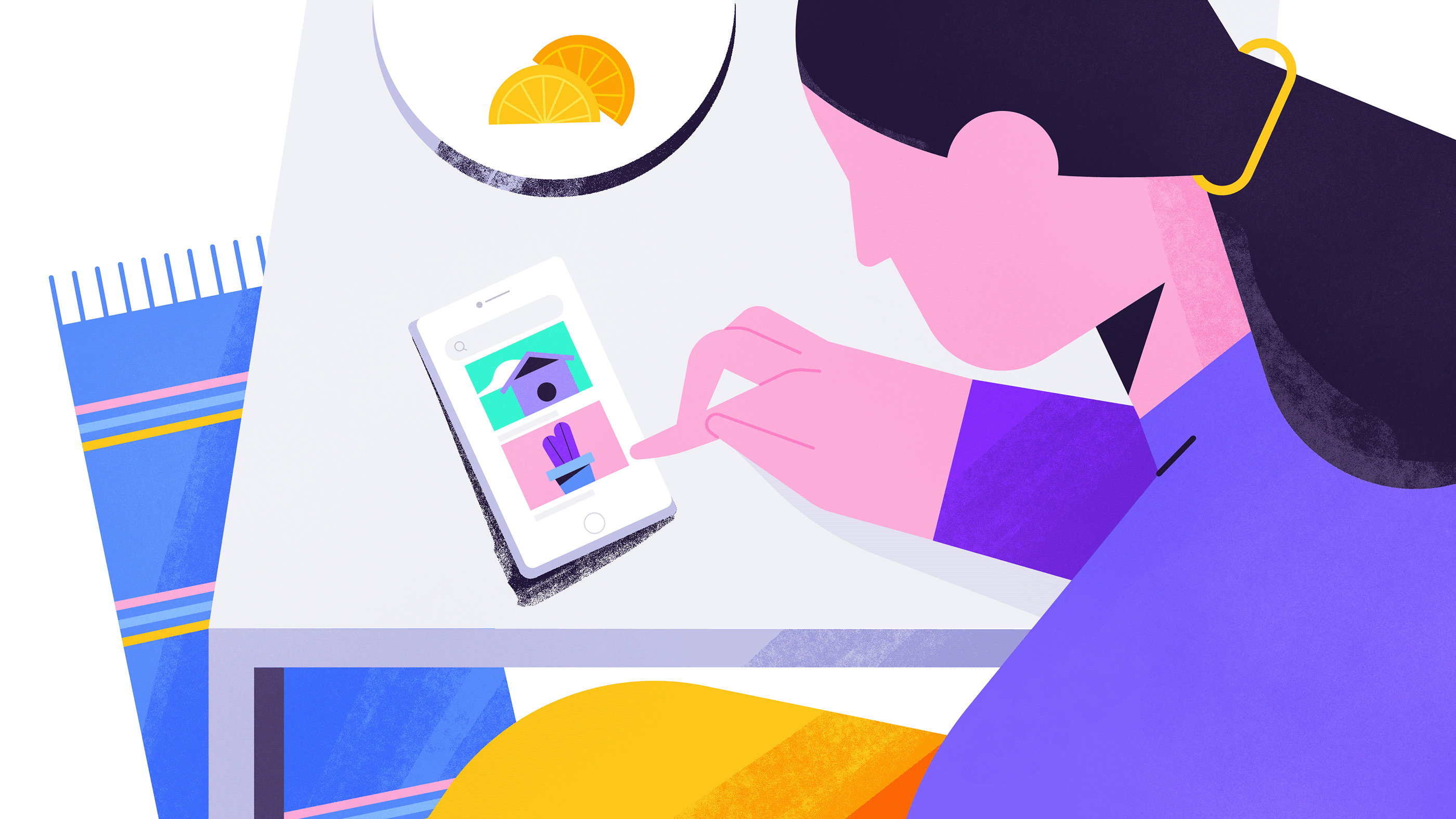Ever stumbled upon a fantastic project on Behance, only to find that the files were locked away, inaccessible to you? Frustrating, right? Well, you’re not alone in this sentiment! The ability to make files accessible is crucial for creators looking to share their work effectively. In this guide, we’ll explore how to enable file access for viewers on Behance, allowing them to view or download your files with ease. Let’s dive in!
Understanding File Formats Supported by Behance

When it comes to sharing work on Behance, having the right file formats can make all the difference. Behance supports a variety of files, making it an incredibly versatile platform for creatives across different fields. Here’s a quick rundown of the main file formats you can use:
- Images: JPG, PNG, GIF, SVG, and TIFF.
- Documents: PDF, DOC, and DOCX formats.
- Video: MP4, MOV, and AVI formats are generally accepted.
- Audio: MP3 and WAV files can be shared too!
- Adobe Files: You can upload Adobe files like PSD from Photoshop or AI files from Illustrator.
When choosing which files to upload, consider the following:
- Quality vs. Size: While it’s great to have high-resolution files, they can take longer to load. Always aim for a balance.
- Interactivity: Behance allows you to upload interactive content. So, if you've created an engaging presentation, make sure to share it!
- License Considerations: Always be mindful of copyright when uploading files. Use only your original content or have the proper permissions.
By understanding the various file formats that Behance supports, you can enhance your viewer's experience and ensure they engage fully with your creative projects!
Read This: How to Embed a YouTube Video in Behance: Adding Multimedia to Your Projects
3. Setting Up Your Behance Project
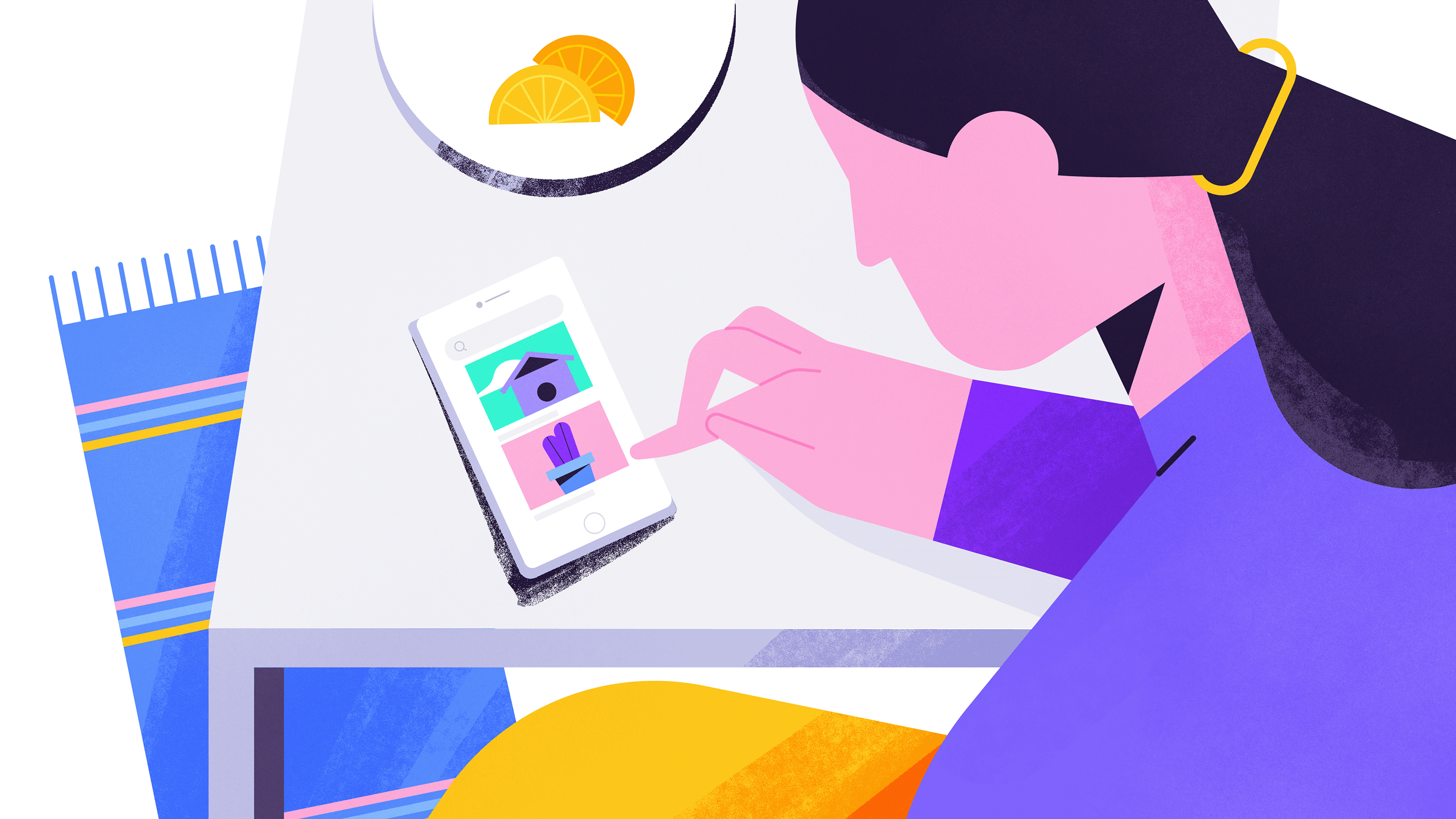
Setting up your Behance project is the first step toward sharing your creative work with the world. It’s like laying the foundation of a house—everything begins here. Let’s dive into the process!
To get started, follow these steps:
- Create a New Project: Log into your Behance account. On your profile page, click on the “Create a Project” button. This will take you to the project editor.
- Choose a Project Title: Give your project a catchy title. It should reflect the essence of what you’re showcasing. This title will be the first thing people see, so make it stand out!
- Add a Cover Image: A visually appealing cover image can draw more viewers to your project. Make sure it is representative of the content inside your project.
- Write a Project Description: Use this space to explain what your project is about. You can share your motivations, the process behind your work, and any challenges you faced. Be authentic—your unique voice can resonate with your audience!
Remember, your project will be public, so consider your audience while crafting your content. Once you’re satisfied, you can save your work and start uploading files. You’re well on your way to showcasing your creativity!
Read This: How to Change Layout on Behance Portfolio Mobile Version: Optimizing Your Portfolio for Mobile Devices
4. Uploading Files to Behance
Now that your Behance project is set up, it's time to upload your files. This step is crucial because it showcases your work visually. Here’s how to efficiently upload files to ensure maximum engagement:
Follow this simple process:
- Select Your Files: Click on the “Upload Files” option in the project editor. You can upload images, videos, or PDFs. Choose high-quality files to keep your project looking professional.
- Organize Your Files: As you upload, you’ll have the option to arrange your files. You can drag and drop to reorder them as needed. An organized layout can significantly enhance viewer experience!
- Provide Descriptions: Each file can have its own description. This is a fantastic opportunity to share insights about the specific piece, like techniques used or the story behind it. Keep it engaging!
- Save and Preview: Before making your project public, hit “Preview” to see how it will look to viewers. Make any necessary adjustments to ensure everything appears just as intended.
Once you’re happy with your project, don’t forget to click on “Publish.” That's it—your work is now available for everyone to see! With these tips, you can effectively use Behance to showcase your creativity to a larger audience.
Read This: A Simple Guide on How to Publish Projects on Behance for Maximum Reach
5. Configuring Settings for File Accessibility
Are you ready to unveil your creativity on Behance? Before you do, it’s crucial to configure your settings correctly so that viewers have easy access to your files. Let’s break down how you can ensure your audience can view and download your work effortlessly.
First, navigate to the project you want to modify. Here’s a step-by-step guide:
- Log in to your Behance account.
- Click on the project you’d like to configure.
- Hit the “Edit Project” button located at the top right corner.
- Scroll down to find the “File Access” section.
- Select the option to enable file downloads.
By enabling downloads, you're inviting your viewers to interact with your work directly, which can foster a deeper appreciation for your artistry. Here are some *benefits* of making your files accessible:
- Increased Exposure: More people can utilize and share your files, propelling your work into wider circles.
- Feedback Opportunities: Viewers can provide constructive feedback on the files they've accessed.
- Collaboration Potential: Others might see ways to collaborate on projects when they can examine your files closely.
Remember, you always have the option to change these settings later. Just as your work evolves, so can your accessibility preferences. So go ahead—configure your settings and watch your artistic community grow!
Read This: How Do I Adjust the Publish Date in Behance: Managing Your Project Timeline
6. Sharing Your Behance Project with Viewers
You've put in the hard work, and now it's time to share your masterpiece on Behance! But how do you make sure that your audience can easily find and appreciate your project? Let’s dive into the various ways you can effectively share your Behance project.
Firstly, make sure your project is public. Without this setting, your project can be hidden from potential viewers. Here’s how to double-check:
- Again, head to your project. You’re already familiar with this part!
- In the project settings, confirm that the visibility is set to “Public.”
Once your project is visible, it’s time to spread the word! Here are a few effective methods to share your work:
- Social Media: Share links to your project on platforms like Instagram, Twitter, and Facebook. Use engaging captions and hashtags to draw in more viewers.
- Networking: Connect with fellow creatives on Behance. Follow their work and invite them to check out yours. A personal touch can encourage more visits.
- Email Newsletters: If you have an email list or a mailing list, don’t hesitate to send an update featuring your latest project. It’s a great way to reach your core audience.
Incorporating all these strategies ensures that your hard work doesn’t go unnoticed. After all, art is best enjoyed when it’s shared. So gear up, hit that share button, and watch your project take flight!
Read This: How to Make Behance Private: Control Who Sees Your Work and Profile
Best Practices for Ensuring File Open Access
Ensuring that your files on Behance are easily accessible to viewers is crucial for showcasing your work effectively. Here are some best practices to keep in mind:
- Use the Right File Format: Before uploading, check Behance's accepted file formats. Common formats like JPG, PNG, and PDF are usually ideal for images and documents.
- Optimize Your Files: Large files may take longer to load, leading to viewer frustration. Optimize your images and documents to reduce their size without sacrificing quality.
- Check Privacy Settings: To make sure your files are viewable, set them to public rather than private. Regularly review your account settings to confirm they haven’t changed.
- Provide Clear Instructions: If necessary, include a brief note guiding viewers on how to access the files. This will help alleviate any confusion regarding file access.
- Include Preview Images: Before your viewers dive into file downloads, provide preview images or snippets. This gives them a taste of what they’re about to open.
- Regular Updates: As you upload new files or update existing ones, make sure to test access regularly. This helps catch any potential issues early on.
By following these best practices, you’ll create a seamless experience for your viewers, encouraging them to engage with your work more effectively.
Read This: How Popular Is Behance: Evaluating Behance’s Popularity Among Creatives
Troubleshooting Common Issues with File Access
Even with the best-intended efforts, you might still encounter issues with file access on Behance. Here are some common problems and their solutions:
| Issue | Solution |
|---|---|
| File Not Loading |
Ensure you have a stable internet connection. If issues persist, try clearing your browser cache or switching browsers. |
| Incorrect File Permissions |
Double-check your file's privacy settings. Make sure it’s set to “public” so everyone can access it. |
| Unsupported File Format |
Refer to Behance's guidelines and confirm that the file format you’ve uploaded is supported. |
| File Corruption |
If the file is corrupt, re-upload a fresh copy from your device. |
By being aware of these issues and having corresponding fixes at hand, you can quickly remedy any problems your viewers might face when attempting to access your files on Behance.
Read This: How to Make Your Behance Profile Private: Adjusting Your Privacy Settings for Maximum Control
How to Make Files Open on Behance: Enabling File Access for Viewers
Behance is a popular platform for showcasing creative work, enabling designers, artists, and other professionals to present their portfolios. One crucial aspect of sharing your projects on Behance is ensuring that your files are easily accessible to viewers. This guide will walk you through the steps to make files open on Behance, allowing your audience to view, download, or share your work effortlessly.
To ensure your files are accessible, follow these steps:
- Upload your Project:
Begin by uploading your project to Behance. Click on the “Create a Project” button from your profile dashboard and follow the prompts to add images, videos, and more.
- Add Files:
To add files, click on the “Upload” option within your project. Select the relevant files from your device. Behance supports various file types, including PDFs, images, and videos.
- Set Permissions:
Once uploaded, ensure you set the correct permissions. Click on the gear icon next to your uploaded file and select “Allow downloads” to enable viewers to download the file directly.
- Publish Your Project:
After adding content and settings, click on “Publish.” This will make your project live, allowing others to view and access your files.
File Accessibility Tips:
- Provide clear descriptions and context for each file.
- Use high-quality images and documents to enhance engagement.
- Promote your project on social media for greater visibility.
| File Type | Max Size | Downloadable |
|---|---|---|
| Images | 30MB | Yes |
| PDFs | 200MB | Yes |
| Videos | 500MB | No |
In conclusion, by following these steps and tips, you can effectively enable file access for viewers on Behance, enhancing their experience and showcasing your work more professionally.
Read This: How to Use Behance Mockups to Present Your Creative Work Professionally
Additional Resources
For further reading on optimizing your projects and understanding Behance better, check out the following resources:
Related Tags