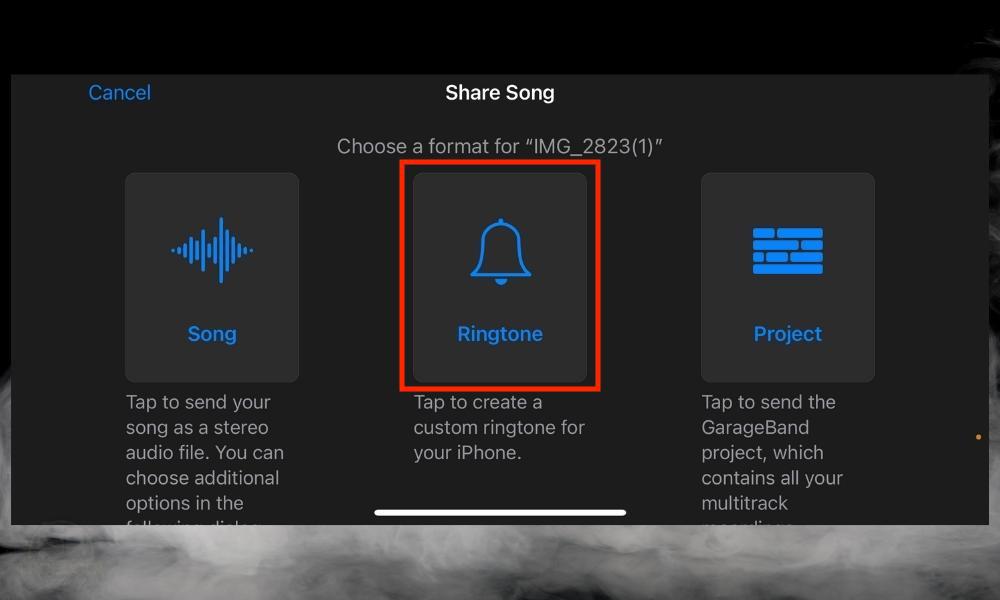If you've ever heard a catchy tune in a YouTube video and thought, "I wish I could use that as my ringtone," you're not alone! Customizing your ringtone can add a personal touch to your phone, and it’s easier than you think. In this guide, we will walk you through the simple steps to transform your favorite YouTube videos into ringtones that express your unique style. Whether you're a tech wizard or a complete novice, you'll find this step-by-step guide easy to follow.
Prerequisites for Creating Ringtones
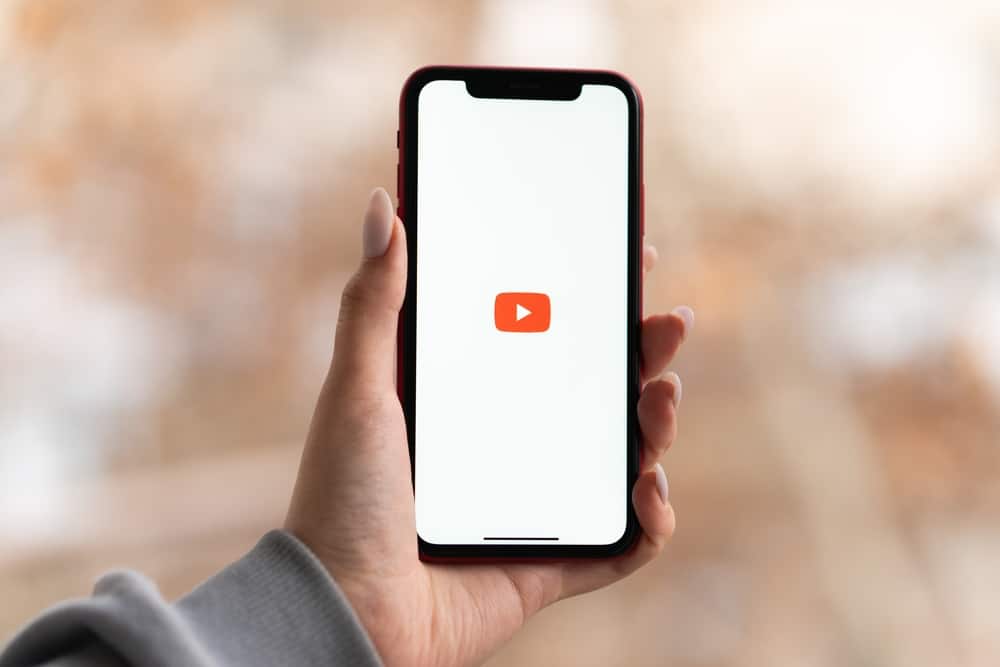
Before diving into the exciting world of ringtone creation, there are a few prerequisites to ensure you have a smooth experience. Gathering the right tools and resources beforehand will save you time and frustration down the road. Here's what you'll need:
- Device: You need a smartphone, tablet, or computer to download and convert the YouTube video to audio. Make sure your device has enough storage space for the file.
- Software/Apps: You may require specific apps or software for downloading and editing audio files. Some popular choices include:
- 4K Video Downloader
- Audacity (for editing audio)
- GarageBand (for iOS users)
- Online converters like Convertio or YTMP3
- Internet Connection: A reliable internet connection is essential for streaming the YouTube video you want to convert and for downloading the needed software.
- File Format Knowledge: Familiarize yourself with common audio formats. Ringtones usually come in .mp3 or .m4r (for iPhones) formats.
- Time: Allocate some uninterrupted time for this process, especially if you're new to audio editing. It could take anywhere from 10 to 30 minutes based on your familiarity with the tools.
With these prerequisites in place, you’re ready to unleash your creativity and make a ringtone from your favorite YouTube video! Ready to get started? Let’s go!
Read This: Am I Pregnant? Exploring YouTube Videos That Can Help Answer Your Question
Step 1: Choose Your YouTube Video
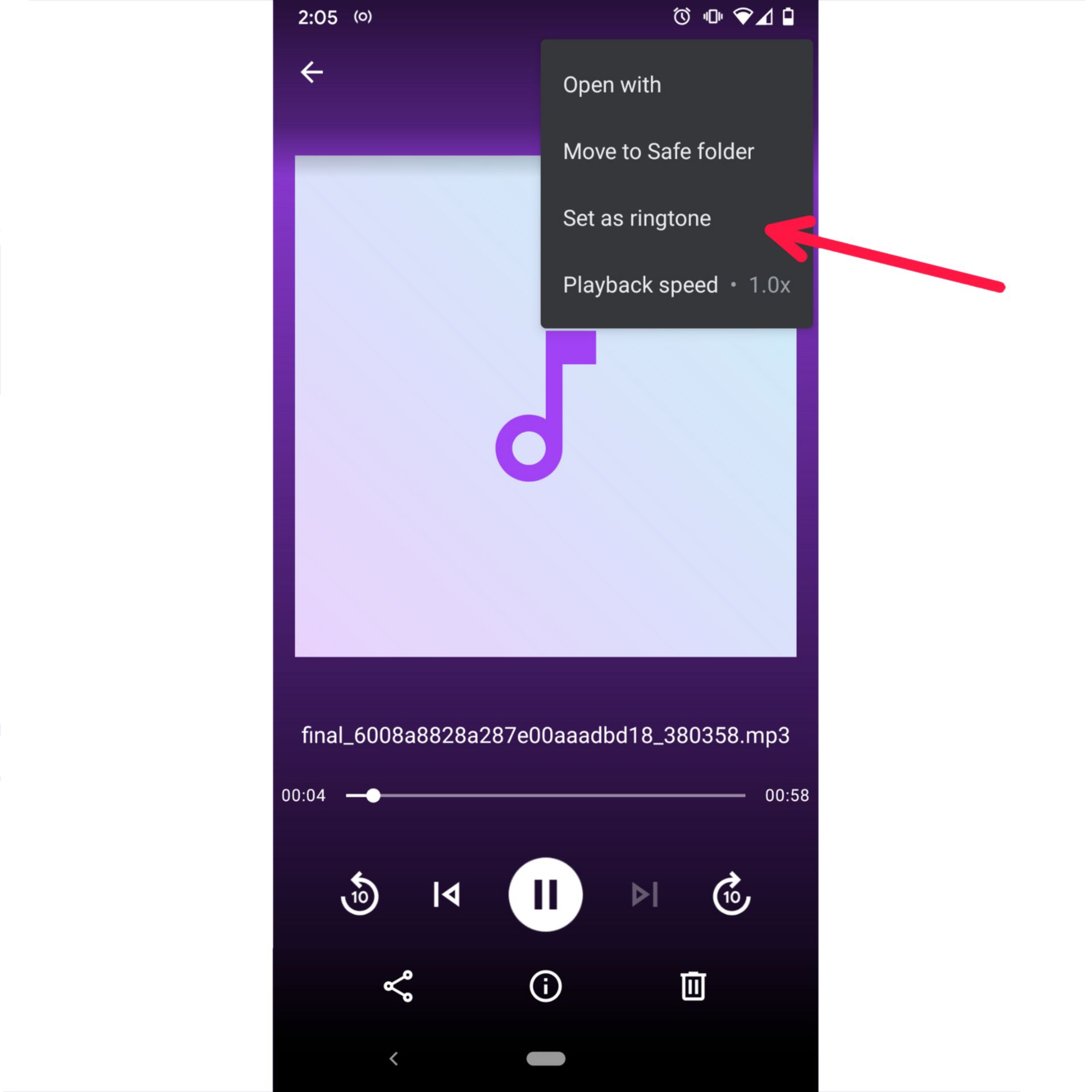
Alright, let’s kick things off with the first step—picking the right YouTube video. This is a crucial part because the audio you choose will become your ringtone, and you want it to be catchy and enjoyable every time your phone goes off!
Here are some pointers to consider while selecting your video:
- Your Favorite Song: This is the most common choice! Pick a track that never fails to lift your mood.
- Sound Clips: Think about funny sound bites, movie quotes, or memorable speeches that make you grin.
- Instrumentals: If you want something more subtle, instrumental sounds could be a great option. They can provide a beautiful and calming tone.
- Trending Tunes: Keep an eye on trends! If there's a viral hit you're in love with, now's the time to nab it.
Take your time to browse through your playlist or explore new videos until you find something that resonates with you. The more excited you are about it, the more you'll enjoy hearing it ring!
Read This: How to Check If a Song Is Copyrighted on YouTube Before Using It
Step 2: Get the Video URL
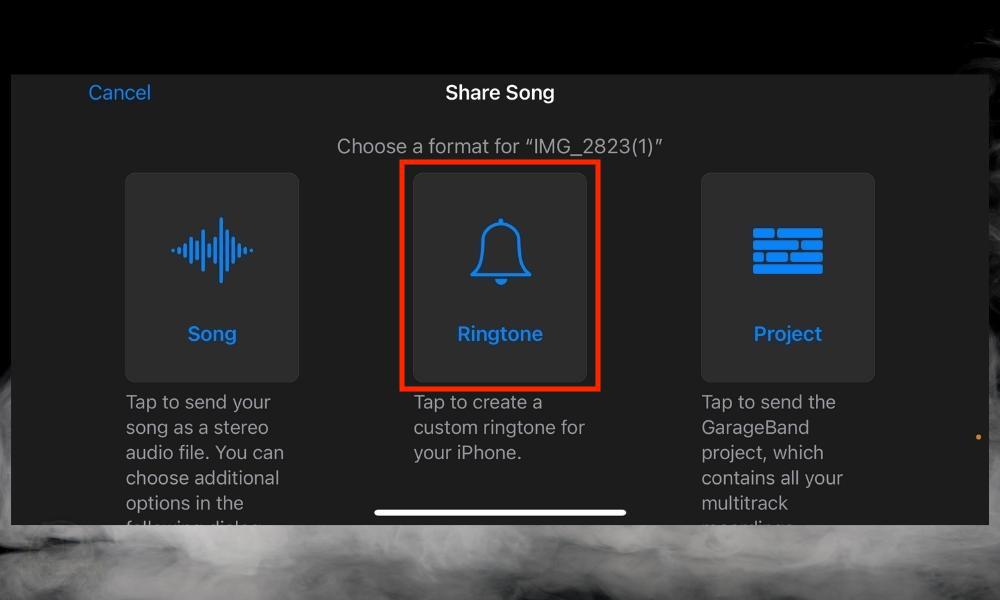
Now that you’ve picked the perfect video, it's time to capture the URL. Don't worry; this part is a breeze! The URL is how your device will find the video online, so let's make sure you get it right.
Here’s how you can snag the URL:
- Go to YouTube: Open your preferred browser and navigate to the YouTube homepage.
- Find Your Video: Use the search bar to type in the name of your video or song.
- Open the Video: Click on the video to launch it. This should take you to the video playback page.
- Copy the URL: Look at the address bar on the top of your browser. Highlight the entire URL, right-click, and select "Copy." Alternatively, you can use Ctrl+C (or Command+C on a Mac).
And voilà! You now have the video URL ready for the next steps in crafting your ringtone. Easy peasy, right?
Read This: How to Find Sponsors for YouTube and Grow Your Channel’s Revenue
Step 3: Convert YouTube Video to Audio
Alright, now that you've found your favorite YouTube video, it's time to convert it into an audio file, so you can use it as a ringtone. This step is super important, and the good news is that it's quite easy! Here’s what you need to do:
- Choose a Conversion Tool: There are many online tools available for converting YouTube videos to audio. Some popular options include:
- Paste the YouTube Link: Go to your chosen converter website and paste the link to the YouTube video you've selected in the designated field.
- Select Format: Typically, you can choose the output format for your audio file. The most common formats are MP3 and M4A. For ringtones, MP3 is generally a great choice.
- Convert and Download: Hit the convert button and wait a few moments for the process to finish. Once it's done, download the audio file to your device.
And that’s it! You've successfully converted your YouTube video to an audio file. This audio file will now serve as the base for your ringtone!
Read This: How to Fast Forward a Video on YouTube for Quick Navigation
Step 4: Edit the Audio File
Now that you've got your audio file from the YouTube video, it’s time to edit it to make it just right for your ringtone. You might want to cut out a specific part or adjust the volume. Here’s how to do it:
- Choose an Audio Editing Tool: There are several great audio editing tools out there. Some popular options include:
- Import Your Audio File: Open your chosen editing tool and import the audio file you downloaded in the previous step.
- Trim the Audio: Use the trimming tool to isolate the exact part of the audio that you want for your ringtone. Most people prefer a catchy 15 to 30 seconds segment for ringtones.
- Adjust Audio Settings: You might want to increase the volume, add fade-in or fade-out effects, or make other adjustments to make the ringtone sound perfect.
- Export the Edited File: Once you're satisfied with your edits, export the file in either MP3 or M4A format. Make sure it’s saved in a folder where you can easily find it!
Voila! You’ve now transformed the audio clip into a personalized ringtone that fits your style. Just a couple more steps, and you’re all set to enjoy your new creation!
Read This: Have YouTube Ads Gotten Worse? Analyzing Changes in Ad Frequency and Quality
Step 5: Save as Ringtone Format
Now that you've edited your desired segment of the YouTube video, it's time to save it in a format suitable for ringtones. Most mobile devices prefer audio files in formats like MP3, M4A, or AAC for ringtones. Here’s how you can do it:
- Choose the Right Format: Check your device's specifications for the preferred audio format. Most phones support MP3, which is a safe choice.
- Exporting the File: Once you’ve finished editing, look for an 'Export' or 'Save As' option in the audio editing software. When prompted, select the format you want (like MP3).
- Select the Quality: Consider the quality settings. For a ringtone, a bit rate of 128 kbps is usually sufficient. However, if you want better quality, opt for 192 kbps.
- Name Your Ringtone: Give it a catchy name so you can easily recognize it later. This also helps you identify it when transferring to your device.
- Save to Desired Location: Choose a folder on your computer where you can easily find this file later. Maybe create a dedicated folder for all your ringtones!
There you go! Your edited clip is now saved in a ringtone-friendly format. Simple, right? Now, let’s move on to the exciting part.
Read This: Does YouTube TV Offer Longhorn Network? Find Out What’s Included
Step 6: Transfer Ringtone to Your Device
With your ringtone prepared and saved on your computer, it’s time to transfer it to your mobile device. The method you use may vary depending on whether you have an Android or iOS device. Here’s a handy breakdown:
For Android Users:
- USB Connection: Connect your Android device to your computer via USB. Make sure it’s set to file transfer mode.
- Locate the Ringtone Folder: On your device, navigate to the 'Ringtones' folder. If it doesn’t exist, you can create one.
- Drag and Drop: Simply drag your ringtone file from your computer and drop it into the Ringtones folder.
- Safely Disconnect: Eject the device from your computer, and the ringtone will be available in the sound settings.
For iOS Users:
- Using iTunes: Open iTunes and connect your iPhone. Ensure that your ringtone is selected in iTunes.
- Sync Your Device: Drag and drop your saved ringtone file into iTunes, then sync your device. This will upload the ringtone to your phone.
- Via Finder (macOS Catalina and later): Open Finder, select your device, and simply drag the ringtone file into the Windows section.
No matter which device you’re using, you’ve successfully transferred your custom ringtone! Now go ahead and set it as your new ringtone and enjoy your personalized sound every time your phone rings.
Read This: Can You Watch Astros on YouTube TV and How to Access Sports Content
Troubleshooting Common Issues
So, you've followed all the steps to create your ringtone from a YouTube video, but something's gone awry. No worries! Here are some common issues and how you can tackle them.
- Issue: Video Not Downloading
Sometimes, services and apps can be finicky. If your chosen method isn’t working, try a different video downloader. Make sure the URL is correct and that the video isn't age-restricted or set to private. - Issue: Audio is Poor Quality
If the ringtone sounds off or has a lot of noise, ensure that you are downloading the audio in the highest quality available. Typically, formats like MP3 or AAC provide better quality than lower bitrate options. - Issue: Ringtone Not Transferring to Phone
This can happen due to various reasons. Ensure that you've placed the ringtone file in the correct folder on your phone. For Android, it usually goes in the “Ringtones” folder, while for iPhones, use iTunes to sync it properly. - Issue: Ringtone Not Appearing in Settings
If you've transferred the file correctly but still don’t see it, restart your phone. Sometimes a simple reboot can refresh the settings list. - Issue: Compatibility Problems
If your phone doesn’t recognize the file format, convert it to a compatible format like MP3 or M4R (for iPhone) using any online conversion tool.
Remember, every problem has a solution. Don’t get discouraged! Most issues can be resolved by double-checking your steps or trying an alternative approach.
Read This: Understanding YouTube Shadowbans and How to Avoid Them
Conclusion
Creating a ringtone from a YouTube video is not only fun but also gives you a personal touch to your phone! By following the steps outlined above, you can easily have your favorite tunes right at your fingertips. Here’s a quick recap of what we've discussed:
- Choose a YouTube video that you love.
- Use a reliable YouTube downloader to extract audio.
- Trim the audio file to the desired length.
- Transfer the file to your mobile device.
- Set it as your ringtone, and enjoy!
It’s important to respect copyright laws when downloading music, and always use these downloaded files for personal use. Now that you know how to create your customized ringtones, go ahead and give it a shot! You’ll be surprised at how rewarding it feels every time your phone rings with a tune that makes you smile.
Related Tags