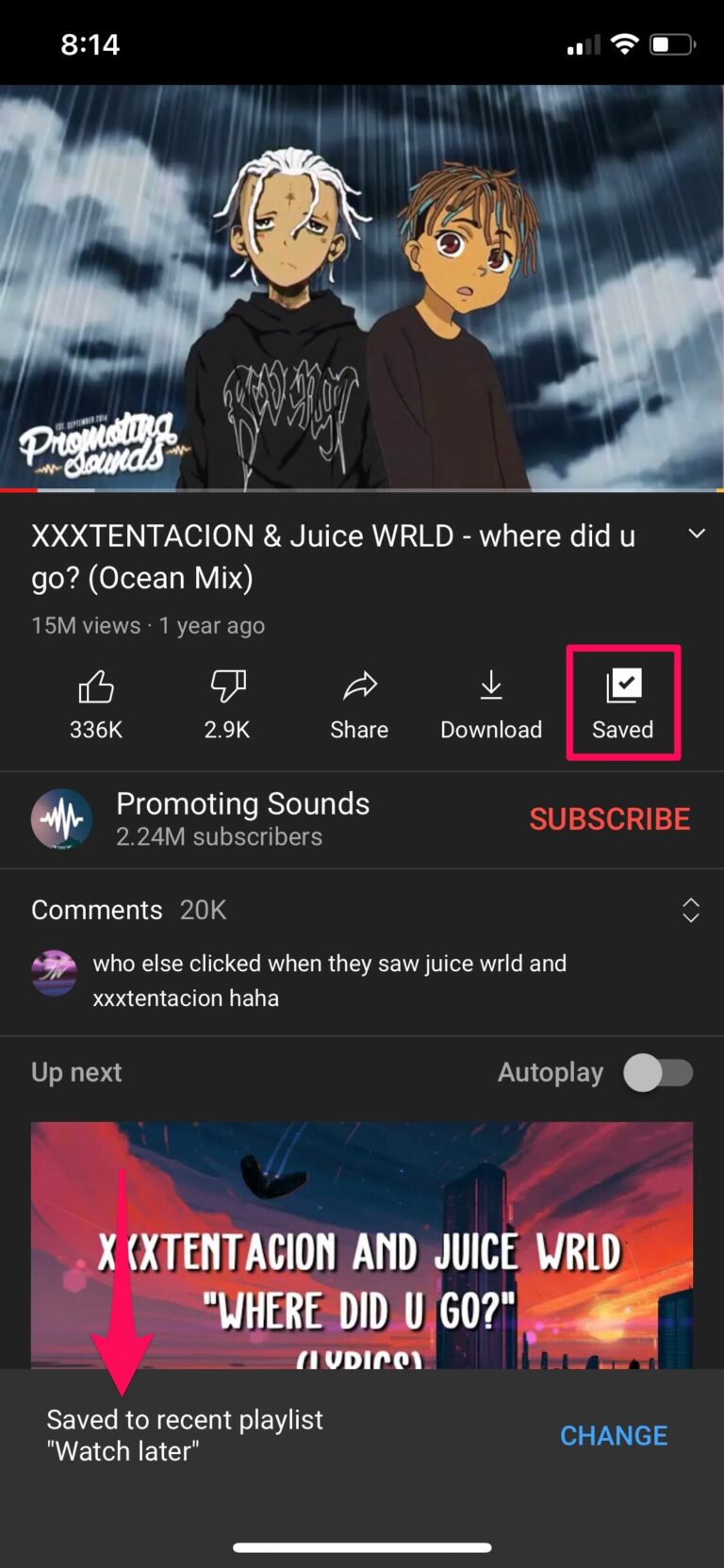Looping a video on your iPhone can be a game-changer, especially if you've found that one clip you just can't get enough of. Whether you want to replay a catchy music video or a tutorial, YouTube offers a simple way to achieve this. In this guide, we’ll walk you through the steps to loop videos directly from the YouTube app on your iPhone. Let’s dive into it and get you set up for continuous playback!
Method 1: Using the YouTube App
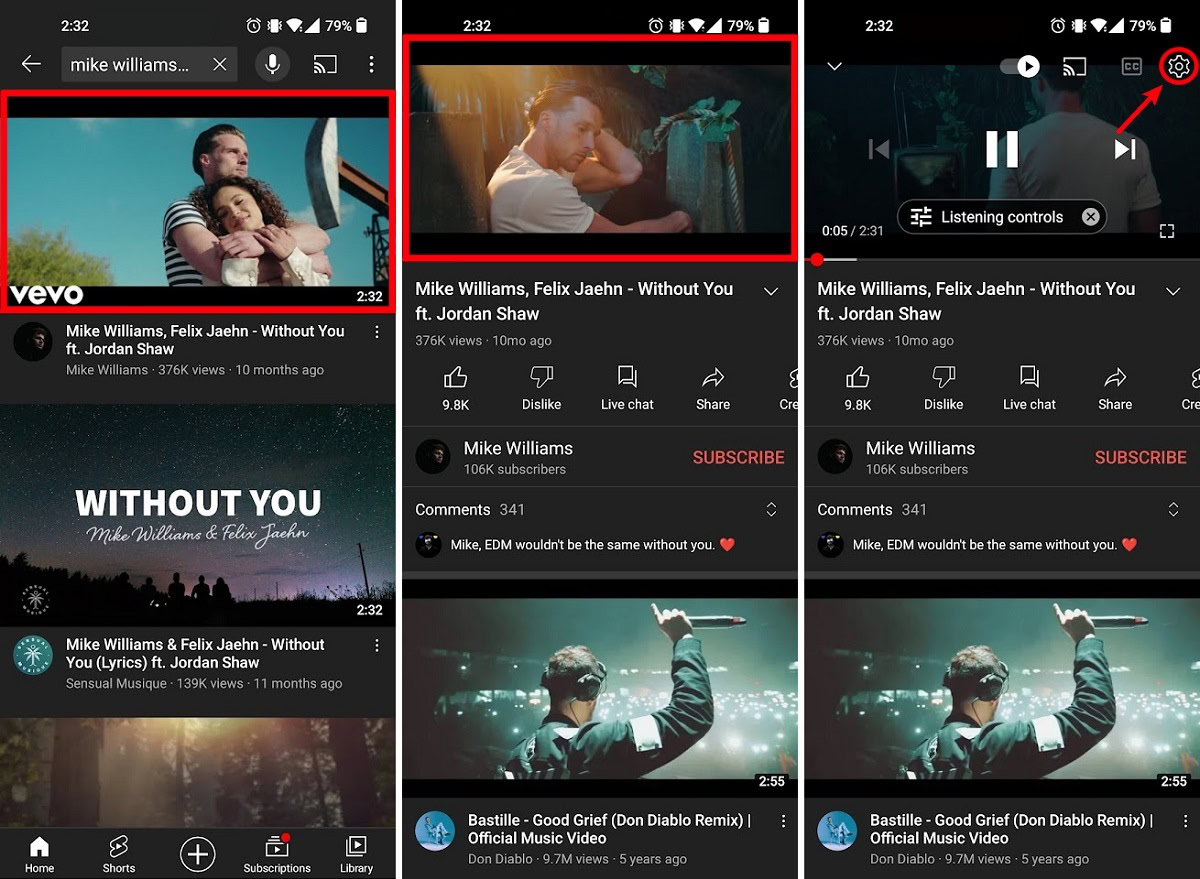
Looping a video using the YouTube app on your iPhone is straightforward and requires just a few taps. Follow these steps to enjoy your favorite videos without having to press play repeatedly:
- Open the YouTube app: If you don’t have it installed, you can easily download it from the App Store.
- Search for your favorite video: Use the search bar at the top of the screen to find the video you’d like to loop.
- Play the video: Tap on the video thumbnail, and it will start to play.
- Access the video options: Once the video begins, tap on the screen to bring up the playback controls.
- Look for the ‘More’ option: This is represented by three dots (•••) usually located in the upper right corner of the video screen.
- Select ‘Loop’ from the menu: Once you tap on the ‘More’ option, you should see a list of additional settings. Simply tap on the ‘Loop’ option.
That’s it! Your video will now repeat endlessly until you manually stop it. It's a fantastic way to immerse yourself in content without interruptions.
Note: This method works uniquely for individual videos. If you want to loop a playlist, you’ll need to create a playlist first and then enable the loop from there. Happy viewing!
Read This: How to Get the Community Tab on YouTube: Eligibility and Features Explained
Step-by-Step Guide to Looping a Video in the YouTube App
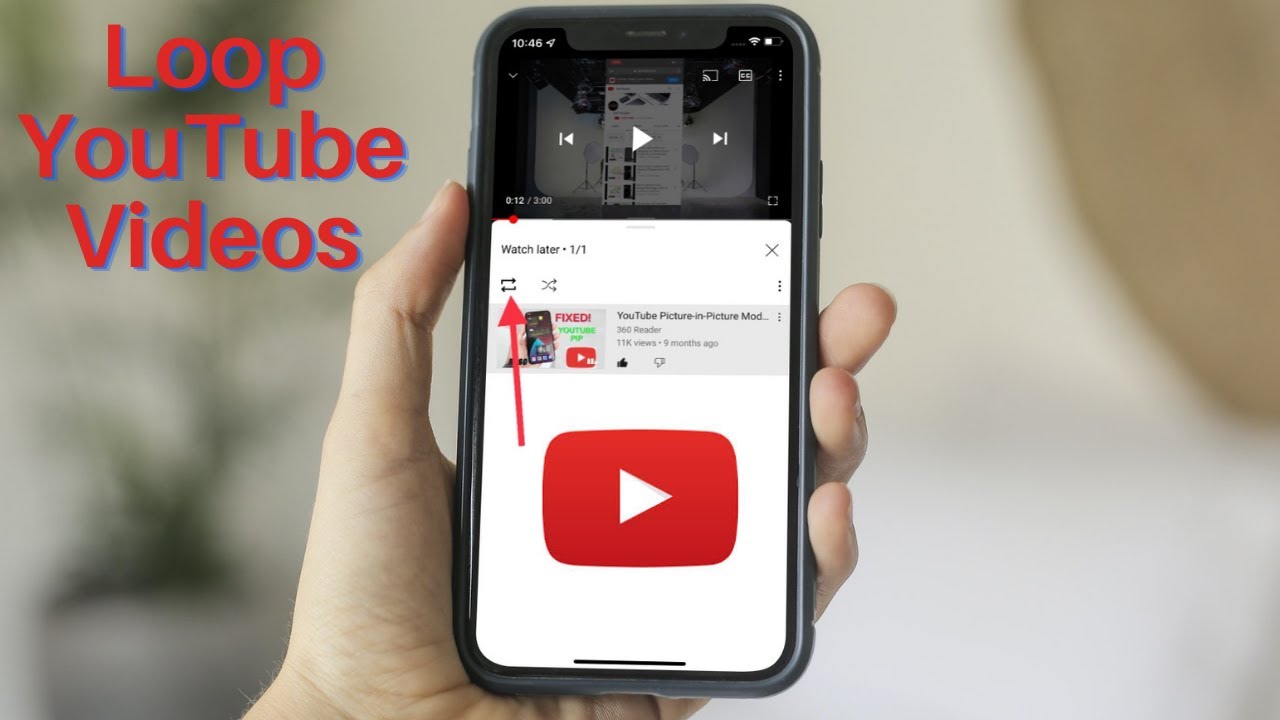
Looping a video on the YouTube app isn't as straightforward as you might think, but with a few simple steps, you can create an endless playback experience. Here’s a handy guide to help you loop your favorite videos effortlessly.
- Open the YouTube App: First things first, launch your YouTube app on your iPhone. Make sure you are logged into your account to access all features.
- Find Your Video: Use the search bar at the top to locate the video you want to loop. Just type in the video's name and tap on it once it appears in the search results.
- Play the Video: Tap on the video to start playing. You’re halfway there!
- Add to a Playlist: Tap on the “Share” button (it looks like an arrow). From the menu that pops up, select “Add to Playlist.” If you don’t have a playlist yet, create a new one by selecting “New Playlist” and naming it.
- Go to Your Library: Once your video is added to a playlist, go to your “Library” by tapping on the icon at the bottom right.
- Select Your Playlist: Find the playlist you just created, tap on it, and then play the video.
- Loop the Playlist: Now, while the video is playing, tap on the three-dot menu in the top right corner. Here, you should see the “Loop Playlist” option. Just tap on it, and voila, your video will now loop continuously!
And there you go! Now, sit back and enjoy your video on repeat without any interruptions.
Read This: How to Recover a Deleted YouTube Channel and Restore Your Content
Method 2: Using a Third-Party App
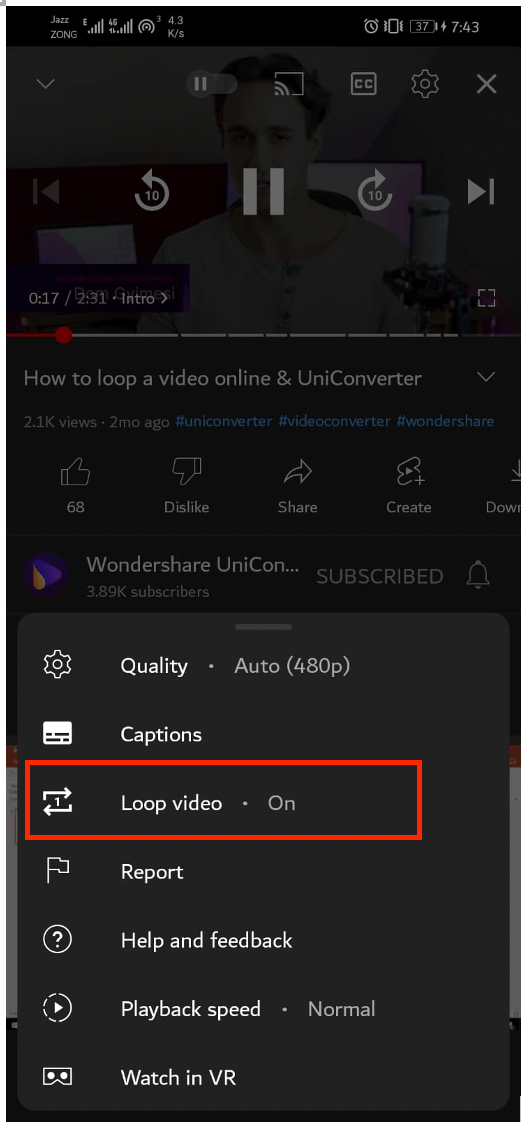
If looping videos in the YouTube app feels a bit clunky or if you want more control over your playback options, there are several third-party apps that can help you loop videos seamlessly. Let's take a look at some popular apps that can do the job.
Here’s a quick guide on how to use them:
- VLC for Mobile: This powerful media player allows you to loop videos with ease. Here’s how to use it:
- Download and install the VLC app from the App Store.
- Open VLC and import the video if it's not already available.
- Play the video and tap the “Loop” button in the control panel.
- Infuse: A great app for streaming and looping videos, Infuse also supports various formats. Just follow these steps:
- Install Infuse from the App Store.
- Add your video files to the app.
- Play the video and tap on the loop icon to activate continuous playback.
- Document by Readdle: This file manager doubles as a media player. To loop videos:
- Download Documents from the App Store.
- Import the video into the app.
- Open the video, and choose the loop option in the player controls.
Using a third-party app can often provide a smoother experience, allowing for customized settings and better video management. Choose the app that best fits your needs and enjoy your looping experience!
Read This: How Much Does Little Poet Make on YouTube? Understanding Channel Earnings
5. Popular Third-Party Apps for Looping Videos
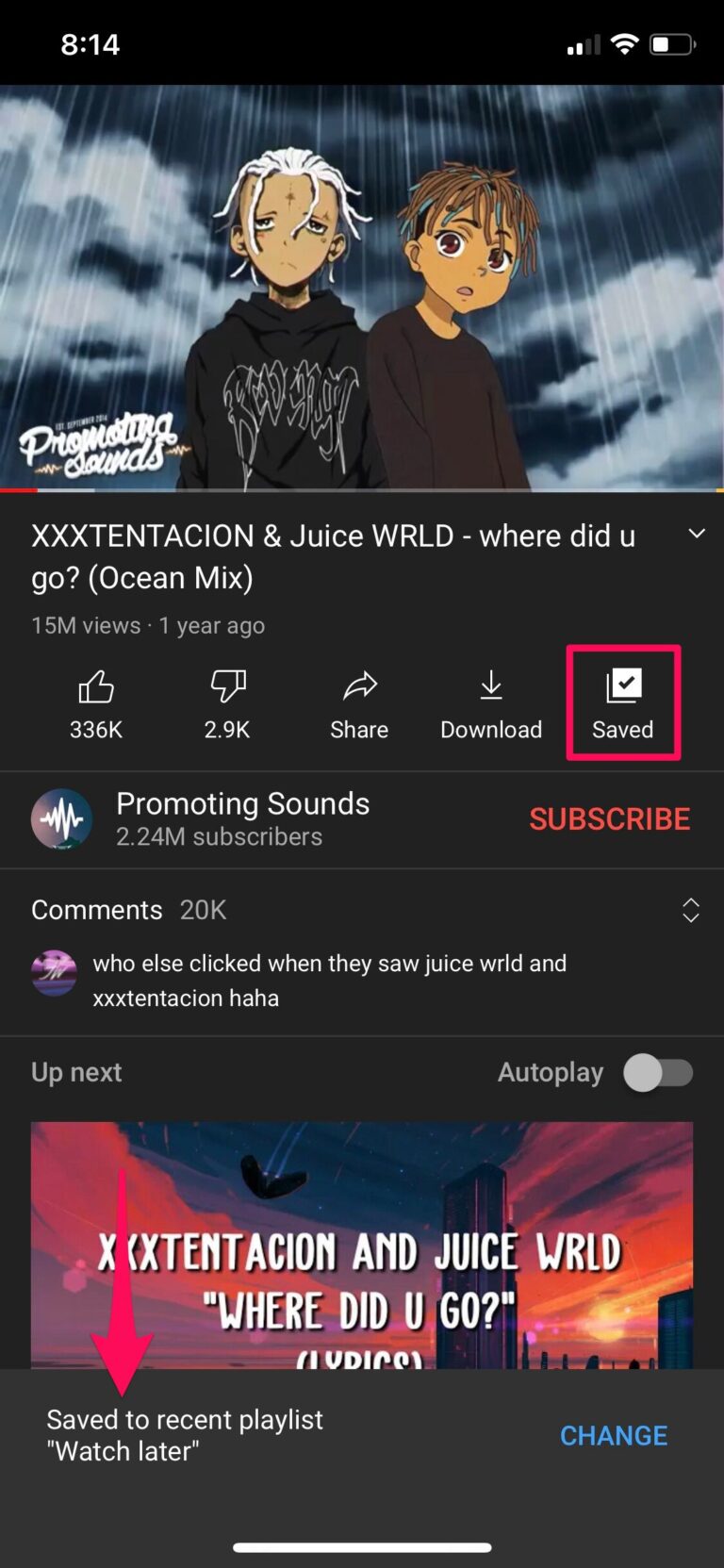
If you're looking to loop videos on YouTube using your iPhone, there are several third-party apps that can help you achieve continuous playback. While the YouTube app itself has limited functionality for looping, these alternatives provide extra features that make viewing seamless and enjoyable. Here are some popular apps to consider:
- LoopTube: This app is specifically designed for looping YouTube videos. Just copy and paste the video link, and it will handle the rest! It's user-friendly and ideal for anyone looking to keep a video playing over and over.
- VLC for Mobile: A versatile media player that allows you to play various video formats, VLC also lets you loop any video you choose. You can bring in your YouTube videos via URL, making it a handy tool for continuous playback.
- Infuse: This app is known for its sleek interface and robust playback features. You can create a custom playlist of YouTube videos and enable looping for effortless viewing.
- Documents by Readdle: Not just a file manager, this app allows you to access online videos, including YouTube. You can download videos and loop them as you prefer.
- Qvid Player: This app specializes in video playback and offers the option to repeat videos. Using a simple “repeat” button, it’s perfect for users wanting a straightforward looping experience.
Give these apps a try to discover which one suits your needs best. They can enhance your video-watching experience by providing the smooth looping feature you’re after!
Read This: How to Stay Signed In on YouTube TV: Tips for Seamless Access
6. Method 3: Creating a Playlist for Continuous Playback
Did you know that you can create a playlist on YouTube to loop videos continuously? This method is not only effective but also super simple! By setting up a playlist, you can organize multiple videos, and when it reaches the end, it will seamlessly restart. Here’s how you can do it:
- Open the YouTube App: Launch the app on your iPhone and log into your account if you haven’t already.
- Select Your Videos: Browse through your favorite videos and tap on the ones you want to include in your playlist.
- To add a video, click the three dots next to its title.
- Select "Add to playlist" from the menu.
- Create a New Playlist: You will be prompted to create a new playlist if you haven’t already. Name your playlist and make it public or private based on your preference.
- Add More Videos: Repeat the process to add more videos to your playlist. Once you have everything lined up, you’re ready to go!
- Play Your Playlist: Open your playlist, hit play, and enjoy! To make it loop, tap the repeat button (two arrows forming a circle) at the bottom right of the player interface.
With this playlist method, you can curate a collection of videos, and they will keep playing one after the other. It’s a fantastic way to enjoy your favorite content, whether it's music videos, tutorials, or any other theme that keeps you entertained!
Read This: How to Generate a YouTube Subscribe Link: A Quick and Easy Guide for Creators
Tips for Looping Videos on iPhone
If you're looking to enhance your YouTube experience by looping videos on your iPhone, here are some handy tips to make the process smoother and more enjoyable. Looping a video can be useful for a variety of reasons, whether it's for practicing dance moves, listening to your favorite tune, or just enjoying a captivating visual. Here’s how to make the most out of your looping experience:
- Use the YouTube App: Ensure you have the latest version of the YouTube app installed on your iPhone, as it provides the most seamless experience for looping videos.
- Create Playlists: If you have multiple videos you want to loop, consider creating a playlist. This allows you to organize your favorites and repeatedly play them without having to manually restart.
- Adjust Video Quality: For a smooth playback experience, adjust the video quality settings according to your internet speed. This can prevent buffering during looping.
- Close Other Apps: To optimize performance, close any other apps running in the background that may be consuming your device’s resources.
- Turn off Auto-Lock: Before you start looping, head to your iPhone settings and set the auto-lock feature to ‘Never’ to keep the video running uninterrupted.
By following these tips, you can enjoy a hassle-free looping experience right from your iPhone!
Read This: Does SEC Network Come With YouTube TV? Sports Channel Availability
Troubleshooting Common Issues
Sometimes, even the most straightforward tasks can hit a snag. If you're having trouble looping a video on your iPhone through YouTube, here are some common issues and their solutions:
| Issue | Possible Solution |
|---|---|
| Video Won't Loop | Make sure you’ve selected 'Loop' in the playlist options. Sometimes toggling it off and back on helps. |
| Playback Keeps Stopping | Check your internet connection. A weak connection can cause video interruptions. |
| App Crashes | Try restarting the YouTube app or rebooting your iPhone. If the problem persists, reinstall the app. |
| Auto-Lock Interrupting Playback | Adjust your iPhone's auto-lock settings to 'Never' before starting the video to maintain continuous playback. |
By keeping these solutions in mind, you can troubleshoot various issues that may arise while trying to loop videos on YouTube. Don't let minor hiccups disrupt your viewing pleasure!
Read This: Rewinding on YouTube TV: Everything You Need to Know
How to Loop a Video on iPhone YouTube for Continuous Playback
Looping a video on YouTube for continuous playback can enhance your viewing experience, especially for music videos, tutorials, or live streams. While YouTube doesn’t offer a native loop feature on its iOS app, several simple methods can help you achieve this. Below are the steps to loop videos on YouTube using your iPhone.
Method 1: Using YouTube's Desktop Site
You can access YouTube's desktop version through your iPhone's web browser. Here’s how:
- Open Safari (or any web browser) on your iPhone.
- Go to YouTube.com.
- In the address bar, tap the "AA" icon and select "Request Desktop Website".
- Search for the video you want to loop.
- Once the video is playing, right-click (long press) on the video and select "Loop".
Method 2: Creating a Playlist
Another method is to create a playlist with the video you want to loop:
- Open the YouTube app on your iPhone.
- Find the video you wish to loop.
- Tap "Save" below the video, then select "New Playlist".
- Name your playlist and set it as public or private.
- Access your playlist and play the video.
- Tap the “Loop” icon (two arrows forming a circle) to replay the video.
Method 3: Third-party Apps
If the above options are not ideal, consider using third-party apps. Some apps specifically designed for playing YouTube videos allow looping functionality, such as:
- VLC for Mobile
- JukeBox
- LoopTube
With these methods, looping videos on your iPhone has never been easier. Whether using the desktop version of YouTube or leveraging third-party apps, you can now enjoy your favorite content without interruptions.
In conclusion, achieving continuous playback on YouTube for your iPhone involves a few simple steps through the website, the app's playlist feature, or specialized apps. Choose the method that best suits your viewing habits to enhance your overall experience.
Related Tags