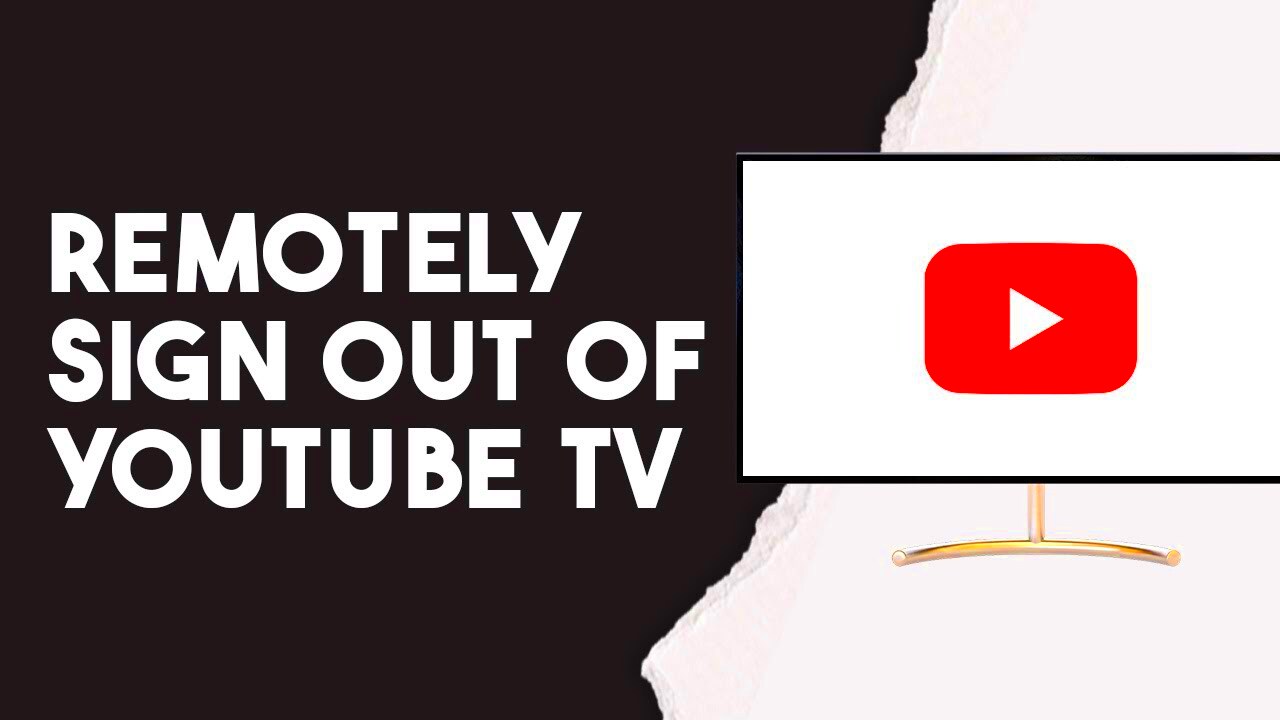Logging out of YouTube TV may seem like a simple task, but what if you're not in front of your TV or your device? Whether it’s a forgotten logout after a friend’s binge-watch session or concerns about your account's security, knowing how to log out remotely can save you a lot of headaches. In this guide, we’ll walk you through the steps to ensure your YouTube TV account stays secure, even when you’re away from your device.
Why You Might Need to Log Out Remotely
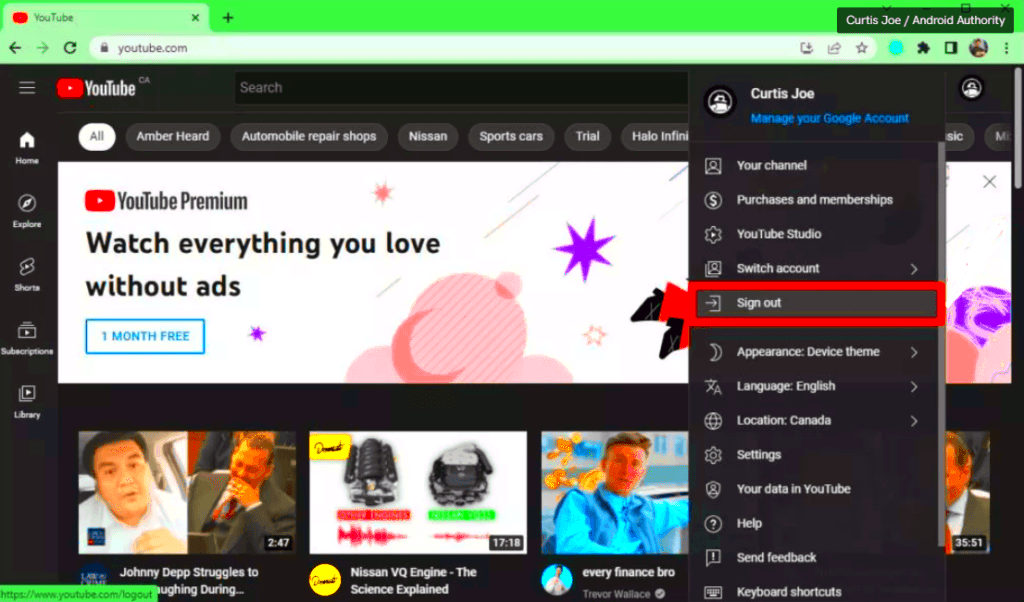
There are several scenarios where logging out of YouTube TV remotely becomes essential. Here are some common reasons:
- Shared Devices: If you've shared your YouTube TV account on someone else's device, you may want to log out to prevent future access.
- Public or Untrusted Networks: Accessing your account on a public or unfamiliar device poses security risks. Logging out ensures that your account isn’t accessible to others.
- Security Concerns: If you suspect that someone unauthorized may have accessed your account, logging out is a quick way to safeguard your data.
- Forgotten Logout: Sometimes, we forget to log out, especially when using someone else’s device. Being able to log out remotely is a handy feature.
- Account Management: Regularly logging out of devices you don’t use frequently helps you maintain control over your linked services.
While it's easy to overlook these situations, being proactive about your account's security can ward off unwanted access and help you enjoy your YouTube TV experience without worries.
Read This: How to Add an RSS Feed to YouTube Music for Better Content Discovery
Steps to Log Out of YouTube TV Remotely
If you've ever found yourself in a situation where you need to log out of YouTube TV from a device you no longer have access to, you’re not alone! Whether you used a friend’s TV, a public device, or just forgot to log out before leaving, it’s crucial to know how to secure your account. Here are the steps you can take:
- Open Your Web Browser: Start by opening a web browser on your computer or mobile device. You can use any browser you prefer; Google Chrome, Safari, or Firefox will all work just fine.
- Go to YouTube TV: Head over to the YouTube TV website by entering tv.youtube.com in the address bar.
- Sign In: If you're not already signed in, click on the “Sign In” button in the upper right corner of the page. Enter your Google account credentials, those that are linked to your YouTube TV account.
- Access Your Settings: Once logged in, look for your profile icon. Click on it, and from the dropdown menu, select “Settings.”
- Manage Devices: In the settings menu, find and click on the “Membership” tab. Here, you should see an option related to devices or any active sessions.
- Log Out: Look for an option to manage or log out of devices. Select the devices that you want to log out from, and confirm your action.
And there you go! Just like that, you've successfully logged out of YouTube TV remotely. Always remember to check your devices regularly and log out when necessary to keep your account secure.
Read This: How to Download Songs from YouTube to Mac: Easy Steps for Music Lovers
Using the YouTube TV App
Logging out of YouTube TV remotely isn’t just limited to using a web browser; you can also handle it conveniently through the YouTube TV app! Here’s how you can do it:
- Open the YouTube TV App: Start by launching the YouTube TV app on your mobile device or tablet. Make sure you’re connected to the internet.
- Sign In: If you aren’t already signed in, enter your Google account credentials to access your account.
- Go to Your Profile: Tap on your profile icon located at the top right corner of the screen. This will lead you to your account settings.
- Select Settings: From the drop-down menu, choose “Settings.” This will open a new menu with various options.
- Navigate to Membership: Within the settings menu, find the “Membership” option and tap on it. Here, you will see the devices currently connected to your account.
- Log Out of Devices: Look for an option to manage or disconnect devices. You can then choose which devices you'd like to log out from.
Using the app is an effortless way to manage your account on the go! Just remember to check which devices are signed in from time to time. Keeping your account secure is the best way to watch all your favorite shows worry-free!
Read This: Can You Watch SEC Network on YouTube TV? A Complete Guide
Accessing YouTube TV through a Web Browser
Want to log out of YouTube TV from your account? Using a web browser is one of the simplest ways to achieve this, and it gives you a straightforward view of your settings and account options. Here’s how you can do it!
First, you’ll need to ensure you're logged into your YouTube TV account from a web browser on your computer or mobile device. Just follow these steps:
- Open your preferred web browser, such as Chrome, Firefox, or Safari.
- Navigate to the YouTube TV website by typing tv.youtube.com in the address bar.
- Log into your account using your Google credentials if prompted.
Now that you’re in, you’ll want to access your account settings:
- Click on your profile picture located in the top right corner.
- Select Settings from the dropdown menu.
In the settings menu, look for the section labeled Account or Devices to see where you’re currently logged in. You should have options to manage connected devices or log out entirely. Remember, this will log you out of YouTube TV on this browser session, but it won't affect other devices unless you choose to do so in the settings.
That’s it! Logging out of YouTube TV through a web browser is quick and easy. Just remember that for added security, especially if you’re using a public or shared computer, it’s good practice to log out of your account each time you’re done watching.
Read This: Why Did JiDion Quit YouTube? The Story Behind His Departure
Logging Out from Connected Devices
Have you ever watched YouTube TV on a friend's smart TV or even your own device, and now you need to log out? No worries! Logging out from connected devices is a breeze and an important step in keeping your account safe.
Here’s how to log out of YouTube TV from any connected device:
- Open the YouTube TV app on the device where you're logged in.
- Navigate to your profile by selecting your image or initials at the top of the screen.
- From the dropdown menu, select Settings.
- Look for the option Log Out and click it.
If you have multiple devices connected and want to log out remotely, you’ll need to head back to your account settings via a web browser. Here’s a simple way to do it:
- Access your YouTube TV account online (like we discussed earlier).
- In the account settings, find the Device Management section.
- Review a list of devices that are currently logged into your account.
- Select the device you wish to log out from and choose the Log Out option.
Logging out from devices not only prevents unauthorized access but also ensures no one else is using your account for their viewing pleasure. If you've shared your account, or if you’re away from home, this is an excellent way to protect your privacy!
Read This: How Do You Block YouTube on a Tablet and How to Restrict Access for Kids?
7. Additional Security Tips for Your YouTube TV Account
Keeping your YouTube TV account secure goes beyond just logging out after use. It’s important to adopt a multi-layered approach to enhance your account's safety. Here are some helpful tips to ensure your YouTube TV account remains secure:
- Use a Strong, Unique Password: Passwords are your first line of defense. Create a password that is difficult to guess, using a combination of letters, numbers, and symbols. Avoid common words or easily obtainable personal information.
- Enable Two-Factor Authentication (2FA): Whenever possible, enable 2FA for an added layer of security. This means that even if someone gets hold of your password, they’d still need a second form of identification to access your account.
- Monitor Account Activity: Regularly check your YouTube TV account for any suspicious activity. If you notice anything unusual, it may be time to change your password and review your account settings.
- Be Wary of Phishing Attempts: Avoid clicking on links from unknown sources in your email or texts that claim to be from YouTube. Always log in directly through the YouTube TV app or website.
- Sign Out on Shared Devices: If you’ve used your account on a friend's or public device, always remember to log out and clear the browser's cache and cookies.
- Keep Your Software Updated: Regularly update your devices and applications. This helps to patch vulnerabilities that could be exploited by hackers.
By adopting these security habits, you can significantly reduce the risk of unauthorized access to your YouTube TV account, making your viewing experience both enjoyable and secure.
Read This: How to Delete Liked Videos on YouTube: A Simple Process
8. Conclusion
In today's digital world, protecting your online accounts is more important than ever, and your YouTube TV account is no exception. Logging out of your account remotely is a straightforward process that can safeguard your viewing habits and personal information, especially when using shared devices or if you've misplaced your account details.
Here’s a quick recap of what we covered:
- How to log out remotely through the YouTube TV app and website.
- Important steps to change your password and secure your account further.
- Additional tips to bolster your account security, ensuring you can enjoy your favorite shows without worry.
By incorporating these practices, not only do you protect your account from potential breaches, but you also gain peace of mind, allowing you to focus on what truly matters: enjoying your YouTube TV experience. So, take the time, follow these tips, and rest assured that your favorite shows are safe!
Related Tags