Are you worried about what your kids might be watching on YouTube? You’re certainly not alone! Vizio Smart TVs come with built-in parental controls that can help you manage and restrict content on YouTube and other streaming services. In this guide, we'll walk you through the essentials of setting these controls, so you can enjoy peace of mind while your little ones explore the world of digital entertainment.
Understanding YouTube's Content Settings
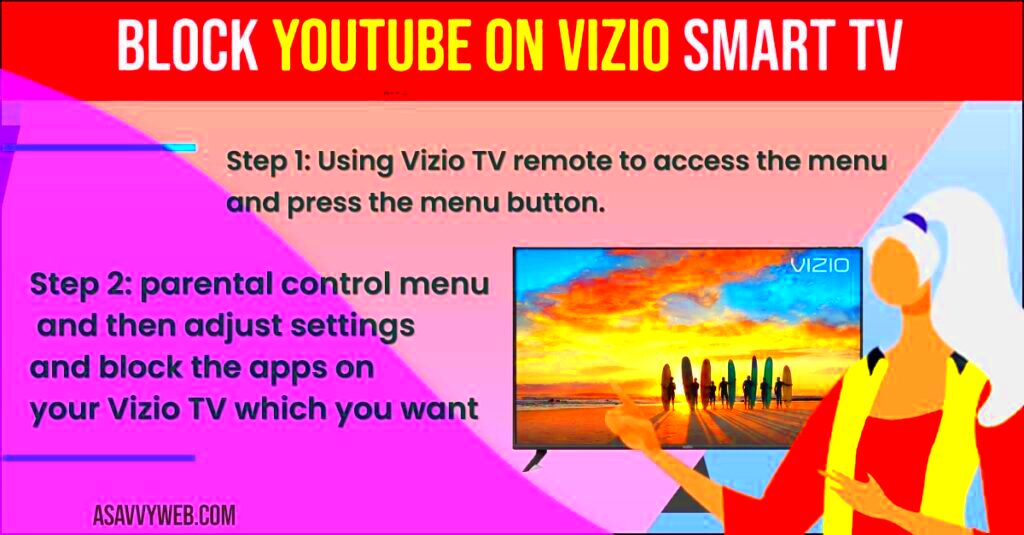
YouTube is a treasure trove of videos, but it can also be a bit risky for younger viewers. Understanding YouTube's content settings is crucial for safeguarding your children from inappropriate material. Here’s what you need to know:
- Restricted Mode: This is a setting that helps filter out potentially mature content. While not 100% foolproof, it’s a good starting point. To enable it:
- Create a Kid's Profile: If your kids use your YouTube account, consider creating a separate profile. You can limit the channels and videos available to them.
- Manage Subscriptions: Regularly check the channels your kids are subscribed to. Make sure they are age-appropriate.
| Step | Action |
|---|---|
| 1 | Open the YouTube app on your Vizio Smart TV. |
| 2 | Navigate to your account settings. |
| 3 | Look for “Restricted Mode” and toggle it on. |
By familiarizing yourself with YouTube's content settings, you can create a safer viewing environment for your children while they enjoy their favorite shows and videos.
Read This: How to Import YouTube Videos into WeVideo for Enhanced Editing
Setting Up Parental Controls on Your Vizio Smart TV
In today’s digital age, ensuring a safe viewing environment for children is essential. Vizio Smart TVs come equipped with user-friendly parental controls that allow you to manage what your kids can watch. Setting these controls is a breeze, and with just a few simple steps, you’ll have the ability to customize the viewing experience to suit your family’s needs.
Here’s how to get started:
- Access the Menu: Turn on your Vizio Smart TV and press the “Menu” button on your remote control. You’ll find yourself navigating through various settings.
- Go to Settings: Use the arrow keys to scroll to the “Settings” option, and select it. This is your gateway to all the customizable features on your TV.
- Find Parental Controls: Within Settings, look for the “Parental Controls” section. Depending on your TV model, it could be under “Privacy” or “Security.”
- Enable Parental Controls: Once you’re in the Parental Controls menu, toggle the setting to enable it. You'll likely need to set a password to restrict unauthorized changes.
Once enabled, you can manage the age ratings for content and even block specific apps if necessary. This offers peace of mind, knowing you can tailor your children’s viewing experiences!
Read This: Is YouTube TV Free on Firestick? Exploring Subscription Costs and Free Trials
Locking YouTube: Step-by-Step Instructions
Locking down YouTube on your Vizio Smart TV can go a long way in ensuring your kids are watching appropriate content. Let’s dive into the step-by-step process of how to secure YouTube on your TV. Grab your remote, and let’s get started!
- Navigate to the YouTube App: From your TV’s home screen, locate the YouTube app. Launch it to begin.
- Access Settings: In the YouTube app, scroll down the sidebar and select “Settings.” This will take you to all user-specific options for managing the app.
- Go to Restricted Mode: Within the settings menu, find the “General” section. Here, you’ll see an option for “Restricted Mode.”
- Turn on Restricted Mode: Toggle this setting on. This feature helps filter out potentially mature content based on community guidelines.
- Lock the Settings: To prevent your kids from turning off the Restricted Mode, go back to the parental controls you set up for your Smart TV and ensure that YouTube remains locked.
By following these steps, you not only limit what your children can access on YouTube but also promote a safer viewing experience overall. Happy streaming!
Read This: How to Use 191xt on YouTube: A Guide for Beginners
5. Using the YouTube App Settings for Filtering Content
When it comes to ensuring that your kids have a safe viewing experience on YouTube, the app itself offers some handy settings to help you filter content effectively. These built-in features can help you tailor the content experience to suit your family's needs, giving you peace of mind when your children are using the YouTube app on your Vizio Smart TV.
To begin, simply open the YouTube app on your Vizio Smart TV, and navigate to the settings menu. Here’s how to make the most of the content filtering options available:
- Restricted Mode: This is a powerful feature that can be enabled to help hide potentially mature content. To turn it on, go to Settings > General > Restricted Mode, and toggle it to "On." This will filter out videos that may not be suitable for all viewers.
- YouTube Kids: If you're especially concerned about what your kids are watching, consider using the YouTube Kids app instead. Designed specifically for younger audiences, it offers a curated selection of videos with parental controls.
- Search History Control: Make sure to monitor or clear the search history occasionally. Adjust the settings so that suggestions are appropriate based on your child’s viewing habits.
By familiarizing yourself with these settings and features, you’ll be able to create a safer YouTube viewing environment. Regularly check and update these settings as needed to ensure that they align with your family's preferences.
Read This: Can I See Who Liked My YouTube Video? Understanding YouTube’s Like and Dislike Features
6. Exploring Additional Safety Features on Vizio Smart TVs
Aside from the YouTube app's filtering options, Vizio Smart TVs offer built-in safety features that can enhance the overall parental control experience. Let’s dive into these features to explore how you can create a comprehensive safety net for your family's television viewing.
Here are a few notable safety features on Vizio Smart TVs:
- Guest Mode: You can set your TV to Guest Mode when friends or kids come over. This can help prevent unauthorized access to your personal settings or apps.
- Using TV Ratings: Most Vizio Smart TVs allow you to restrict access based on content ratings. To enable this, go to Settings > Parental Controls. Here, you can adjust the settings according to age levels.
- Timer Settings: Vizio TVs let you set a timer for how long the TV can be used, ensuring that screen time doesn’t get out of hand. This is especially useful for promoting healthier viewing habits.
In addition to these features, always keep your TV's firmware updated to ensure you have the latest security enhancements. By staying involved and using these tools judiciously, you can create an enjoyable and safe viewing experience for your family.
Read This: How to Block YouTube on Safari and Limit Distractions on Your Mac
Troubleshooting Common Issues with YouTube Locking
Getting parental controls set up on your Vizio Smart TV is an excellent way to ensure your kids can safely enjoy YouTube. However, you might run into a few bumps along the way. Don't worry; many common issues can be resolved with a little patience and know-how.
1. Looping Password Prompts: If you find that the password prompt keeps popping up or doesn’t accept your password, first double-check that you’re entering the right one. It can be as simple as a typo. If you forgot your password, consider resetting it through Vizio's settings.
2. App Not Responding: Sometimes, the YouTube app may freeze or fail to open after you’ve locked it down. If this happens, try rebooting your Vizio Smart TV. Unplug it for a few seconds and then plug it back in. It’s a simple fix, but it works more often than not!
3. Accessing Restricted Content: If kids are still able to access restricted content despite the lock being in place, ensure that you've followed each step correctly during the setup process. Go through the parental controls settings again to confirm they are correctly configured.
4. Software Update Required: Outdated software can occasionally cause issues. Be sure to check for any available updates for your Vizio TV or the YouTube app. Keeping everything updated can prevent many compatibility issues.
If you encounter any problems not mentioned above, the Vizio community forums can be a goldmine for support from other users who've faced similar challenges. Don’t hesitate to reach out and get the help you need!
Read This: Are Motivational Videos Monetized on YouTube? Understanding the Monetization of YouTube Content
Conclusion: Ensuring a Safe Viewing Experience for Your Family
In today’s digital age, providing a safe environment for your family while they enjoy online content is essential. Locking YouTube on your Vizio Smart TV is just one step towards ensuring that your children can have a positive viewing experience without stumbling upon inappropriate content.
By following the guidelines for setting up parental controls and potential troubleshooting tips, you create a filtered space where your kids can explore and learn through content curated specifically for them. Remember, regularly reviewing the settings is just as important, and encouraging open conversations about online safety can significantly contribute to their understanding of responsible media usage.
Lastly, never underestimate the power of technology! You have the means to foster a responsible viewing atmosphere for your family. So go ahead, feel empowered, and take those steps to lock down that YouTube app! Whether it’s fun educational videos or family vlogs, you can ensure your kids are enjoying content that aligns with your family's values.
With the right tools and a proactive mindset, you can ensure a protected viewing experience for your loved ones. Happy watching!
Related Tags







