With so much content available on YouTube, it’s no surprise that parents want to keep their kids safe while browsing. Luckily, there are ways to lock YouTube on your TV and set up parental controls effortlessly. This guide will walk you through the importance of using these features and how to easily navigate the process. You’ll gain peace of mind while ensuring a positive viewing experience for your children. So, let’s dive in and discover how to take control!
Why Use Parental Controls on YouTube?
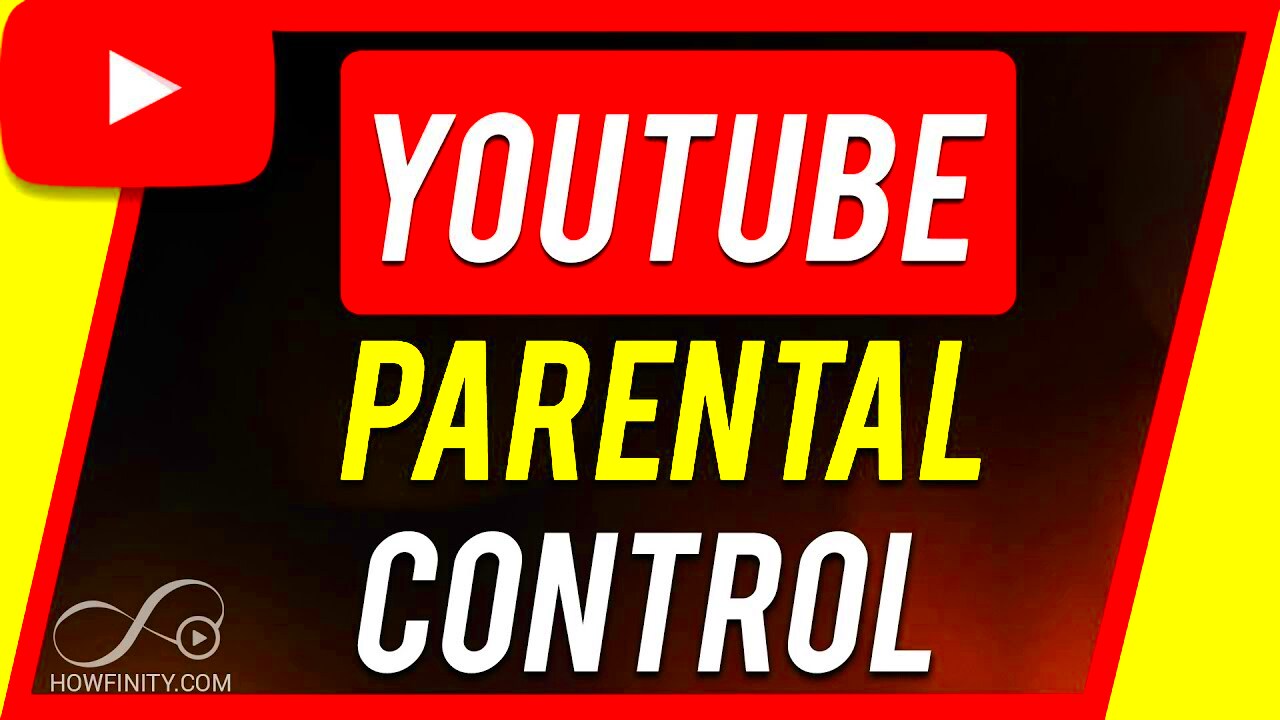
Parental controls are essential for maintaining a safe viewing environment for your kids. Here are some compelling reasons why you might want to consider implementing them:
- Content Filtering: YouTube hosts a vast array of videos, some of which may not be suitable for children. Parental controls help filter out inappropriate content easily.
- Time Management: Setting limits on viewing time ensures kids don’t spend hours on end consuming content without supervision.
- Customized Viewing: You can customize what your children can watch based on their age and interests, helping to promote educational and age-appropriate content.
- Reducing Exposure to Ads: YouTube ads can sometimes include material not suitable for kids. Using parental controls can help limit this exposure.
- Building Trust: By setting up controls, you show your kids that you care about their online safety, leading to open conversations about digital literacy.
In the end, parental controls enable parents to create a secure viewing environment and provide peace of mind while their kids explore the vast world of online content. It's a simple yet vital way to nurture healthier viewing habits.
Read This: Rewinding Time: Playing YouTube Videos Backwards for Fun
Step 1: Accessing YouTube Settings on Your TV
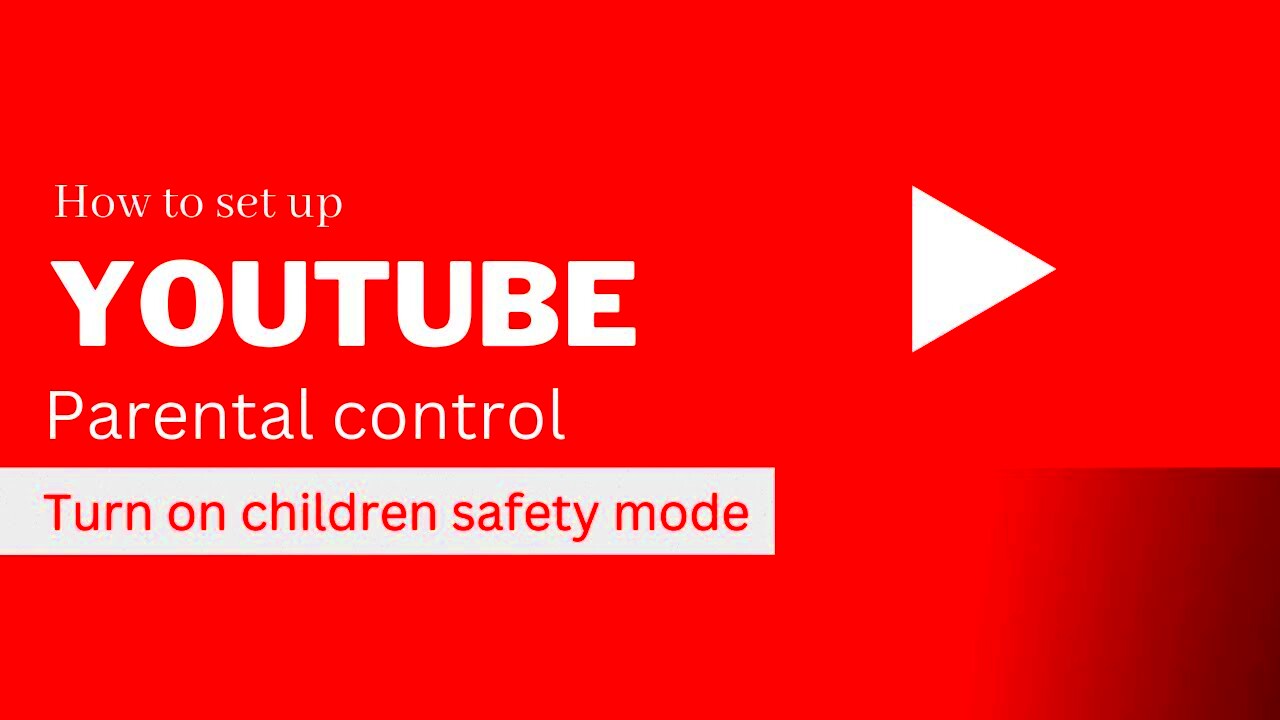
So, you've decided to take control of what your kids are watching on YouTube? Great choice! The first thing you need to do is find your way to the YouTube settings on your TV. Here’s how you can easily do this:
- Turn on your TV: Make sure your TV is powered up and you’re on the correct input where YouTube is accessible.
- Launch the YouTube app: Use your remote and navigate to the YouTube app. If you haven't installed it yet, you’ll need to download it from your TV's app store.
- Sign in to your account: If you have a YouTube account, sign in for full access. This can sometimes unlock more settings.
- Open the main menu: On most TVs, you can get to the main menu by pressing the “Home” button on your remote.
- Navigate to Settings: Look for a gear icon or the word “Settings” within the YouTube app. This is usually located on the left sidebar or in the top right corner of the screen.
Once you're in the settings area, you're one step closer to implementing parental controls. It might take a minute to get used to the layout, but don't worry; it’s all designed to be user-friendly!
Read This: How to Link Activision to YouTube for Better Gaming Integration
Step 2: Finding the Parental Control Options
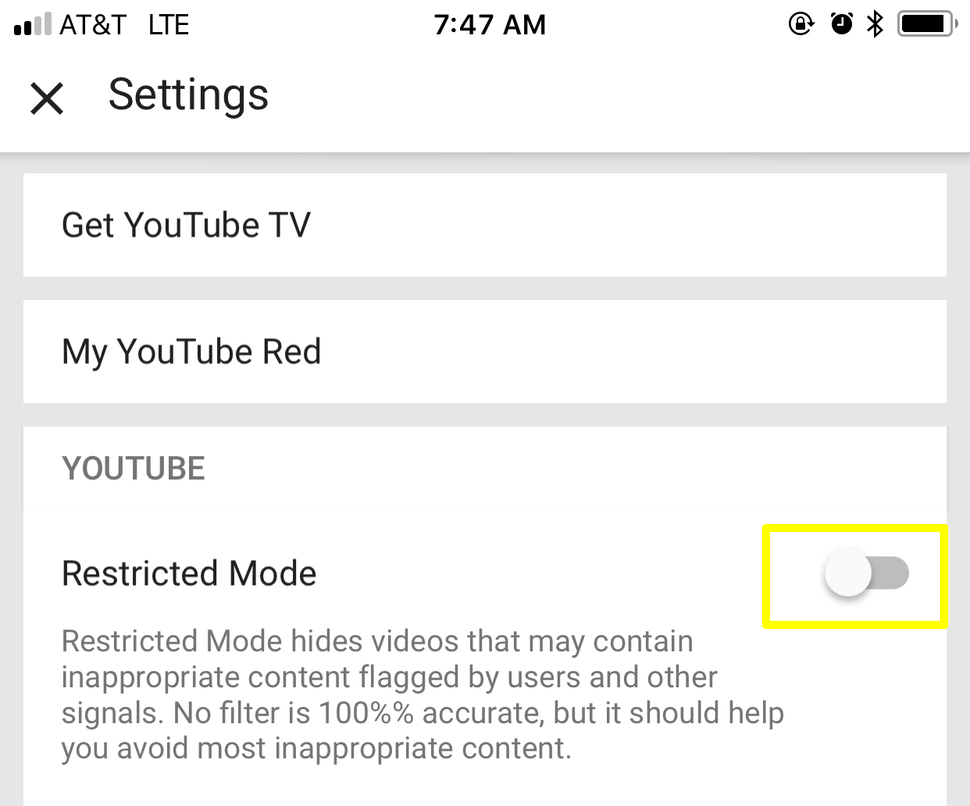
Now that you're in the YouTube settings, it’s time to dive into the parental control options. This is where you can set limits and keep the content age-appropriate. Let’s walk through the steps:
- Look for “Parental Controls”: In the settings menu, scroll down until you find “Parental Controls”. It could be labeled differently on some TVs, so keep an eye out for similar terms like “Restricted Mode” or “Content Restrictions”.
- Enable Parental Controls: You might need to toggle a button to enable these features. This usually involves confirming that you are a parent or guardian.
- Set a PIN: Most devices will require you to create a 4-digit PIN. This ensures that only you can change the settings or turn off parental controls. Choose something memorable but not too easy to guess!
- Adjust settings: Depending on your TV model, you may have options to restrict content based on age categories (like “G,” “PG,” “Teen” etc.). Feel free to set these according to your family’s preferences.
- Save your changes: After adjusting all your settings, don’t forget to save them! Double-check that everything is how you want it.
With these simple steps, you'll be equipped to keep your YouTube experience safe for your kids. Keep scrolling to explore more useful tips!
Read This: How to Link Activision Account to YouTube: Connecting Gaming Accounts
Step 3: Enabling Restricted Mode
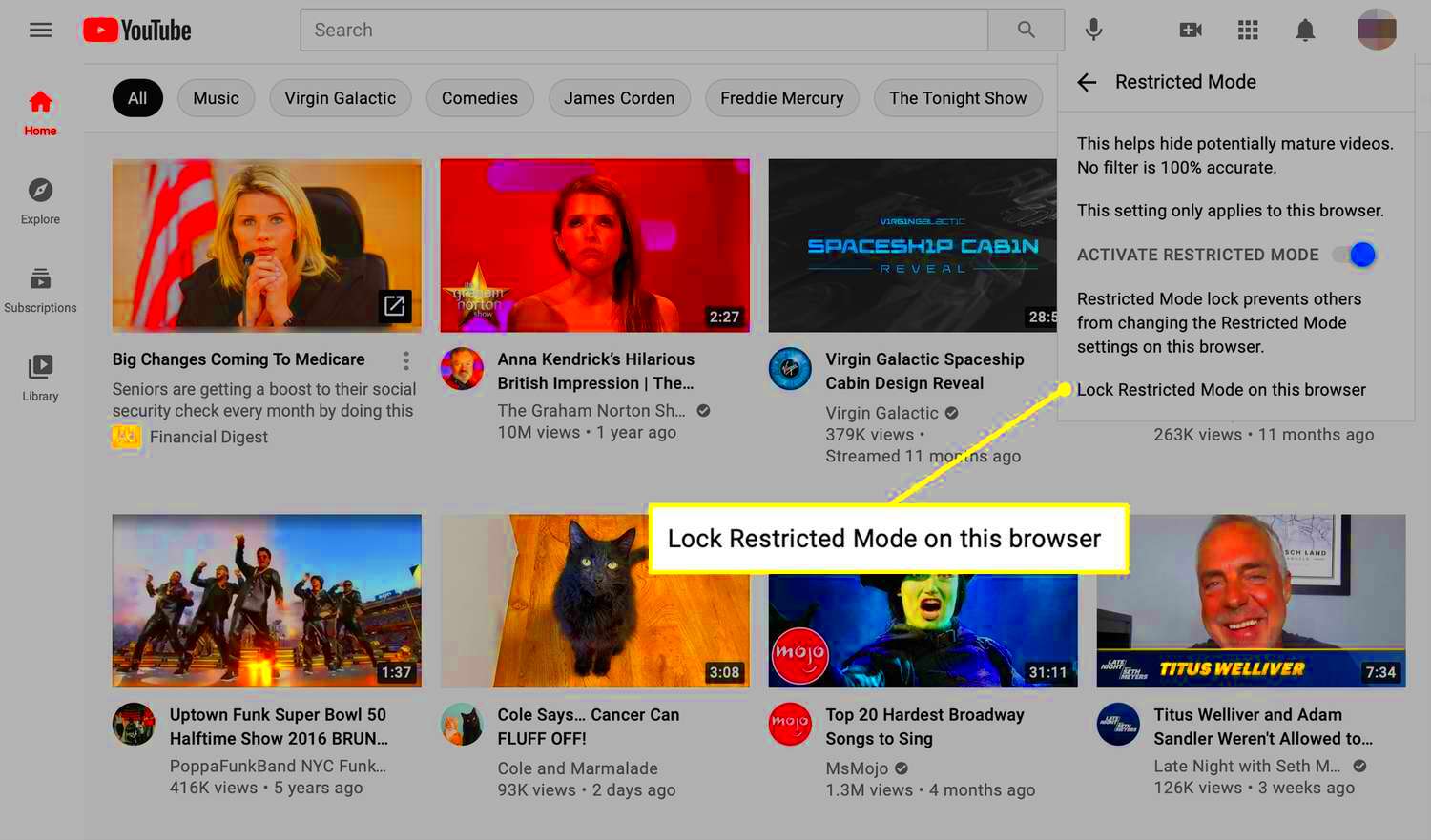
Once you've navigated through the initial settings of the YouTube app on your TV, the next critical step is to enable Restricted Mode. This feature is a fantastic tool for parents looking to filter out inappropriate content, ensuring that your kids' viewing experience remains safe.
To enable Restricted Mode, follow these straightforward steps:
- Open the YouTube app on your TV.
- Navigate to the Settings menu using your remote control.
- Select General, and then look for the option labeled Restricted Mode.
- Switch it On to enable the filtering mechanisms.
Once activated, Restricted Mode works by using a combination of algorithms and user flags to identify and filter out content that may not be suitable for younger audiences. Keep in mind, however, that while Restricted Mode does an excellent job at filtering, it’s not foolproof. It’s always a great idea to periodically check in on what your kids are watching.
Additionally, you can also remind your children about safe viewing habits. Encouraging them to ask before watching something that might seem questionable can build a culture of communication regarding online content. So, make sure to utilize this tool effectively while also being an active participant in your child's media consumption.
Read This: How to Create a YouTube Short Video on Your iPad: A Beginner’s Guide
Step 4: Setting Up a PIN for Additional Security
Securing your YouTube settings with a PIN is like adding an extra layer of protection around your home. It’s essential for parents who want to make sure that no one can change the settings without permission. This step is especially useful when you have prying little eyes or sneaky hands that might try to bypass the controls you've set up.
Here’s how to set up a PIN for YouTube on your TV:
- Open the YouTube app on your television.
- Go to the Settings menu and select Parental Controls.
- Choose the option to add or edit a PIN.
- Follow the prompts to create a secure, memorable PIN code.
It's a good idea to choose a PIN that your child won't be able to guess but is easy for you to remember. This way, you can be assured that your settings remain unchanged without your approval. Also, for added security, you might want to keep the PIN confidential—maybe even sharing it only with trusted family members.
Remember, taking these precautionary steps can help create a safer viewing environment and provide peace of mind for you as a parent. So go ahead and secure your YouTube with a PIN—you’ll be glad you did!
Read This: Why Are My Comments Disabled on YouTube Shorts? Fixing Issues with Disabled Comments
Step 5: Managing User Accounts and Restrictions
Managing user accounts on YouTube can be crucial for ensuring your family enjoys a safe viewing experience. With multiple family members using the same device, it’s essential to set up separate user accounts or apply restrictions tailored to different ages and preferences.
Here are some tips to effectively manage user accounts and restrictions:
- Create Separate Accounts: If it’s possible, set up individual Google accounts for each family member. This ensures that recommendations and watch history are personalized but still monitored.
- Set Age Restrictions: YouTube offers features like YouTube Kids or the ability to set age restrictions on regular YouTube. For standard accounts, make sure to enable parental controls where you can set the viewing restrictions based on age categories.
- Choose What Can Be Watched: Within the settings, you can restrict certain types of content. Whether it’s disabling mature content or blocking specific channels, take advantage of the tools available to curate a better viewing experience for your family.
- Use Family Link: Google’s Family Link can help you control how and what kids access on their devices. This tool allows you to manage apps, set screen time limits, and even approve or block content.
By managing user accounts and applying personalized restrictions, you can create a safer viewing environment. It’s a proactive approach that empowers both parents and children to enjoy content responsibly!
Read This: How to Block YouTube on iPhone: Parental Control Tips
Step 6: Monitoring Watch History
Keeping an eye on what your kids are watching can feel overwhelming, but it’s a fundamental aspect of maintaining control over their viewing habits. Monitoring the watch history on YouTube is not only easy but also immensely informative.
Here’s how to effectively monitor watch history:
- Accessing Watch History: On the YouTube app or website, navigate to the ‘Library’ section and tap on ‘History’. This will provide you with a complete log of videos watched by the account.
- Review Regularly: Make it a habit to check the watch history regularly. This will not only keep you informed but also opens up opportunities for discussion. You can address any content that you find inappropriate or concerning.
- Delete Items if Necessary: If you come across videos that are unsuitable, don’t hesitate to delete these from the watch history. This ensures that they won't show up in future recommendations.
- Use ‘Watch Later’ Feature: Encourage your kids to use the ‘Watch Later’ feature for videos they want to save for later viewing. This can prevent impulsive watching and keeps the content more controlled.
Monitoring watch history isn’t about being intrusive; it’s about engaging in a healthy discussion about what they consume online. Open communication can help your family navigate their YouTube experience together!
Read This: How to Bypass YouTube Copyright Restrictions: A Guide for Creators
Troubleshooting Common Issues
When it comes to locking down YouTube on your TV using parental controls, you might encounter a few hiccups along the way. But don’t worry! Here’s a handy guide to help you troubleshoot some of the most common issues you might face.
- Issue: Unable to access parental controls settings
If you find yourself stuck and unable to navigate to the settings, make sure that you are logged in with the right account. Sometimes, parental control features are tied to the main account. Also, check for any software updates for your TV or YouTube app that might be required.
- Issue: Changes not saving
It can be frustrating when settings don't seem to stick. If you make changes to your parental controls and nothing changes, ensure that you're not just exiting out of the settings screen. Look for a save button and hit it before you leave!
- Issue: YouTube is still showing inappropriate content
Sometimes, even with restrictions enabled, some content might slip through. Double-check your settings to ensure that the restrictions are active and that you’ve set the correct age limits. It may also help to frequently review saved watch lists and viewing history.
- Issue: Restricted mode is not applying to all devices
If you use multiple devices for watching YouTube, the restricted mode might not apply everywhere. Be sure to enable it on every device including phones, tablets, and laptops, along with the TV. This way, you mean business when it comes to family safety!
If you run into any other specific tech troubles, don’t hesitate to consult your user manual or seek advice from forums or YouTube help pages. Often, you’ll find others who’ve run into the same issues and will share their solutions!
Read This: How Long Can a YouTube Short Be in 2024? A Guide to YouTube’s New Shorts Length Limits
Conclusion: Keeping Your Family Safe on YouTube
At the end of the day, managing YouTube viewing on your TV can seem daunting, but implementing parental controls is a smart and proactive approach to keeping your family safe. With just a few clicks, you can rest assured that your children have a secure and enjoyable viewing experience.
Remember, it’s not just about restrictions. It’s an opportunity to teach your family about safe internet use, responsible viewing habits, and the importance of digital critique.
Here's a quick summary of steps to maintain safety:
| Key Steps | Details |
|---|---|
| Set Up Profiles | Create individual profiles for your family members to tailor viewing experiences. |
| Regularly Check Watch History | Use this to monitor what your kids have been watching and adjust restrictions accordingly. |
| Communicate Openly | Discuss the importance of safe internet use and encourage your kids to come to you with any concerns. |
| Stay Updated | Keep an eye on the latest features and restrictions to ensure you’re using the best settings available. |
In today’s digital world, parental controls are essential tools for safeguarding your family’s online experience. By taking these steps, you're fostering a healthier media consumption environment and helping them navigate the vast world of content that YouTube offers. Happy watching!
Related Tags







