Locking YouTube on your Samsung TV can be a great way to control what content is accessed, especially if you have kids at home. With the vast array of videos available, it’s easy for young viewers to stumble across age-inappropriate material. In this guide, we'll walk through the ins and outs of restricting access to YouTube, ensuring a safer viewing experience for everyone.
Understanding the Importance of Locking YouTube on Samsung TV
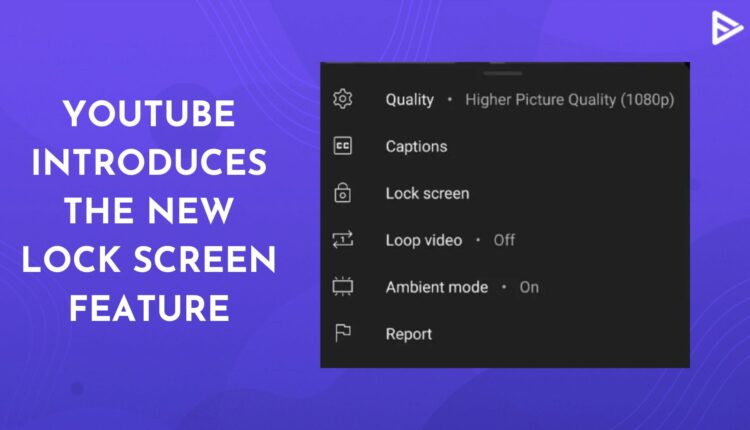
Have you ever handed your remote to a child only to regret it moments later? You're not alone! The convenience of smart TVs, like those from Samsung, means anyone can access YouTube with just a few clicks. However, this feature poses challenges, especially when it comes to controlling what your children watch. Here’s why locking YouTube is not just important, but essential:
- Parental Control: Locking YouTube allows parents to set boundaries. With different types of content available, from educational videos to music, it’s vital to ensure that children are exposed only to what's suitable for their age.
- Prevent Inappropriate Content: While YouTube has restrictions in place, they aren't foolproof. Locking the app helps to prevent accidental encounters with inappropriate videos or explicit content.
- Promote Healthy Viewing Habits: By limiting access to YouTube, you can encourage children to engage in other activities, fostering a balanced lifestyle that isn’t solely reliant on screens.
- Peace of Mind: Knowing you have control over what your family watches provides reassurance. It allows you to enjoy the convenience of smart technology without the constant worry of what might pop up on the screen.
- Encouraging Discussions: If kids can only watch certain approved videos, it opens the door for discussions about the content as opposed to passive viewing of random videos.
In conclusion, locking YouTube on your Samsung TV is more than just a technical adjustment; it's a responsible choice for any family wanting to ensure safe and enriching viewing experiences for all members. By adding this layer of control, you’re encouraging healthier habits and keeping distractions at bay.
Read This: How to Share YouTube Videos on Instagram: Tips for Seamless Posting
7. How to Configure the Third-Party App
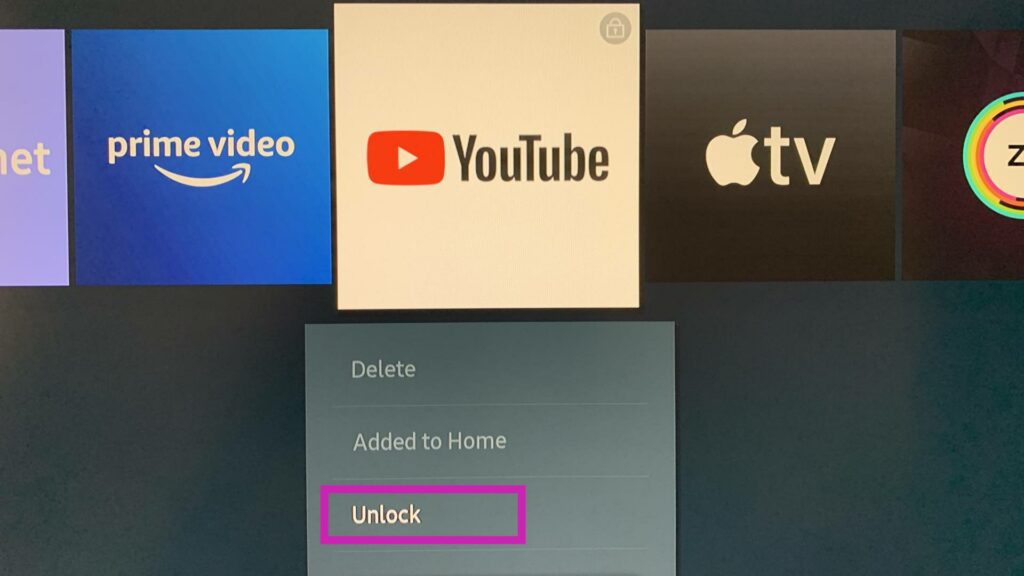
If you're looking to lock YouTube on your Samsung TV, configuring a third-party app can be a game-changer. It adds an extra layer of security and control over the content your family can access. Here’s how you can set it up effectively:
- Choose the Right App: Start by selecting a third-party app designed for parental controls. Some popular options include “Kids Place” or “Net Nanny.” These apps provide robust options for locking specific content.
- Download the App: Navigate to the Samsung Smart Hub and find the app you've chosen. Download and install it directly on your TV.
- Create a Child Profile: Most of these apps allow you to create profiles tailored for children. Set one up for your kids and customize the restrictions accordingly.
- Configure Lock Settings: Within the app, go into ‘Settings’ and look for the option to lock apps. Choose YouTube from the list and enable the lock function.
- Set Up Password Protection: To prevent unauthorized changes, set a strong password. Make sure it's something only you have access to, ensuring that kids can't easily bypass the restrictions.
- Test the Setup: After you’ve configured the app, it’s wise to check it out. Attempt to open YouTube with the child profile and confirm that it’s locked as intended.
This setup helps maintain a safe viewing environment for your little ones while ensuring you have control over their screen time. With these third-party apps, you can monitor and manage access efficiently!
Read This: Can You Sell a YouTube Channel? Legal and Practical Considerations
8. Customizing YouTube Settings for Enhanced Control

Once you’ve locked YouTube on your Samsung TV, fine-tuning its settings can provide you with even more control. Here are some effective strategies to customize YouTube's settings:
- Adjust Restricted Mode: First things first, turn on Restricted Mode. This setting hides videos that may contain inappropriate content. You can activate it by heading to the YouTube app's settings, scrolling down to 'General,' and tapping on 'Restricted Mode.'
- Create a Kids' Profile: If your kids have their own accounts, customize settings specific to them. You can limit searches and restrict recommendations based on their age group.
- Manage Watch History: Regularly reviewing and clearing watch history can help filter out past watched content. This is available in the settings under 'History & Privacy.'
- Limit Screen Time: Outside the app, set up screen time limits either through your TV settings or using the parental control app you've chosen. This helps prevent binge-watching.
- Use Playlist and Subscription Controls: Customize the subscriptions and playlists your kids can view. This allows for a curated list of age-appropriate content.
By customizing these YouTube settings, you're empowering yourself to create a safer viewing experience. Keep an eye on what your children are watching and ensure they engage with content that aligns with your family's values!
Read This: Playing YouTube Music in Your Car with Simple Methods
9. Monitoring Viewing Activity on Samsung TV
Keeping tabs on what content is being watched on your Samsung TV can be pretty essential, especially if you have kids or if you just want to ensure you're consuming high-quality content. Samsung TVs offer various tools that help you monitor viewing activity, which can be super handy. Here’s how you can do it:
- Using YouTube's Built-in Features: YouTube has a "Watch History" feature. You can access this through the YouTube app settings.
- Open the YouTube app.
- Navigate to "Library."
- Find your Watch History; here, you'll see what has been viewed recently.
- Parental Controls: If you’ve activated parental controls, you can closely monitor which content is being accessed.
- Check your settings in the YouTube app and ensure you’re aware of any restrictions you've set.
- Live View Monitoring: Some smart TVs offer a feature that allows you to see real-time viewing habits. This feature can usually be found in the settings or account management section.
- Third-Party Apps: You can utilize apps or services that help to monitor screen time and the type of content being accessed on your smart TV.
With these features, you can keep a close eye on what’s being watched and make informed decisions on allowing or restricting certain types of content.
Read This: How to Record Shows on YouTube TV: A Quick Guide to Saving Content
10. Troubleshooting Common Issues
Even with cutting-edge technology, sometimes things don’t go as planned! If you encounter issues while trying to lock or control YouTube access on your Samsung TV, here's a handy guide to some common problems and their solutions:
| Issue | Possible Solution |
|---|---|
| YouTube app won’t open | Try restarting your TV. If that doesn't work, consider uninstalling and re-installing the app. |
| Parental controls not saving | Make sure your software is updated. Sometimes, outdated software can cause settings to fail. |
| YouTube content is still accessible | Double-check that you've properly set the restrictions in the settings menu. It may require restarting the app for changes to take effect. |
| Not receiving notifications about viewing activity | Ensure that notifications are enabled in the YouTube app settings. You may also want to verify your account settings. |
Remember, tech can sometimes be quirky! If you’ve tried everything and still face trouble, don't hesitate to reach out to customer support, as they can guide you through more specific issues tailored to your model. Happy viewing!
Read This: Is YouTube TV Available in Canada? Here’s What You Need to Know
How to Lock YouTube on Samsung TV and Control Access
If you're looking to restrict access to YouTube on your Samsung TV, perhaps to limit screen time for your children or to avoid distractions yourself, there are several effective methods you can use. Locking YouTube can be achieved through the following steps:
Method 1: Using Samsung TV Settings
Samsung TVs offer built-in parental controls that can help you manage what can be accessed on the device. Here’s how to enable them:
- Press the Home button on your remote.
- Navigate to Settings.
- Select General and then System Manager.
- Choose Self Diagnosis and select Parental Controls.
- Set a PIN code when prompted.
- Once activated, go back to the app section and restrict access to YouTube.
Method 2: Using Third-Party Apps
If the built-in features are inadequate, you can download third-party apps designed for parental control. Some popular apps include:
- Norton Family
- Kaspersky Safe Kids
- Qustodio
Method 3: Adjusting Account Settings on YouTube
Another way to limit access is by changing settings directly in the YouTube app:
- Open the YouTube app on your Samsung TV.
- Go to the Profile icon.
- Select Settings and then Restricted Mode.
- Enable Restricted Mode.
By following these steps, you can effectively limit access to YouTube on your Samsung TV, ensuring a more controlled viewing environment.
Conclusion: Implementing parental controls or leveraging third-party applications on your Samsung TV provides a comprehensive solution to lock YouTube and manage access, allowing you to create a safer and more productive viewing experience.
Related Tags






