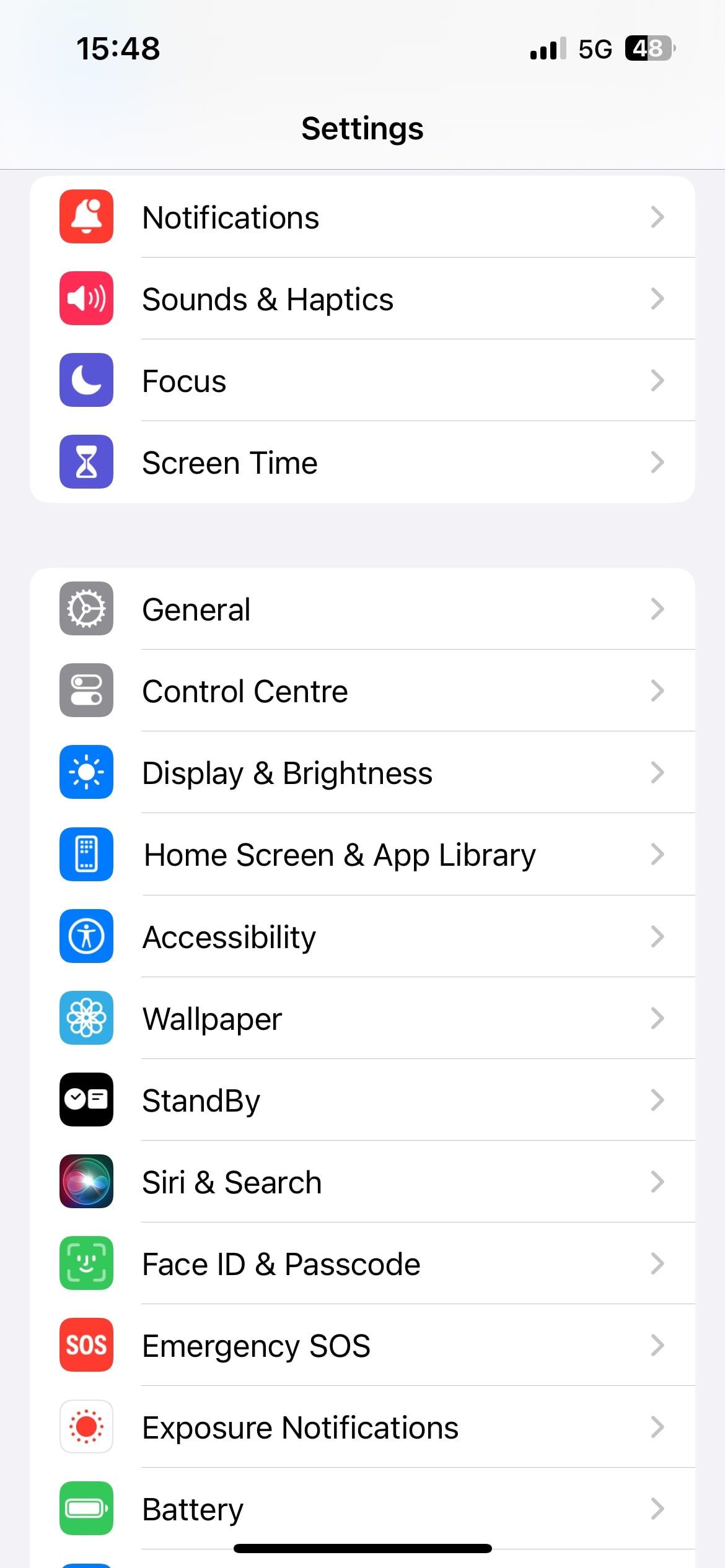Hey there! If you’re tired of distractions while trying to enjoy your favorite videos on YouTube, you’re definitely not alone. With all those notifications and temptations pulling for your attention, it can be a real challenge to stay focused. Luckily, there’s a handy feature on your iPad that can help: Guided Access! In this post, we’re going to dive into how to utilize this feature to lock your iPad on YouTube, allowing you to immerse yourself in what you actually want to watch, without deviations. Let's jump right in!
Understanding Guided Access on iPad
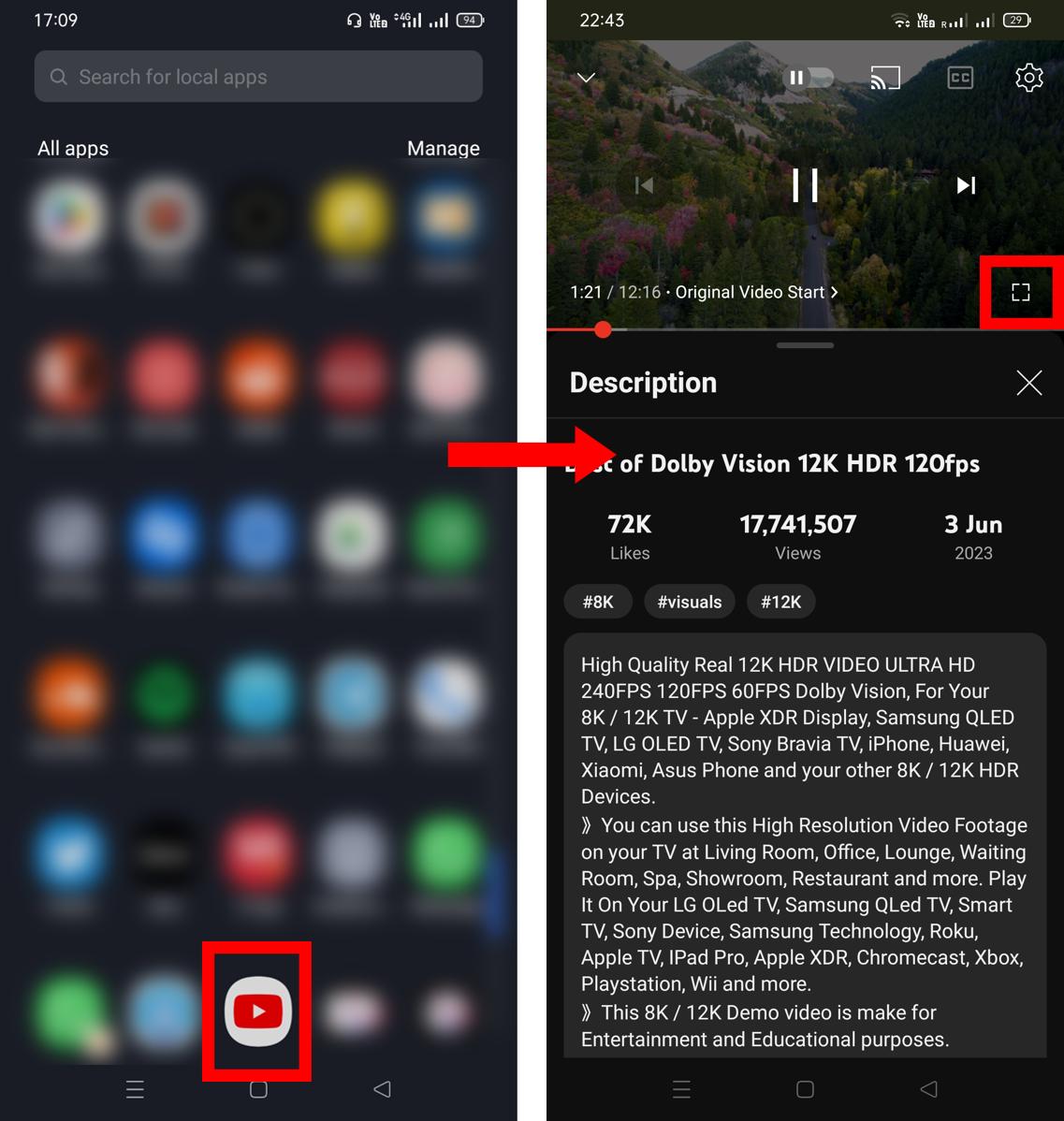
Guided Access is a super helpful feature available on iPads that allows you to limit the device to a single app, making it perfect for focused sessions. Whether you're watching a YouTube tutorial or a movie, Guided Access helps keep distractions at bay by restricting access to other apps and features.
Here's how it works:
- Limitations: When Guided Access is enabled, the user can’t switch to other apps, check notifications, or access the Home screen unless they exit Guided Access.
- Custom Controls: You gain the ability to disable specific areas of the screen, preventing touch inputs in certain spots. This is great if you want to avoid accidentally tapping on unrelated ads or suggested videos.
- Time Limitations: You can set a timer for how long you want Guided Access to last, so you really can keep your viewing experience confined to a designated timeframe.
Setting it up is a breeze! Just dive into your iPad settings, and you’ll find Guided Access under Accessibility options. Trust me, it’s a game-changer, especially for focused viewing moments. Give it a try, and you’ll see how easy it is to stay locked in on YouTube!
Read This: Why Can’t I Skip Ads on YouTube Anymore? Investigating Recent Changes in Ad Settings
3. Setting Up Guided Access for YouTube
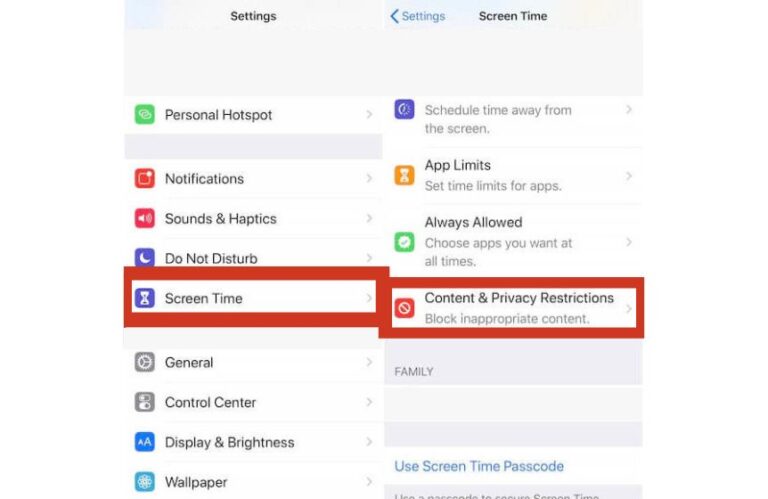
If you want to create a more focused viewing experience on YouTube with your iPad, setting up Guided Access is a brilliant way to do it! It allows you to lock your iPad onto a single app—in this case, YouTube—so you won't get sidetracked by notifications or the temptation to scroll through other apps. Here’s how to set it up:
- Start by opening the *YouTube app on your iPad.
- Next, head over to Settings by tapping on the gear icon in the bottom right corner.
- Look for Accessibility in the settings menu and tap on it.
- In the Accessibility menu, scroll down until you see Guided Access and select it.
- Toggle the switch to turn on Guided Access. You may need to set a passcode that will be required to exit the mode.
Once you’ve completed these steps, you’re ready to start a session. Triple-click the Home button (or side button on newer models) to start Guided Access while you’re in the YouTube app. It’s that simple! You’ll notice that all buttons and gestures outside of the app are disabled.
Read This: Is YouTube Social Media? Exploring the Platform’s Role in Digital Communication
4. Customizing Guided Access Settings
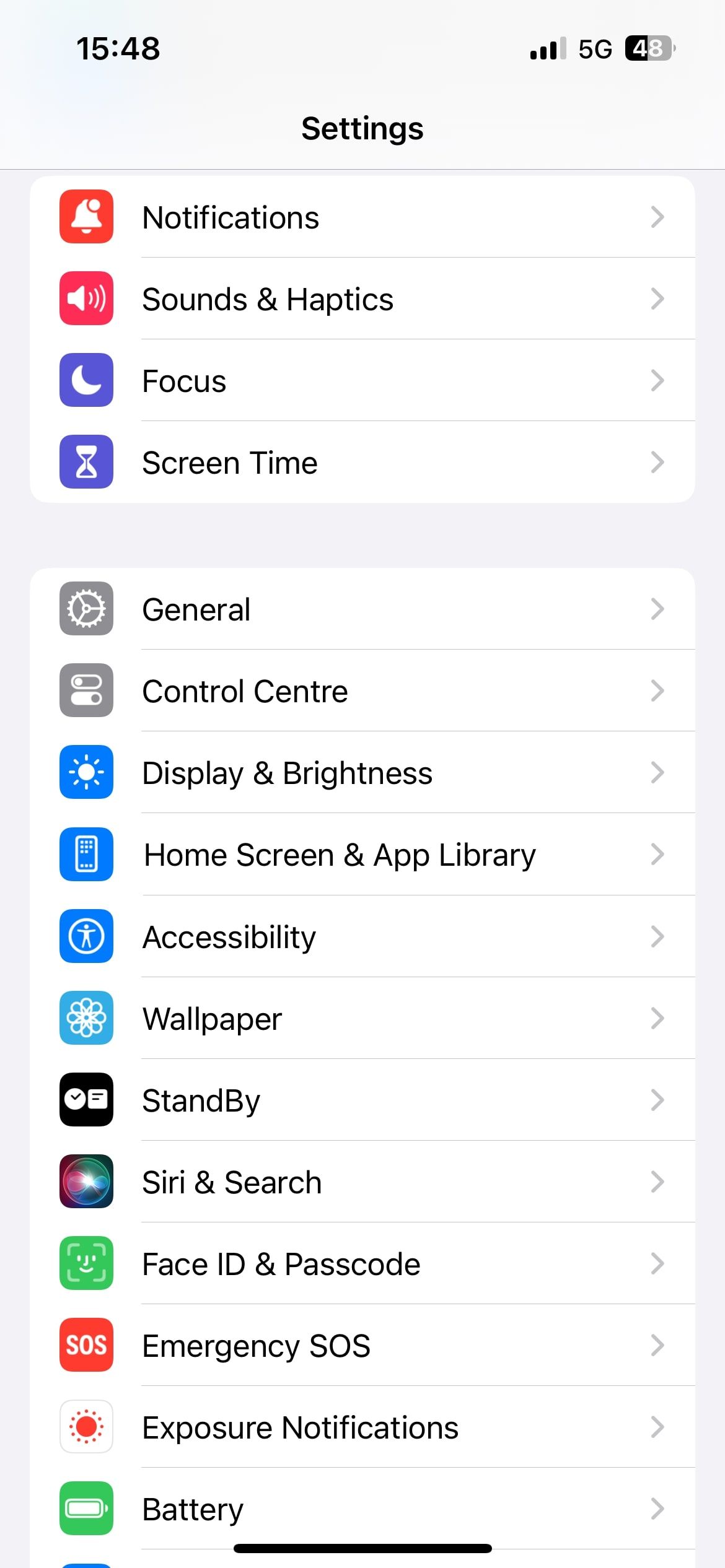
Now that you have Guided Access set up, you might want to customize a few settings to make your experience even better! Tailoring these options can help fine-tune how you interact with the YouTube app while locked in. Here’s what you can do:
- Disable Certain Areas: If there are parts of the screen you want to make unresponsive (like video suggestions), you can draw circles around those areas before starting Guided Access.
- Time Limits: You can set a time limit for your viewing session, which is perfect for a quick YouTube binge without losing track of time!
- Hardware Buttons: Decide whether to allow hardware buttons like volume or sleep by enabling or disabling them in the Guided Access settings.
To access these customization options, tap on "Options" at the bottom of the Guided Access screen after triple-clicking the Home or side button. Once you’ve made your adjustments, just tap “Start.” Just like that, you’re all set for a focused viewing experience tailored just for you!
Read This: Can You See Who Liked Your YouTube Video? Insights into Viewer Interaction
5. Starting Guided Access in YouTube
If you're tired of distractions making their way into your YouTube viewing experience, starting Guided Access is your best bet. This cool feature on your iPad allows you to lock it down to a single app—YouTube, in this case—so you can get immersed in your content without interruptions. Here’s how to set it up:
- Open YouTube: First, go ahead and launch the YouTube app on your iPad.
- Triple-Click Home Button: Now, simply tap the Home button three times quickly. This action initiates the Guided Access feature.
- Configure Settings: A new screen will pop up! You can choose options such as disabling touch, setting a time limit, or even restricting certain parts of the YouTube interface. Customize it according to your needs for an uninterrupted experience.
- Start Guided Access: Finally, tap on “Start” in the top right corner. A countdown will appear, signaling that Guided Access is now active.
And voila! You’re now locked into the world of YouTube. Anything you do on the app will remain distraction-free, letting you focus fully on your videos. Whether you're watching tutorials, vlogs, or your favorite shows, Guided Access provides a valuable shield against those pesky notifications and incoming calls.
Read This: What Is the Value of 100,000 YouTube Views in Revenue?
6. Exiting Guided Access Mode
So, you’ve had your focused viewing session on YouTube—great! Now it’s time to step out of Guided Access mode and return to your regular iPad functionality. Exiting this mode is just as simple as starting it. Check it out:
- Triple-Click Home Button: Just like starting Guided Access, you’ll need to tap the Home button three times quickly.
- Enter Passcode: If you set a passcode during the Guided Access setup, you’ll need to input it now. Don’t worry; it’s as easy as pie!
- Tap "End": Once you’re in the settings screen, simply tap on “End” in the top left corner to exit Guided Access mode.
And there you have it—you’re back to using your iPad as usual, with all your apps accessible again. Whether you want to check social media or respond to messages, you can resume normal usage without any fuss. Just remember, the next time you want a focused viewing experience, Guided Access is just a few taps away!
Read This: Can You Rewind Live TV on YouTube TV? Features Explained
7. Additional Tips for Focused Viewing
When you’re settling in for a focused viewing session on YouTube, a bit of preparation can go a long way. Here are some additional tips* to enhance your experience:
- Set a Viewing Schedule: Decide in advance how long you want to watch. Setting a timer can help you stick to that plan.
- Create Playlists: Curate playlists of content that interests you. This way, you won’t waste time scrolling through videos.
- Mute Notifications: Go into your iPad’s settings and disable notifications to avoid interruptions during your viewing.
- Use Do Not Disturb: This feature can be activated to prevent any distractions from incoming calls or messages.
- Select Quality Settings: Adjust the video quality to match your internet connection. This can prevent buffering and keep distractions at bay.
- Watch in Fullscreen: Going fullscreen can immerse you more in the content and minimize distractions from other apps or settings.
Remember, the goal is to create an environment that fosters focus and minimizes interruptions. By implementing these methods, you can significantly enhance your experience while watching YouTube on your iPad.
Read This: Step-by-Step Guide on How to Download YouTube on Echo Show 8
8. Conclusion
Locking your iPad on YouTube can transform your viewing experience from casual to deeply engaging. With the right settings in place, you’re not just watching videos; you’re entering a world of focused, uninterrupted viewing. By following the steps outlined in this post, you can easily set your iPad to lock into YouTube, allowing you to delve into your favorite content without distractions.
On top of that, the additional tips provided can further refine your experience, ensuring you get the most out of every session. By controlling notifications, using playlists, and even adjusting video settings, you’ll create a customized viewing environment that suits your needs perfectly.
So, whether you’re watching educational content, catching up on your favorite channels, or enjoying the latest music videos, you now have the tools and knowledge to enhance your iPad viewing experience. Embrace this focused way of watching and enjoy every moment!
Related Tags