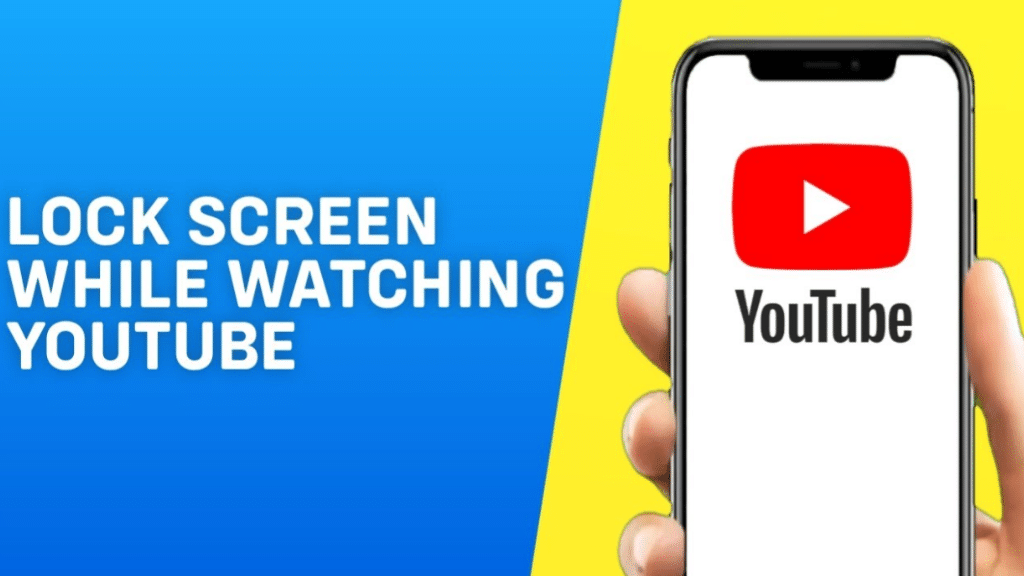Watching videos on YouTube is a favorite pastime for many, especially on the iPad, where the screen is larger and the experience is more immersive. However, sometimes those accidental taps and swipes can interrupt your viewing experience, leading to frustration. This is why knowing how to effectively lock your screen can enhance your enjoyment while binge-watching your favorite content. In this post, we'll dive into understanding the need for screen locking and how it can make your YouTube viewing experience smoother and more enjoyable.
Understanding the Need for Lock Screen on YouTube
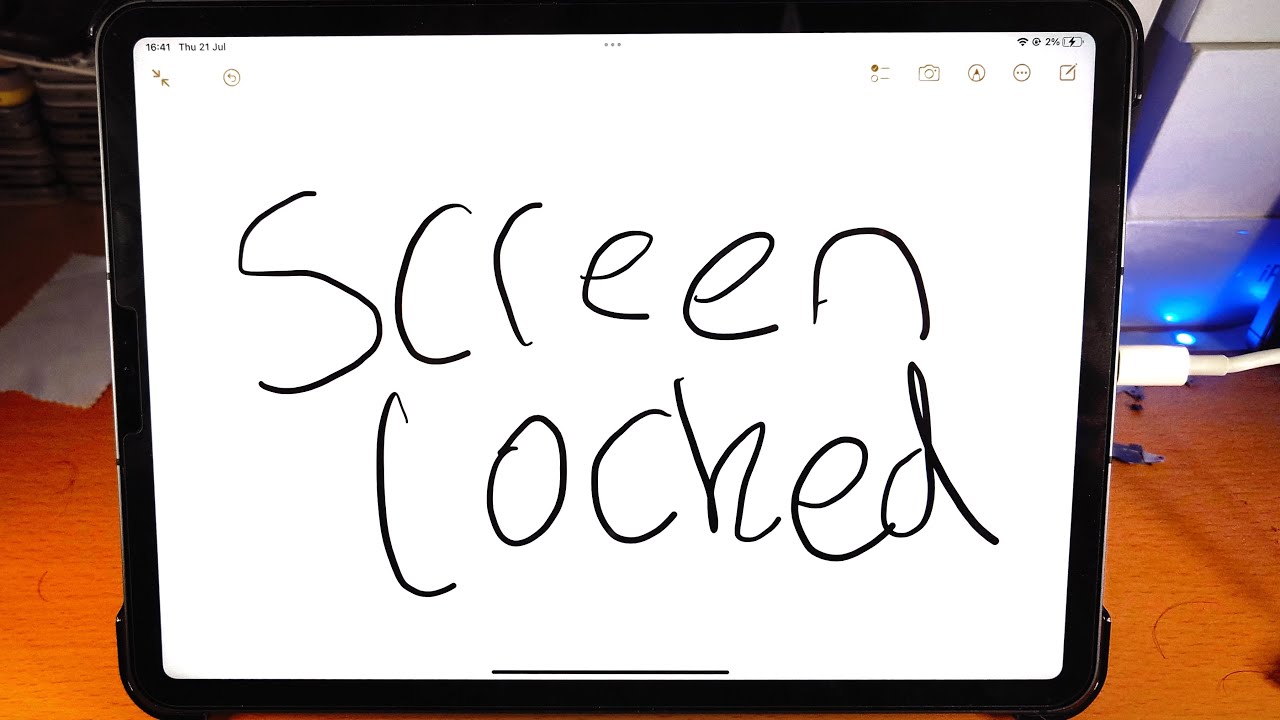
Have you ever been deep into an exciting video only to have your iPad screen activate, pause the video, or switch to a different one? These annoying interruptions can break the flow of your viewing experience. Here are some reasons why locking your iPad's screen while using YouTube can be incredibly beneficial:
- Prevents Accidental Touches: Whether you're watching a tutorial, a music video, or a live stream, accidental taps can happen. Locking the screen ensures that your fingers don't unintentionally skip to the next video or adjust the volume.
- Enhances Focus: When you’re deeply invested in a video, you don’t want distractions. A locked screen helps eliminate the temptation to scroll through comments or switch tabs, letting you fully immerse yourself in what you’re watching.
- Protects Against Battery Drain: Continuous tapping on the screen may cause your iPad to work harder, which can drain the battery faster. A locked screen reduces unnecessary activity, helping you enjoy more video time.
- Ideal for Kids: If you’re letting little ones watch their favorite cartoons or educational content, a locked screen keeps them engaged without mishaps, allowing them to enjoy uninterrupted viewing.
In essence, understanding the need for a lock screen on YouTube is all about enhancing the viewing pleasure while minimizing distractions. Whether for yourself or your loved ones, it’s a simple way to elevate the overall experience!
Read This: How to Sign YouTube Out of All Devices: A Complete Guide
3. Step-by-Step Guide to Locking the Screen on YouTube for iPad
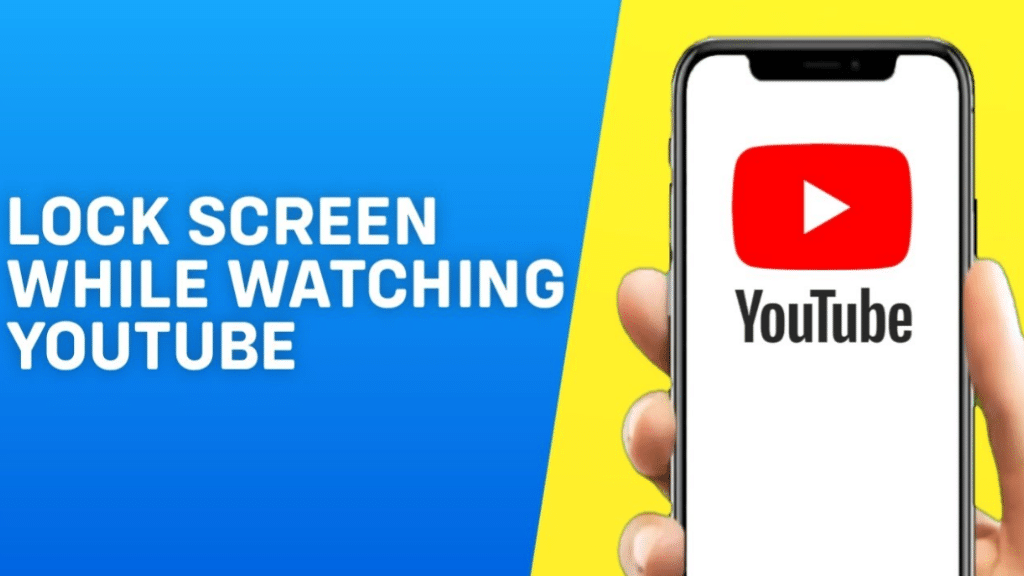
If you're ready to dive into the world of uninterrupted videos on YouTube, locking your screen on your iPad is a smart way to go! Here’s a straightforward guide that will help you through the process. Follow these simple steps to enjoy your favorite content without the worry of accidental touches.
- Open the YouTube App: Start by launching the YouTube app on your iPad. Make sure you’re logged in to your account, so you can easily access your playlists and subscriptions.
- Choose Your Video: Find the video you’d like to watch. You can use the search bar or navigate through your subscriptions.
- Activate Guided Access: Triple-click the Home button (or the Side button on newer iPads) to enter Guided Access mode. If you haven’t set it up yet, you’ll need to go to your iPad’s Settings.
- Customize Settings: You can adjust settings such as disabling touch or setting a time limit. Tailor these options to suit your viewing experience.
- Start Guided Access: Tap 'Start' in the top right corner to lock your screen. Your iPad is now set for uninterrupted viewing!
To exit Guided Access, just triple-click the Home or Side button again, enter your passcode, and voila! You’re back to normal mode. It’s a quick and effective way to ensure you enjoy your videos without any accidental interruptions.
Read This: How to Share a YouTube Video on Instagram: The Full Process
4. Using Guided Access for Continuous Viewing
Guided Access is an amazing feature that allows you to keep your iPad focused on one app. It's perfect for situations where you want to prevent disruptions, whether from someone else using the device or children wanting to explore other apps. Here’s how you can use Guided Access for continuous viewing on YouTube!
- How to Enable Guided Access:
- Go to Settings on your iPad.
- Scroll down and tap on Accessibility.
- Select Guided Access.
- Toggle it on, and set a passcode to control access settings.
- Using Guided Access: Step-by-Step:
- Launch the YouTube app and select the video you want to watch.
- Click the Home or Side button three times quickly to enable Guided Access.
- Customize settings like disabling areas of the screen by drawing circles around them if necessary.
- Hit Start to lock in those settings and begin your video!
Once you’ve activated Guided Access, the app will stay locked, and you won’t have to worry about any accidental clicks or swipes. This is particularly great for kids or if you’re watching a lengthy series on YouTube!
Read This: Why Is My YouTube TV Lagging? How to Fix Buffering and Performance Issues
5. Benefits of Locking the Screen on YouTube
Locking the screen on YouTube while using your iPad can enhance your viewing experience in numerous ways. Whether you're watching your favorite tutorials, bingeing on web series, or just enjoying some music, locking the screen is beneficial. Let’s explore those benefits:
- Prevents Accidental Taps: Locking the screen helps avoid accidental taps that can happen when you’re deep into your content. How many times have you unintentionally skipped a video or paused the playback while trying to adjust your position?
- Improves Focus: With the screen locked, you can immerse yourself in the content without frequent distractions. This is especially useful for educational videos where concentration is key.
- Enhances Comfort: Watching videos on YouTube can sometimes lead to uncomfortable wrist positions. Locking the screen allows you to set the iPad down in a comfortable spot without worrying about the content stopping due to unintended touches.
- Saves Battery Life: By locking the screen, you can effectively limit screen activity, which may translate into slightly better battery performance, as the device isn't responding to every tap or swipe.
- Ideal for Kids: If you’re using the iPad for your kids, locking the screen is a great way to ensure they can watch their favorite cartoons without messing with other apps or settings. This way, they stay engaged and entertained!
Read This: Setting Up Channels on YouTube TV for Easy Navigation
6. Troubleshooting Common Issues
Even though locking the screen on YouTube is designed to make your viewing experience smoother, that doesn't mean it’s without hiccups. Here are a few common issues you might encounter, along with some simple solutions:
| Issue | Solution |
|---|---|
| Screen Won't Lock | Ensure your iPad is updated to the latest version of iOS. Sometimes, installing new updates can fix bugs. |
| Video Pauses Unexpectedly | Check for any background apps running that may disrupt playback. Close any unnecessary apps to optimize performance. |
| Gesture Controls Not Responding | Check if your screen lock settings are properly configured in the Settings app. You might need to reset your gesture settings. |
| Can't Find Lock Screen Option | Make sure you are looking in the right app setting. Sometimes, the option to lock the screen is hidden under parental controls or advanced settings. |
If you encounter any issues not listed here, a quick restart of your iPad or navigating to the YouTube help page can often resolve glitches and improve your overall experience!
Read This: Can I Use a VPN with YouTube TV? Exploring VPN Compatibility with YouTube TV
How to Lock Screen on YouTube iPad for Continuous Viewing
Watching videos on YouTube can be a delightful experience, but there may be times when you want to enjoy a lengthy playlist or a live stream without interruptions. Locking the screen of your iPad ensures that your viewing experience remains uninterrupted, even if you accidentally touch the screen. Here’s a comprehensive guide to effectively lock your screen on YouTube while using your iPad.
Here are some methods you can use to achieve this:
- Utilize Guided Access:
This feature allows you to lock the iPad to a single app, disabling the ability to accidentally exit the app.
- Open the Settings app.
- Navigate to Accessibility > Guided Access.
- Toggle on Guided Access and set a passcode.
- Open the YouTube app and triple-click the Home button or the Side button.
- Select 'Start' to lock the screen.
- Auto-Lock Settings:
Adjusting the auto-lock settings can help minimize interruptions.
- Go to Settings > Display & Brightness > Auto-Lock.
- Select 'Never' to prevent the screen from locking while watching videos.
- Screen Mirroring or Casting:
Using an external device can also help maintain your viewing experience while keeping the iPad screen untouched.
In conclusion, locking your iPad screen while watching YouTube is a simple yet effective way to ensure an uninterrupted viewing experience. By using Guided Access, adjusting auto-lock settings, or leveraging screen mirroring, you can enjoy your favorite content without distractions.
Related Tags