In today’s digital age, managing your online subscriptions can feel like a full-time job. YouTube TV offers a fantastic service with an inclusive family sharing option, but sometimes situations change, and you may find yourself wanting to leave a family group. Whether it’s due to personal reasons, budget adjustments, or just a desire for more independence, knowing how to manage your account settings effectively is essential. In this guide, we’ll walk you through the steps necessary to leave a YouTube TV family group and manage your account settings with ease.
Understanding YouTube TV Family Sharing
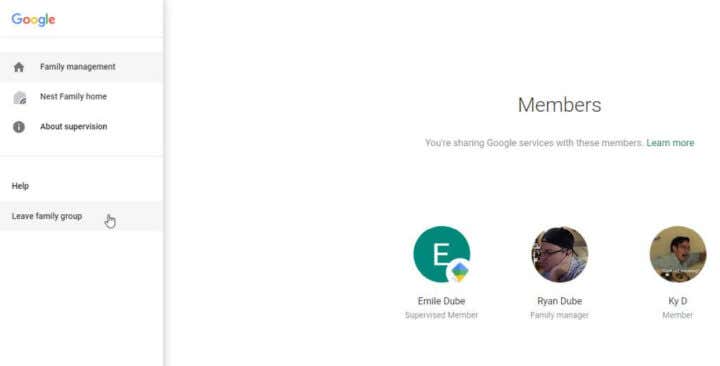
YouTube TV's family sharing option is a great feature that allows multiple users to share the same subscription while enjoying personalized content. But what exactly does it entail? Let’s dive into some details:
- What is Family Sharing? YouTube TV allows you to create a family group of up to six members, including yourself. Each member gets individual profiles, meaning personalized recommendations and watch histories.
- Eligibility Requirements: To create a family group, you need to be over 18 years old and reside in the same household as your family members. It's crucial that all members share the same residential address.
- Shared Features: Family group members can access the same library of channels, live TV, and on-demand content. Each member can also record shows with their own DVR storage space.
- Roles in Family Sharing: The person who sets up the family group becomes the “Family Manager.” They can add or remove members and manage family settings, while other members, known as “Members,” have limited capabilities.
Understanding these aspects of YouTube TV family sharing is crucial. It not only helps you grasp the features and benefits but also prepares you for when you decide to leave a family group or manage your own account settings. If you’re ready to navigate this process, stay tuned for the next steps!
Read This: How Long Does a YouTube Video Take to Upload and What You Need to Know About Uploading Time?
Steps to Leave Your YouTube TV Family Group
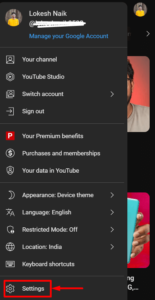
Leaving a YouTube TV family group might seem daunting, but it’s quite straightforward! Whether you’ve had a change in your viewing habits or simply wish to manage your subscriptions independently, you can smoothly exit the family group. Here's how:
- Open YouTube TV: Start by launching the YouTube TV app on your device or simply visit the YouTube TV website on your computer.
- Access Your Profile: Click on your profile picture located at the top right corner. This is where you’ll find various account settings.
- Navigate to Settings: Select the “Settings” option from the dropdown menu that appears.
- Go to Family Sharing: In the Settings menu, click on “Family sharing.” Here, you’ll see all members of your family group.
- Leave the Family Group: You’ll find an option to leave the group. Click on it, and confirm your choice when prompted. Just like that, you are out!
Remember, if you leave the family group, you will lose access to any of the group’s shared subscriptions, but not to your personal library. Make sure to double-check if you want to proceed with this!
Read This: Why Isn’t YouTube Working on My Firestick? Common Problems and Solutions
Managing Your YouTube TV Account Settings
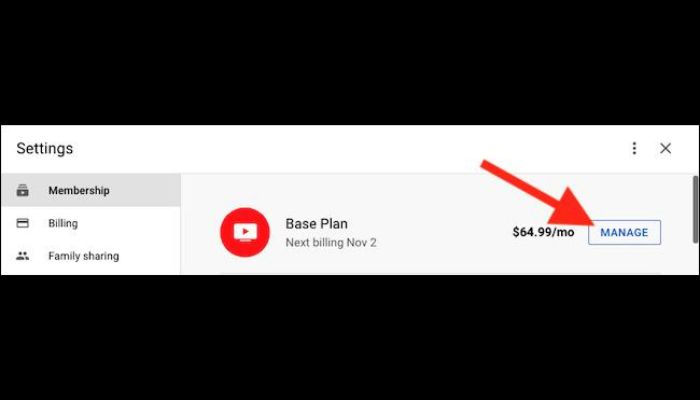
Keeping your YouTube TV account settings updated is essential for a smooth streaming experience. Let’s take a look at how you can manage these settings efficiently:
- Account Information: Update your email, password, and payment information to ensure everything is current.
- Profile Management: You can add or remove profiles on your account, allowing for a more personalized experience for each user.
- Playback Settings: Control the video quality based on your internet speed. Adjust this in the "Settings" menu under "Playback."
- Notifications: Manage your notification preferences so you only receive alerts that are relevant to you.
- Privacy Controls: Review the privacy settings to determine who can see your activity and manage any data you share.
To manage these settings, simply go back to the “Settings” menu as outlined above. This small effort can significantly enhance your YouTube TV experience and guarantee that everything runs smoothly. Happy streaming!
Read This: How to Update Vanced YouTube for Better Performance and Features
5. What Happens After Leaving a Family Group?
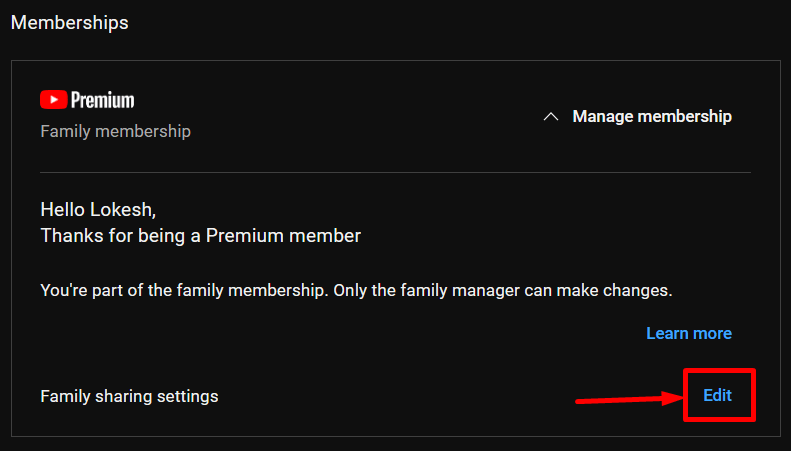
Leaving a YouTube TV family group can raise a lot of questions. What happens to your account, your subscriptions, and any preferences you had set up? Let's break it down.
When you decide to leave your family group, here's what you can expect:
- Access to Shared Content: You’ll lose access to any channels or content that were shared with you by other family members. If you were relying on a family member's subscription, it might be time to consider setting up your own account.
- Subscription Changes: If you were on a family plan, your payment method and billing can change. Ensure that you have your own billing set up to avoid any interruptions in service.
- Personalized Recommendations: Once you leave the group, YouTube TV will start to generate personalized recommendations based solely on your own viewing habits, independent of your family members’ preferences.
- Account Ownership: Your account will remain intact. You won't lose your watched history or any saved settings—those stay with you, which is a relief!
However, be mindful that exiting the family group means you will need to manage your account settings more closely, particularly your personal privacy settings and subscription details. So, if you're contemplating leaving, make sure to have a solid plan in place for your individual viewing needs!
Read This: Do YouTube Premieres Help or Hurt Your Video’s Performance? The Pros and Cons
6. Conclusion
Deciding to leave a YouTube TV family group is a big step, but it can also be a liberating one. Whether it's to streamline your viewing experience or to take control of your account settings, you're not alone in this decision. Remember that when you leave, there are implications for what content you can access and how your subscriptions will be organized.
Here are some quick takeaways:
- Understand that you will lose access to shared content.
- Be prepared to manage your own subscription and billing.
- Your viewing experience will become more personalized.
- Your account settings remain intact, so your preferences and history won't disappear.
In closing, taking charge of your YouTube TV account can enhance your overall streaming experience. So weigh your options, update your settings, and enjoy your individualized channel lineup. Happy streaming!
Related Tags






