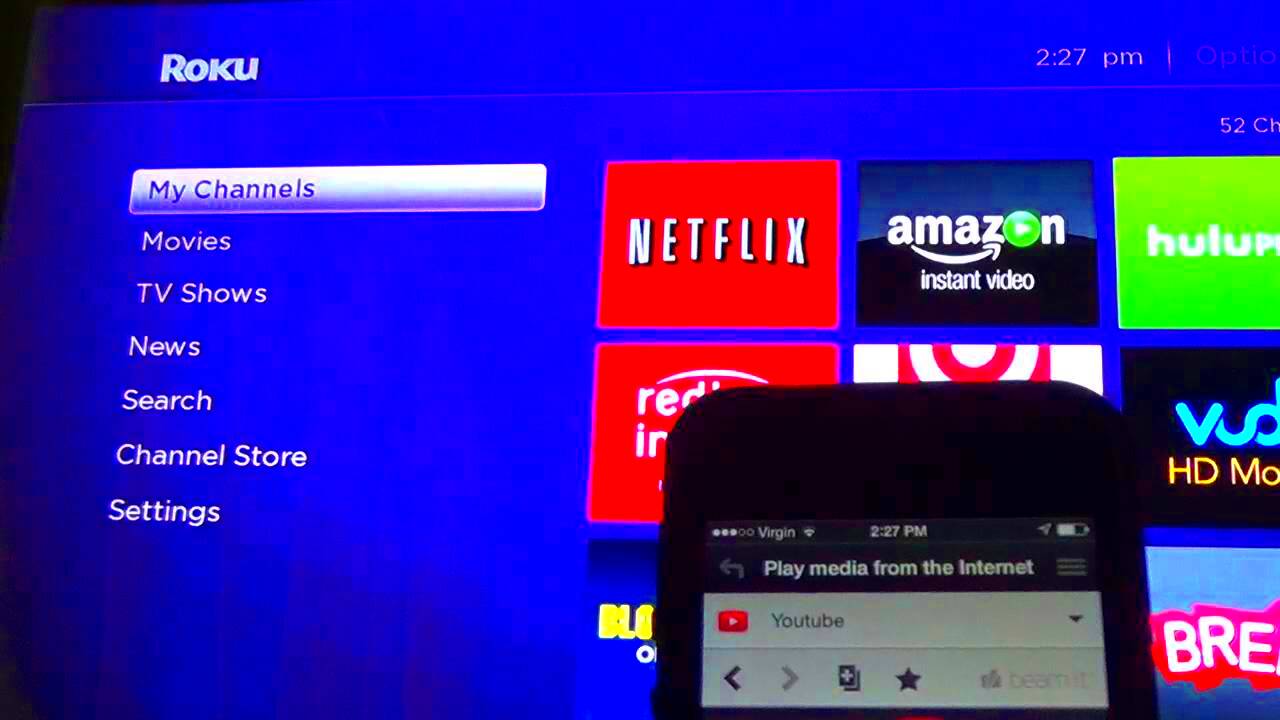Welcome to the world of streaming! In this guide, we’ll walk you through the easy steps to install YouTube on your Roku device. Whether you're into music videos, vlogs, or the latest movie trailers, YouTube has something for everyone. Roku devices are known for their user-friendly interface, making it super simple to add channels like YouTube. Let’s get started and unlock a universe of content at your fingertips!
Requirements for Installing YouTube on Roku
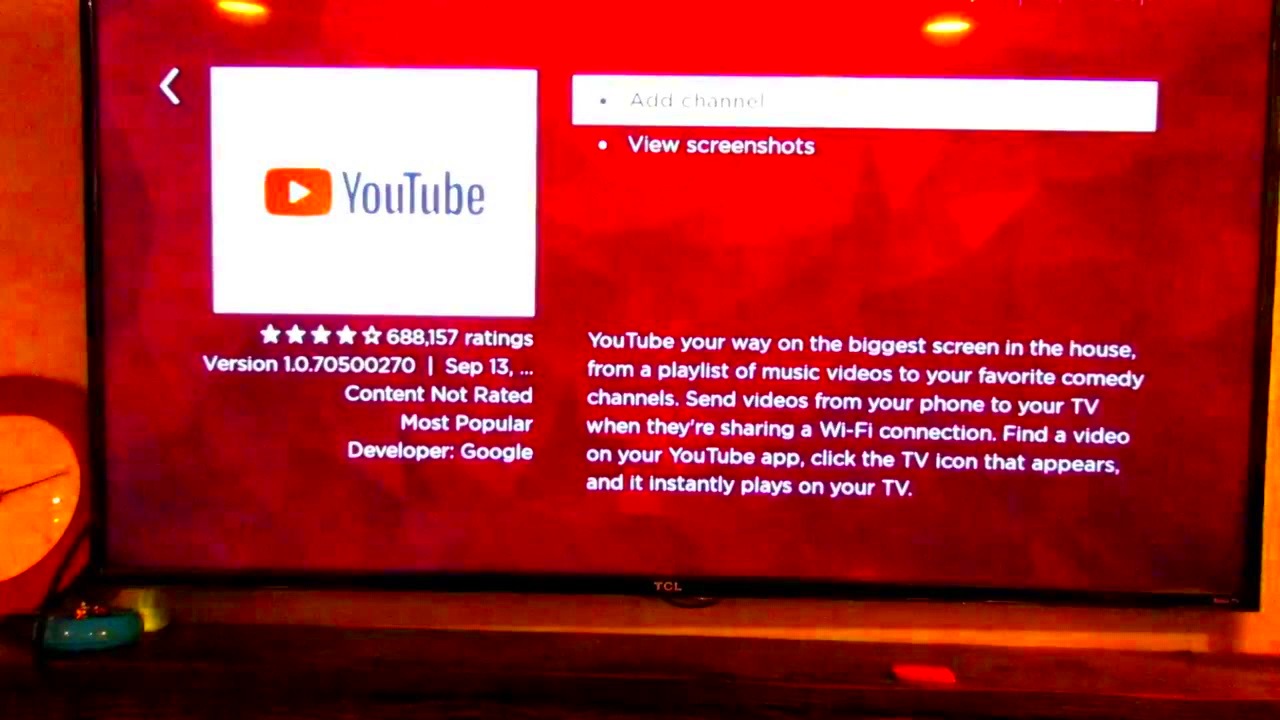
Before diving into the installation process, it’s crucial to ensure that you have everything you need. Here’s a quick checklist and some information to help you get your Roku set up for YouTube streaming:
- Your Roku Device: Make sure you have a compatible Roku device. Most Roku streaming devices, including Roku TV, Roku Stick, and Roku Express, support YouTube.
- Stable Internet Connection: A good Wi-Fi connection is essential. Ideally, you should have at least 3 Mbps download speed for smooth HD streaming.
- Roku Remote: Keep your Roku remote handy as you will use it to navigate and install the YouTube channel.
- Roku Account: Make sure you have a Roku account set up. If you haven’t created one yet, you can do so easily through the Roku website.
- Recent Roku Software Update: Check if your Roku device is running the latest software version. You can update this in the Settings menu under “System.”
Once you've checked off all these items, you're all set to embark on your YouTube streaming journey! Next up, we’ll guide you through the installation process step by step.
Read This: Solving YouTube Connectivity Errors Like ‘No Connection’
Step 1: Set Up Your Roku Device
Getting your Roku device up and running is the first step on your journey to enjoying YouTube and all the fantastic content it offers. If you're brand new to this, don’t worry; I’ll guide you through the setup process!
1. Unbox Your Roku: Start by taking your Roku device out of its box. You should find the Roku player, power cable, remote, and a few other accessories.
2. Connect the Roku to Your TV: Plug the Roku into an available HDMI port on your TV. Make sure to remember which port you used, as you'll need to switch to it later. After that, connect the power adapter to your Roku device and plug it into an electrical outlet.
3. Power Up Your TV: Turn on your TV and switch to the HDMI input where your Roku is connected. You should see the Roku logo pop up shortly!
4. Connect to the Internet: Once your Roku is ready, it will prompt you to connect to a Wi-Fi network. Select your network, input the password when asked, and hit ‘Connect.’ A stable internet connection is essential for streaming YouTube smoothly.
5. Complete the Setup: Follow the on-screen prompts to create or link your Roku account. You’ll also be given a software update—go ahead and let the device install it. This might take a few minutes, but it’s well worth the wait!
And there you go! Your Roku is all set up and connected to the internet. Take a moment to appreciate that you’ve officially taken the first step towards streaming your favorite videos!
Read This: How to Add a Subscribe Button to Your YouTube Shorts Video
Step 2: Navigate to the Roku Channel Store
Now that your Roku device is set up and connected, it's time to dive into the Roku Channel Store, where the magic happens! This is where you’ll find YouTube and a treasure trove of other streaming channels. So, let’s get started!
1. Access the Home Screen: To begin, press the Home button on your Roku remote. This will take you directly to the Roku home screen, a friendly dashboard showcasing installed channels and more.
2. Locate the Streaming Channels Option: On the home screen, scroll down until you see the Streaming Channels option. Click on it to explore the vast library of channels available for download.
3. Use the Search Feature: Once you’re in the Streaming Channels menu, you can browse through various categories, but let’s get straight to the point! You can also use the search bar to type in “YouTube.” This is the quickest way to locate the channel you want.
4. Explore Categories: If you prefer browsing, feel free to check out popular categories like Movies & TV, News, or Music to discover other exciting channels you might want to install alongside YouTube.
5. Select YouTube: After finding YouTube in the channel list or via search, click on it. You’ll be led to its channel page, where you’ll see details about the channel, ratings, and user reviews.
Now, you’re just one step away from adding YouTube to your Roku device. How exciting is that? Let’s keep this momentum going!
Read This: How to Record PS4 Gameplay for YouTube: Step-by-Step Guide for Gamers
Step 3: Search for YouTube
Now that your Roku is set up and connected to the internet, it’s time to find the YouTube channel! This part is straightforward and can be done in just a few minutes. Here’s how to navigate to the channel search feature:
- Navigate to the Home Screen: Press the 'Home' button on your Roku remote to bring up the main screen. You'll see all your installed channels and apps here.
- Select 'Streaming Channels': Using your remote, scroll down and select 'Streaming Channels.' This option opens up the Roku Channel Store, where you can browse or search for channels.
- Access the Search Feature: Once in the Channel Store, look for the 'Search Channels' option. Use your remote to highlight and select it. You’ll be able to enter text to search for channels.
- Type 'YouTube': Now it’s time to type in 'YouTube.' Use the on-screen keyboard that appears to enter the name. The remote’s arrow keys will help you navigate through letters.
- View Search Results: After typing, the search will yield a list of results. The YouTube channel should be at the top. If you don’t see it, double-check how you entered the name.
Once you find YouTube in the search results, you’ll be just moments away from adding it to your Roku. Let’s move on to the next step!
Read This: How to Turn Off Closed Captions on YouTube TV: Accessibility Settings Simplified
Step 4: Install the YouTube Channel
Congratulations! You’ve successfully located the YouTube channel. Now, it’s time to install it so you can start streaming all your favorite videos. The installation process is super simple. Here’s how:
- Select YouTube: Once you find the YouTube channel in your search results, click on it to open the channel's page.
- Choose 'Add Channel': On the channel page, you should see an option that says 'Add Channel.' Select this option to start the installation process.
- Confirm the Installation: Depending on your Roku settings, you may need to confirm the addition of the channel. Just follow the on-screen prompts to proceed.
- Installation in Progress: After confirmation, the installation will begin. You’ll see a loading icon until the installation is complete, which usually takes only a minute or two.
- Complete the Setup: Once installed, a confirmation message will appear, letting you know that YouTube has been added to your Roku. You might need to press 'OK' or return to the home screen.
Now, YouTube will appear among your other channels on the Roku home screen. You’re just one step away from diving into a sea of entertaining content!
Read This: Choosing the Best Download Size for YouTube Videos: A Practical Guide
Step 5: Launch YouTube on Your Roku
Alright, you’ve made it this far! Now it's time for the exciting part—launching YouTube on your Roku. It's super easy, and before you know it, you’ll be watching your favorite videos!
Here’s how to launch YouTube:
- Grab your Roku remote. Make sure it's in good working condition because you're going to need it!
- Press the Home button on your remote. This will take you to the main menu of your Roku device.
- Look for the YouTube icon that you just added. It usually appears on the main screen, but if it's not, scroll through your installed channels.
- Once you find it, just highlight the YouTube channel and press the OK button on your remote.
When you launch the YouTube app for the first time, it might take a moment to load. If you're excited, I get it! Just hang tight. You'll be greeted with a fantastic interface showing trending videos, popular channels, and even categories that fit your interests.
Now, you’re all set to dive into the world of YouTube! Browse your favorite channels, search for that cooking tutorial you’ve been dying to try, or catch up on the latest music videos. Enjoy your viewing adventure!
Read This: How to Update a YouTube Video: A Step-by-Step Process
Step 6: Sign In to Your YouTube Account (Optional)
So, you've got YouTube running on your Roku—awesome! But here comes a little decision point: do you want to sign in to your YouTube account? While it’s not mandatory, signing in can really enhance your viewing experience.
Here’s why you might want to sign in:
- Personalized Recommendations: YouTube tailors content to fit your tastes based on your viewing history.
- Access to Your Subscriptions: Easily find and follow your favorite channels.
- Create Playlists: Save your favorite videos for later or organize them into playlists.
If you decide to sign in, follow these simple steps:
- In the YouTube app, navigate to the left-hand menu and select Sign In.
- You’ll be prompted to enter your Google account email and password.
- After entering your credentials, follow any on-screen instructions to complete the sign-in process.
And that’s it! If all goes smoothly, you should now be logged into your YouTube account, ready to explore endless videos tailored just for you. Happy streaming!
Read This: How to Remove YouTube from Android: A Complete Guide
Troubleshooting Common Issues
While installing YouTube on Roku is generally a straightforward process, you might occasionally run into some hiccups. Don't worry; most issues are easy to troubleshoot! Here are some common problems and their solutions:
- YouTube App Not Appearing:
If you can't find the YouTube app in the Roku channel store, ensure your Roku device is updated. You can do this by navigating to Settings > System > System update. This will ensure you have the latest software and access to all available channels.
- App Crashes or Freezes:
If YouTube crashes or freezes while you're using it, try restarting your Roku device. Simply unplug it from the power source, wait a few seconds, and plug it back in. This can often resolve minor glitches.
- Unable to Stream Videos:
If videos won't play, check your internet connection. Go to Settings > Network on your Roku and run a speed test. YouTube recommends a minimum of 3 Mbps for viewing videos in standard definition and higher for better quality.
- Audio or Video Sync Issues:
If the audio and video aren't in sync, try unplugging your Roku device and then plugging it back in. In some cases, switching video quality settings within the YouTube app can also help.
If you've tried these solutions and still face issues, consider reaching out to Roku or YouTube support for further assistance. They're usually very helpful!
Read This: How to Add Lyrics to YouTube Music for a More Engaging Experience
Tips for a Better Streaming Experience
Want to get the most out of your YouTube experience on Roku? Here are some useful tips to enhance your streaming:
- Use a Stable Internet Connection:
Your streaming experience significantly improves with a stable and robust internet connection. Consider using an Ethernet connection for the best speeds, as Wi-Fi can sometimes be inconsistent.
- Clear Cache Regularly:
Over time, apps can accumulate unnecessary data that slows them down. Regularly clearing the cache can improve performance. You can do this by uninstalling and reinstalling the YouTube app.
- Customize Your Home Screen:
Roku allows you to organize your home screen by moving your most-used apps to the top. This makes accessing YouTube quicker and easier. Just press the * button on your remote to rearrange your channels!
- Enable Closed Captions:
If you're watching content in a noisy environment or just want to follow along, enabling closed captions can enhance your viewing experience. You can turn them on from the settings within the YouTube app.
- Explore YouTube Premium:
Consider subscribing to YouTube Premium for an ad-free experience and access to exclusive content. It also allows downloading videos for offline viewing, which can be handy!
By following these tips, you'll enjoy a smoother, more immersive streaming experience on your Roku device. Happy watching!
Read This: How to Download Songs from YouTube Shorts: A Detailed Guide for Music Enthusiasts
Conclusion
In conclusion, installing YouTube on your Roku device is a simple and straightforward process that allows you to access a world of video content directly from your TV. By following the step-by-step instructions outlined above, you can easily add the YouTube channel to your Roku, set it up, and start streaming your favorite videos in no time. Whether you’re interested in vlogs, documentaries, or music videos, YouTube provides a vast library to suit all tastes. Enjoy seamless streaming, personalized recommendations, and the convenience of controlling your viewing experience with your Roku remote.
Related Tags