Are you struggling to get YouTube on your old Samsung Smart TV? You’re not alone! Many users with older models have faced this challenge. But don't worry, we’re here to help you navigate through the process. With a few simple steps and a bit of creativity, you can easily gain access to YouTube and enjoy your favorite videos. Let’s dive in!
Understanding Your Old Samsung Smart TV Model
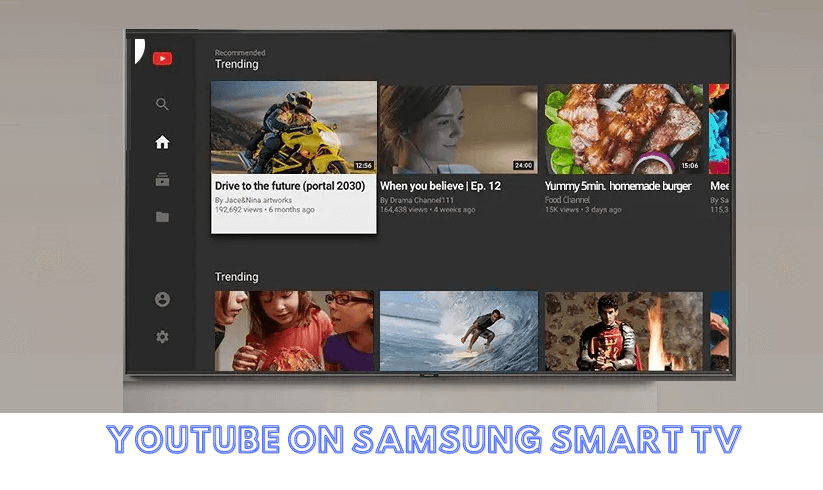
Before we jump into installing YouTube, it’s crucial to get familiar with your specific Samsung Smart TV model. Older models may lack certain features found in newer ones, affecting how you access apps and content. Here’s what you need to look out for:
- Model Number: Check the back or bottom of your TV for the model number. This will help you identify the age and capabilities of your device.
- Operating System: Samsung Smart TVs use different operating systems. Depending on your model, it might be based on the older Samsung Smart Hub, which has limited app support.
- Internet Connectivity: Ensure your TV is connected to the internet. Older models may only support wired connections, while many newer models can connect via Wi-Fi.
- Software Updates: Check if your TV has the latest software updates. These updates can improve performance and sometimes even add support for new apps.
Understanding these aspects will not only help you troubleshoot but also guide you on the possibilities for installing YouTube and other apps. If your model doesn't support the latest version of YouTube, fear not! There are alternative methods to enjoy content on your TV, which we will cover later.
Read This: Why Did the Font Size Change on YouTube Videos? Fixing Display Issues
3. Checking for Software Updates
Before diving into the various methods to install YouTube on your older Samsung Smart TV, it’s crucial to ensure that your device is running the latest software. Samsung regularly releases updates that might improve app compatibility, enhance performance, and fix bugs. Here’s how to check for software updates:
- Turn on your TV: Start by powering on your Samsung Smart TV and ensuring it's connected to the internet.
- Navigate to Settings: Use your remote to press the Home button, then scroll down and select the Settings gear icon.
- Go to Support: In the Settings menu, locate and select Support.
- Software Update: Click on Software Update to see if updates are available.
- Download and Install: If there’s an update available, follow the on-screen prompts to download and install it.
After updating, restart your TV. Sometimes, a simple software update can unlock new features or apps, including YouTube. If YouTube still isn’t available, don’t fret; there are alternative methods to get it onto your TV.
Read This: Why Can’t I Read Comments on YouTube? Solving Commenting Problems
4. Exploring Alternative Methods to Install YouTube
So, you've confirmed your TV's software is up to date, but you're still missing that beloved YouTube app. Don’t give up yet! There are several alternative methods you can try to get YouTube running on your older Samsung Smart TV:
- Screen Mirroring: If you have a smartphone or tablet, you can mirror your device's screen to your TV. Here's how:
- Connect both devices: Make sure both your TV and smartphone are on the same Wi-Fi network.
- Enable Screen Mirroring: On your smartphone, swipe down to access settings and tap on Screen Mirroring.
- Select your TV: Choose your TV from the list that appears, and you’re good to go!
- Using a Streaming Device: Consider purchasing an external streaming device such as a Roku, Amazon Fire Stick, or Chromecast. These devices plug into your TV and provide access to a plethora of apps, including YouTube. Just connect it to your TV’s HDMI port, set it up, and download the YouTube app.
- Using a Web Browser: If your Samsung Smart TV has a built-in web browser, you can access the YouTube website directly. Just open the browser and type in www.youtube.com. While this method isn’t as seamless as using the app, it’s a quick fix!
By using one of these alternative methods, you can easily enjoy YouTube content on your older Samsung Smart TV. Don’t let the age of your model hold you back from the joys of streaming your favorite videos!
Read This: Can You Fast Forward on YouTube TV? Navigating Playback Features
Using Web Browsers to Access YouTube
If you're stuck with an older Samsung Smart TV that doesn't support the latest version of the YouTube app, don't fret! A simple solution is to use the built-in web browser. While it might not provide the same experience as a dedicated app, it's a quick fix to get your YouTube fix!
Here's how to do it:
- *Turn on your Samsung Smart TV and navigate to the menu.
- Find the web browser app. This may be labeled as "Internet" or "Web." If you don't see it readily available, check under your apps or in the main menu.
- Open the browser and enter the YouTube URL: www.youtube.com
- Once the page loads, you can navigate YouTube just like you would on a computer or phone.
Pro Tips:
- Using a mouse or keyboard (if compatible) can enhance your browsing experience.
- If your TV's browser is sluggish, consider lowering the video quality for smoother playback.
Though navigating through a browser might not be as seamless, it's a fantastic temporary solution for enjoying your favorite videos. Make sure to bookmark the site for easy access next time!
Read This: How to Record a CD from YouTube Audio: A Quick Guide
Installing YouTube via Third-Party Apps
For those adventurous souls ready to explore outside the typical application route, installing third-party apps can bring YouTube back to your older Samsung Smart TV. It’s a bit technical but totally manageable!
Here’s how to go about it:
- First, you'll need to enable installing apps from unknown sources. Go to your TV's settings, navigate to Security and enable the option.
- Next, you need to download an APK file of the YouTube app from a reliable source.
- Transfer the downloaded APK file to a USB drive.
- Insert the USB drive into your Smart TV.
- Use the File Manager app to locate the APK file on the USB drive. Click on it and follow the instructions to install.
Note: Be cautious when downloading APK files. Always ensure that you're getting the file from reputable sources to avoid malware.
Many users have had success using alternative app markets*, like Aptoide or APKPure, which allow you to install applications without going through Samsung's standard channels. Just remember to have fun with it while keeping your device safe!
Read This: How to Watch YouTube on Dish Network: Channel Details and Tips
7. Using Screen Mirroring from Mobile Devices
If you're grappling with how to watch YouTube on your older Samsung Smart TV, screen mirroring from your mobile device can be a lifesaver. This method allows you to project your smartphone or tablet's screen directly onto your TV, making it an effective workaround. It's not too complicated, and I'll guide you through the steps.
First things first, ensure that both your mobile device and Samsung TV are connected to the same Wi-Fi network. Here’s a brief rundown of how you can get started:
- Enable Screen Mirroring on Your TV: Use your TV remote to navigate to the settings menu. Look for options such as 'Screen Mirroring' or 'Smart View' and turn it on.
- Open Screen Mirroring on Your Mobile: On your smartphone, swipe down from the top of the screen and tap on 'Smart View' (Android) or 'Screen Mirroring' (iOS, use AirPlay).
- Select Your TV: Your device will start searching for available devices. When you see your Samsung TV, tap on it to establish the connection.
Once connected, launch the YouTube app on your mobile device. Everything you see will be mirrored on your TV screen. This method allows you to enjoy YouTube videos without the need for additional devices or updates on your old TV!
Read This: Is There an Adblock That Works on YouTube? Find Out How to Block Ads Effectively
8. Setting Up a Streaming Device
If screen mirroring doesn’t cut it for you, consider investing in a streaming device. These devices can breathe new life into your older Samsung Smart TV and provide you with seamless access to YouTube and other streaming services.
Here are some popular streaming devices to consider:
- Roku Streaming Stick: This small, compact device connects via HDMI and has an intuitive interface for easy navigation.
- Amazon Fire TV Stick: Another popular choice, the Fire TV Stick provides access to a plethora of apps, including YouTube.
- Google Chromecast: Perfect for users who prefer using their mobile devices for streaming, Chromecast allows you to cast content from your phone directly to your TV.
Setting up a streaming device is usually straightforward:
- Connect the Device: Plug the streaming device into an available HDMI port on your TV.
- Power It On: Use the USB port on your TV for power or plug it into an outlet.
- Follow On-Screen Instructions: Use the provided remote to connect the device to your Wi-Fi network and sign in to your streaming accounts.
Once set up, you can easily navigate to the YouTube app and start enjoying your favorite videos. Plus, with regular updates, streaming devices keep your entertainment options fresh and exciting!
Read This: How to Copy a Transcript from YouTube on Mobile: Easy Tips
Troubleshooting Common Issues
Installing YouTube on an older Samsung Smart TV can sometimes come with its share of hiccups. But don't worry, I’m here to guide you through the common issues you might encounter and how to resolve them. Here’s a helpful list to get you back on track:
- YouTube App Won't Install: If the app doesn’t seem to install, make sure that your TV is connected to the internet. A poor connection could prevent the app from downloading. You may also want to check for system updates that could improve compatibility.
- App Crashing or Freezing: If the app opens but crashes, try restarting your TV. Disconnecting it from power for a few minutes can help clear temporary glitches. Also, ensure you have the latest app version installed if possible.
- Buffering Issues: If videos are buffering frequently, it might be due to a slow internet connection. Running a speed test on your connection can help identify if you need to upgrade your service or move your router closer to the TV.
- Login Problems: If you struggle to log into your YouTube account, double-check your username and password. Sometimes, inputting them through the remote can be tricky, so take your time.
- Screen Resolution Issues: If videos appear grainy or pixilated, adjusting the resolution settings in your TV’s menu might help. Look for picture settings to ensure it’s optimized for streaming.
Remember, patience is key! Many issues can often be resolved with a simple reboot or a bit of tinkering in the settings. Don't hesitate to consult your TV's manual or Samsung's customer support if problems persist.
Read This: Recovering Deleted Videos from YouTube: Is It Possible?
Conclusion: Enjoying YouTube on Your Old Samsung Smart TV
So, there you have it! With a little bit of effort, you can breathe new life into your old Samsung Smart TV by installing YouTube. It’s not just about watching videos; it’s about connecting with your favorite content creators, discovering new interests, and enjoying countless hours of entertainment from the comfort of your living room.
Once you’ve successfully installed YouTube, take a moment to explore its features:
- Personalized Recommendations: YouTube learns what you like to watch and presents tailored content suggestions.
- Playlists and Subscriptions: Keep up with your favorite channels and create playlists for easy access to your preferred videos.
- Streaming Quality Settings: Adjust quality settings according to your internet speed for seamless viewing.
Don’t let the age of your TV hold you back from enjoying modern conveniences. With these tips, you can unlock a world of entertainment right on your old Samsung Smart TV. So grab your remote, kick back, and enjoy all that YouTube has to offer!
Related Tags






