In today’s fast-paced digital world, integrating multimedia into your presentations can make a significant impact. YouTube, being a treasure trove of content, allows you to seamlessly enhance your Keynote presentations with engaging videos. But how do you do it? Don’t worry! In this guide, we’ll walk you through the steps to insert YouTube videos into Keynote and explain why it’s a fantastic idea to do so. Let’s dive right in!
Why Use YouTube Videos in Keynote Presentations?
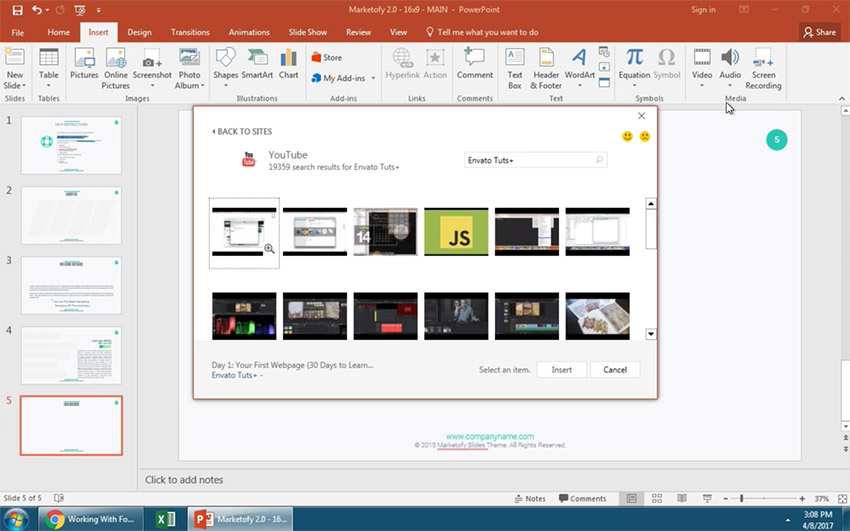
You might be wondering, “Why should I bother adding YouTube videos to my Keynote presentations?” Well, let’s explore some compelling reasons that will definitely persuade you to incorporate them into your slides.
- Enhanced Engagement: Videos grab attention! By including a relevant YouTube video, you can keep your audience engaged longer than if you were simply speaking or displaying text on slides.
- Visual Learning: Many people are visual learners. Videos can help illustrate complex concepts or provide real-world examples that resonate more than text alone.
- Updated Content: YouTube allows access to the latest news, trends, and topical discussions. Incorporating current content can make your presentation more relevant and informative.
- Saves Time: Instead of creating your own video content, you can leverage existing videos. This not only saves you time but also provides a professional quality that can enhance your presentation.
- Variety of Perspectives: YouTube showcases diverse viewpoints and styles, which can enrich your presentation by introducing new ideas and different methods of explanation.
In conclusion, using YouTube videos in your Keynote presentations not only enhances the overall experience for your audience but also serves as a tool for clearer communication, enabling your message to land more effectively. So, are you ready to learn how to seamlessly embed these videos into your slides? Let’s get started!
Read This: How Do YouTube Downloaders Work? A Look Behind the Scenes
Preparing Your YouTube Video for Insertion
When you're looking to enhance your Keynote presentation with a YouTube video, the first step is preparing that video for easy insertion. This process can elevate your presentation by adding engaging visual components, but some groundwork is necessary.
Here are a few tips to help you prepare:
- Choose the Right Video: Look for videos that are relevant to your topic. Ensure they are from reliable sources to maintain your credibility.
- Check Video Quality: It’s essential to select videos that offer high resolution. A low-quality video can detract from your presentation and make it less professional.
- Review Your Content: Watch the video and possibly outline key moments that you want to highlight. It’ll help you direct audience attention effectively.
- Note the Video URL: Keep the video link handy. You'll use it to insert the video into your Keynote file.
- Consider Duration: If the video is long, think about whether you want to show the entire clip or just a section. Short and impactful moments often work best.
By following these preparation steps, you’ll make the next phase of inserting the video much smoother and contribute to a visually appealing presentation.
Read This: How to Record Music from YouTube: Tools and Legal Considerations
Method 1: Inserting YouTube Videos via a Web Browser
Now that you've prepared your YouTube video, let's jump into the first method of inserting it into Keynote, which is done directly through a web browser. This method is straightforward and perfect for those who are tech-savvy. Here’s how to do it!
- Open Your Web Browser: Start by launching your preferred web browser, such as Chrome, Safari, or Firefox.
- Access YouTube: Go to the YouTube website and locate the video you want to insert.
- Copy the Video URL: Click on the video's address bar, select the URL, and copy it to your clipboard (Command + C on Mac or Ctrl + C on Windows).
- Open Keynote: With Keynote opened, choose the slide where you want the video.
- Insert the Video: Navigate to the menu bar and click on Insert, then select Web Video.
- Paste the URL: In the provided field, paste the YouTube URL (Command + V on Mac or Ctrl + V on Windows) and press Insert.
And voilà! Your YouTube video is now embedded in your Keynote slides. You can easily resize or move the video as needed to fit your presentation's layout. Remember to test the video before your actual presentation to ensure everything runs smoothly. Happy presenting!
Read This: Earnings Potential of 5,000 YouTube Subscribers
Method 2: Using Keynote’s Built-in Video Feature
Using Keynote’s built-in video feature is an effective way to integrate a YouTube video into your presentation. This method offers a simple and reliable way to embed videos directly from their source, ensuring smooth playback during your presentation. Here’s how you can do it:
- Open Your Keynote Presentation: Launch Keynote and open the presentation where you want to add the YouTube video.
- Select the Slide: Navigate to the slide where you want to insert the YouTube video.
- Click on “Insert”: Go to the top menu bar and click on “Insert.” This will give you a drop-down menu with several options.
- Select “Choose”: From the drop-down, choose the “Choose” option which lets you explore your files.
- Add Your Video: A file browser will open. However, you need to input the URL of the YouTube video you want to include. This is done by clicking on “Media” in the context menu, then selecting “Choose.”
Once you’ve added your video, you can resize it and move it around your slide to fit your design. Using this built-in feature means fewer compatibility issues and a more seamless presentation experience.
Read This: How to Update YouTube Without the Play Store: A Complete Guide
Customizing Your Embedded YouTube Video
After embedding a YouTube video in Keynote, you might want to customize it to better fit your presentation style. Fortunately, Keynote offers several customization options. Here’s how you can make your video blend seamlessly with your content:
- Resizing: Click on the video to reveal handles around the edges. Drag these handles to resize your video without losing quality.
- Positioning: Move your video by clicking and dragging it to your desired location on the slide. This allows you to place the video perfectly within your layout.
- Adding Borders/Shapes: You can format the video by adding shapes or borders. Simply go to the “Shape” options, select your preferred shape, and place it behind your video.
- Transition Effects: Make your video more engaging with transition effects. Click on the video, go to the “Animate” tab, and select from various entrance effects.
- Playback Options: Under the video format settings, you can customize playback options such as whether to start automatically or when clicked.
These customization tips will help your embedded YouTube video not only convey your message effectively but also enhance the visual appeal of your presentation.
Read This: How to Delete Liked Videos on YouTube: A Simple Process
7. Tips for an Effective Presentation with YouTube Videos
Incorporating YouTube videos into your Keynote presentations can truly elevate your audience's experience, but it’s essential to do it right. Here are some handy tips to ensure your video integration is seamless and effective:
- Choose Relevant Content: Make sure the video directly relates to your topic. Avoid adding videos just for the sake of it—each video should enhance your main message.
- Keep It Short: Attention spans can wane quickly. Select videos that are brief and engaging. Ideally, aim for clips that last between 1 to 3 minutes.
- Test the Video: Before your presentation, double-check the video integration to ensure it plays without a hitch. This includes checking sound quality, loading times, and overall coherence.
- Use Playlists Wisely: If you’re including multiple YouTube videos, consider creating a playlist. This keeps your presentation organized and allows smooth transitions between clips.
- Engage Your Audience: Ask questions related to the video content to spark discussion. This not only keeps your audience interested but also helps reinforce key points.
- Control Your Environment: Ensure your presentation space has a reliable internet connection, as buffering can disrupt your flow. If possible, download the video for offline use.
By keeping these tips in mind, you can seamlessly blend YouTube videos into your Keynote presentations, making them not only informative but also entertaining.
Read This: Can You Split YouTube TV Between Households? Understanding YouTube TV’s Multi-Location Use
8. Troubleshooting Common Issues
Even with careful planning, technical hiccups can occur when integrating YouTube videos into Keynote. Here are some common issues you might face and how to troubleshoot them:
| Issue | Possible Solution |
|---|---|
| Video Doesn’t Play | Check your internet connection or try preloading the video by downloading it before your presentation. |
| Audio Issues | Make sure your computer’s sound settings are properly configured and the volume is turned up. |
| Video Buffering | Switch to a wired connection or download the video for offline playback. |
| Wrong Aspect Ratio | Adjust the video size within Keynote by selecting the video and dragging the corners to fit your slides. |
| Embedded Link Fails | Check the YouTube link for accuracy or ensure that your privacy settings allow embedding. |
Being prepared for these common issues can save your presentation from unexpected interruptions. Always have a backup plan in case technology doesn’t work as expected, such as a direct link to the video on a separate device.
Read This: How to Disable Auto Pause on YouTube: Stopping Automatic Video Pause
How to Insert a YouTube Video into Keynote for Easy Presentation Integration
Integrating a YouTube video into your Keynote presentation can enhance engagement and provide a dynamic visual experience for your audience. Below are the steps to seamlessly insert a video into your Keynote presentation, along with some helpful tips for effective integration.
Step-by-Step Guide
- Find Your Video: Go to YouTube and locate the video you wish to use. Copy the URL from the address bar.
- Open Keynote: Launch the Keynote application on your Mac and open the presentation where you want to add the video.
- Select the Slide: Click on the slide where you want to insert the video.
- Insert Video: From the top menu, select Insert > Web Video...
- Paste the URL: In the dialog box that appears, paste the YouTube video URL you copied earlier and hit Insert.
Adjusting Video Settings
Once the video is embedded in your slide, you may want to customize its size and position:
- Click on the video to select it; use the resize handles to adjust its dimensions.
- To reposition the video, click and drag it to your desired location on the slide.
Playback Options
You can also modify playback settings by:
- Clicking the video and selecting Format in the top right corner.
- Adjusting the Playback options such as autoplay, loop, or rewind on finish.
Embedding a YouTube video in your Keynote presentation is straightforward and can significantly improve your presentation's effectiveness. By following the steps outlined above, you can create a more engaging and visually appealing experience for your audience.
Conclusion
Inserting a YouTube video into a Keynote presentation is a simple process that can greatly enhance your presentation, making it more dynamic and informative. Follow the steps to create an effective and engaging experience for your audience.
Related Tags






