If you're a music lover, you know how important your playlists are. Over time, you might find yourself wanting to switch from Spotify to YouTube Music for various reasons—maybe you enjoy the video content, prefer the platform's recommendations, or are drawn to its integration with other Google services. Whatever the case, transferring your meticulously curated playlists can seem daunting. But fear not! This guide will help you navigate the process, ensuring you retain all your favorite tunes as you make the jump from Spotify to YouTube Music.
Understanding the Need for Playlist Migration
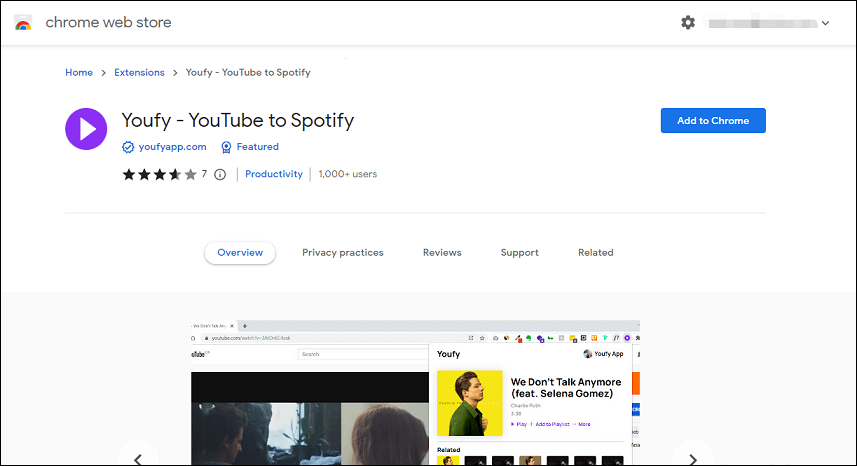
So why would anyone want to migrate playlists from Spotify to YouTube Music? The reasons can be pretty compelling. Here are some factors to consider:
- Platform Preferences: Some users simply enjoy YouTube Music’s user interface or its video-centric approach to music streaming.
- Exclusive Content: YouTube Music often features a variety of exclusive tracks, remixes, and live performances that you might not find on Spotify.
- Integrated Experience: If you’re already a heavy user of YouTube, integrating music consumption with your viewing habits can enhance your overall experience.
- Family Sharing and Google Integration: YouTube Music offers features that allow for easier sharing with family accounts and seamless integration with Google services.
Now, while it may feel overwhelming to move your playlists, it’s essential to recognize their sentimental and practical value. Playlists reflect your unique musical tastes, memories associated with certain songs, and perhaps even your journey through life. Losing that music map as you switch platforms can feel like losing a part of yourself.
Moreover, the process of migrating playlists isn't just about transferring data—it’s about preserving your musical identity and ensuring that the listening experiences you’ve cultivated on Spotify continue on YouTube Music. In the next sections, we’ll break down the steps necessary to make this migration smooth and hassle-free.
Read This: How Much Does YouTube Pay for 100,000 Views? Understanding YouTube’s Revenue System
Step-by-Step Guide to Import Spotify Playlists to YouTube Music
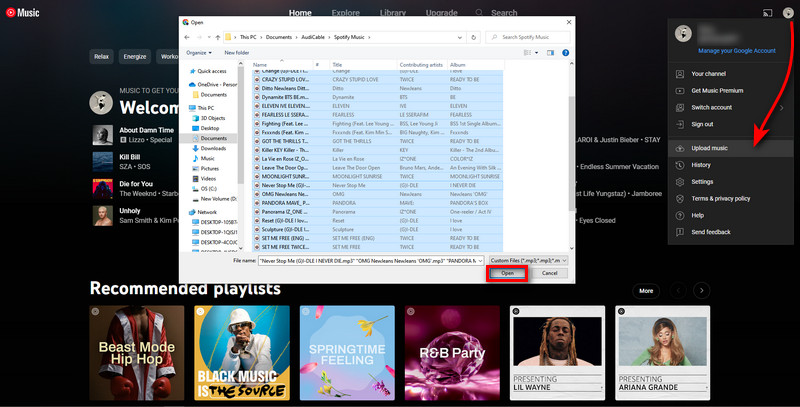
Are you ready to make the big switch from Spotify to YouTube Music? You might be wondering how to carry over those carefully curated playlists. Fear not! We’ve got a simple, step-by-step guide to help you import your Spotify playlists into YouTube Music effortlessly. Let’s dive in!
- Sign in to Both Platforms: First things first, grab your devices and log into both your Spotify and YouTube Music accounts. If you don’t have a YouTube Music account yet, it’s easy to set one up!
- Choose an Online Playlist Migration Tool: There are several tools available to help you import your playlists, such as Soundiiz, TuneMyMusic, and MusConv. For this guide, we’ll use Soundiiz as an example.
- Authorize Access: After selecting Soundiiz, give it a quick visit and click on the “Start now” button. You’ll need to authorize the tool to access both your Spotify and YouTube Music accounts. Just follow the prompts!
- Import Your Spotify Playlist: Now for the fun part! Once logged in, select Spotify from the list of services and choose the playlist you wish to transfer. You can also use the search feature if you have many playlists.
- Select YouTube Music as the Destination: After picking your playlist, you’ll then choose YouTube Music as the destination. Click on the “Transfer” button, and the tool will take care of the migration for you!
- Wait for the Transfer to Complete: Depending on the size of your playlist, this could take a couple of minutes. Once done, you’ll receive a notification that your playlist has been successfully imported!
And voilà! Your Spotify playlists are now ready for you to explore on YouTube Music. Easy peasy, right?
Read This: How to Increase RPM on YouTube: Strategies for Improving YouTube Revenue Per Thousand Views
Verifying Your Imported Playlists
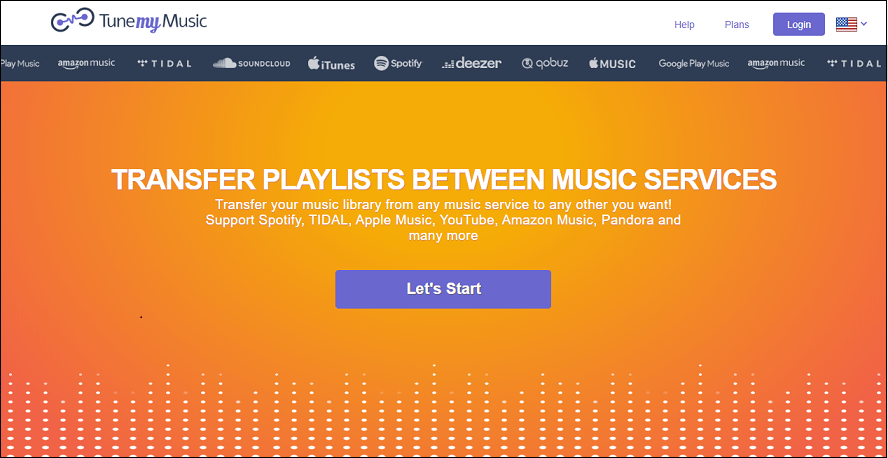
Once you've gone through the import process, it’s time for a quick sanity check! You want to make sure everything made it over smoothly from Spotify to your new home on YouTube Music. Here’s how you can verify your imported playlists:
- Open YouTube Music: Launch the YouTube Music app or website. Make sure you’re logged into the same account you imported your playlists to.
- Go to Your Library: Click on the “Library” tab (usually located at the bottom of your screen). This is where all your playlists are stored.
- Locate Your Imported Playlist: Scroll through your playlists and find the one you just imported. It should appear in this section along with any existing playlists.
- Check the Tracks: Open the playlist and scan through the tracks. Are all your favorite songs there? If you notice missing songs, don't panic! Some tracks may not be available on YouTube Music due to licensing issues.
- Play a Few Songs: Finally, hit play on a couple of songs to ensure they play smoothly. This will confirm that not only is the playlist complete, but it’s also functional!
After following these steps, you’ll be able to enjoy your favorite music on YouTube Music without missing a beat. Now, get ready to explore new artists and playlists in your new digital music haven!
Read This: How to Download a Video from YouTube on Your iPad: A Comprehensive Guide for Tablet Users
Troubleshooting Common Issues
When you’re making the switch from Spotify to YouTube Music, it’s not always a smooth ride. You might run into some hiccups along the way. Don’t worry; we’ve got your back! Here are some common issues you might face and how to troubleshoot them:
- Missing Songs: Sometimes, not all songs from your Spotify playlist will transfer. This can happen due to licensing issues. To fix this, you might need to search for the specific songs on YouTube Music manually.
- Duplicate Tracks: If you find that there are duplicates in your playlist, try sorting them out within the YouTube Music app. You can usually remove duplicates quickly by going through your list and deleting the extra tracks.
- Playlist Not Found: If your playlist fails to show up after the import, double-check if the import process was completed successfully. You might need to repeat the process or check the settings of the tool you used for the transfer.
- Playlist Format Problems: Sometimes playlists from Spotify don't transfer perfectly due to format differences. You might have to reformat them by creating a new playlist in YouTube Music and adding the songs one by one.
- Slow Loading: If the application is slow to load, it may be a network issue. Try refreshing the page or restarting the app. A stable internet connection always helps!
Keep these tips handy, and you’ll be troubleshooting your playlist issues like a pro in no time!
Read This: How to Password Protect a YouTube Video for Private Viewing
Tips for Managing Your Playlists on YouTube Music
Now that you’ve got your Spotify playlists imported into YouTube Music, let’s talk about how to keep them organized and enjoyable. Managing your playlists efficiently can enhance your listening experience, so here are some great tips to help you out:
- Organize by Mood or Genre: Create different playlists based on your mood or specific genres. Having dedicated playlists can make it easier to find the right vibe for your listening moment.
- Regularly Update Your Playlists: Make it a habit to add new songs and remove the ones you no longer vibe with. This keeps your playlists fresh and exciting.
- Use Collaborative Playlists: Invite friends to contribute to a shared playlist. This can be a fun way to discover new music and enjoy those unique finds together.
- Label Your Playlists: Give your playlists meaningful names and consider adding a description. This can help you remember what each playlist is about, especially if you have many playlists.
- Utilize YouTube Music's Features: Take advantage of YouTube Music's features, like the “Made for You” playlists. These auto-generated playlists adapt based on your listening habits!
By following these tips, you’ll transform your YouTube Music experience into something that’s not just functional but also fun! Happy listening!
Read This: How to Get Peacock on YouTube TV: Streaming Access Simplified
How to Import Spotify Playlists to YouTube Music
If you're looking to switch from Spotify to YouTube Music but want to keep your carefully curated playlists intact, you're in the right place. The good news is that there are several methods to import your Spotify playlists to YouTube Music. Below is a detailed guide on how to do it seamlessly.
Methods to Import Playlists
There are primarily two methods you can use:
- Using Third-Party Services
- Manually Creating Playlists
1. Using Third-Party Services
Numerous online tools enable you to transfer your playlists automatically. Some popular services include:
| Service | Features |
|---|---|
| Soundiiz | Supports multiple platforms, easy to use, free tier available. |
| TuneMyMusic | Fast import, allows importing multiple playlists at once. |
| FreeYourMusic | Desktop and mobile version, user-friendly interface. |
How to Use Soundiiz
- Sign up on Soundiiz.
- Connect both your Spotify and YouTube Music accounts.
- Select the playlist you want to transfer.
- Choose YouTube Music as the destination.
- Confirm the transfer, and your playlists will appear on YouTube Music shortly.
2. Manually Creating Playlists
If you prefer a hands-on approach, you can recreate your playlists by following these steps:
- Open Spotify and note down the songs in your playlist.
- Open YouTube Music.
- Search for each song one-by-one and add them to a new playlist.
While this method can be time-consuming, it allows for a personalized touch to your new playlists.
Conclusion
Importing your Spotify playlists to YouTube Music doesn't have to be a daunting task; with the right tools or a bit of manual effort, you can enjoy your favorite tracks on a new platform in no time.
Related Tags






