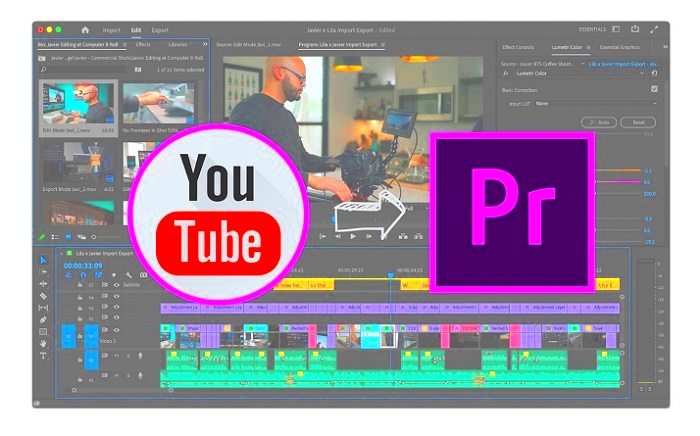Welcome to our guide on importing music from YouTube into Adobe Premiere Pro! If you're a content creator, you know how important it is to set the right mood for your videos. YouTube is a treasure trove of music, but figuring out how to bring those tracks into Premiere Pro can be a bit tricky. In this post, we’ll walk you through the process and also discuss some crucial points to consider before you start pulling music from YouTube. Let’s dive in!
Understanding Copyright and Fair Use
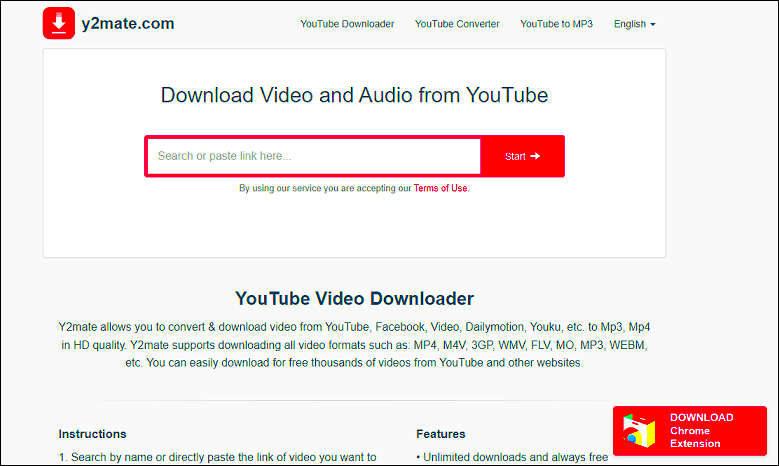
Before hitting "download" on that catchy tune you found on YouTube, it’s essential to grasp the concepts of copyright and fair use. Music is protected by copyright, meaning the original creator holds exclusive rights over its use. Here’s a brief breakdown to keep in mind:
- Copyright: This is the law that gives creators the right to control how their work is used, and most music on YouTube falls under this category.
- Fair Use: This is a legal doctrine allowing limited use of copyrighted material without permission. It’s a gray area where factors like purpose, nature, amount used, and effect on the market come into play.
When using music from YouTube, consider the following:
| Factor | Explanation |
|---|---|
| Purpose | Is your use educational, commercial, or transformative? The context matters! |
| Nature | Is the music factual or creative? Creative works have stricter protections. |
| Amount Used | How much of the music do you plan to use? Using small portions may help your case. |
| Market Effect | Does your use harm the original creator's potential market? If yes, it’s risky. |
In conclusion, always be cautious and respectful when using music from YouTube. There are plenty of royalty-free alternatives if you're unsure!
Read This: ¿Quién es el dueño de YouTube? Una mirada a su historia y adquisición
3. Tools You'll Need
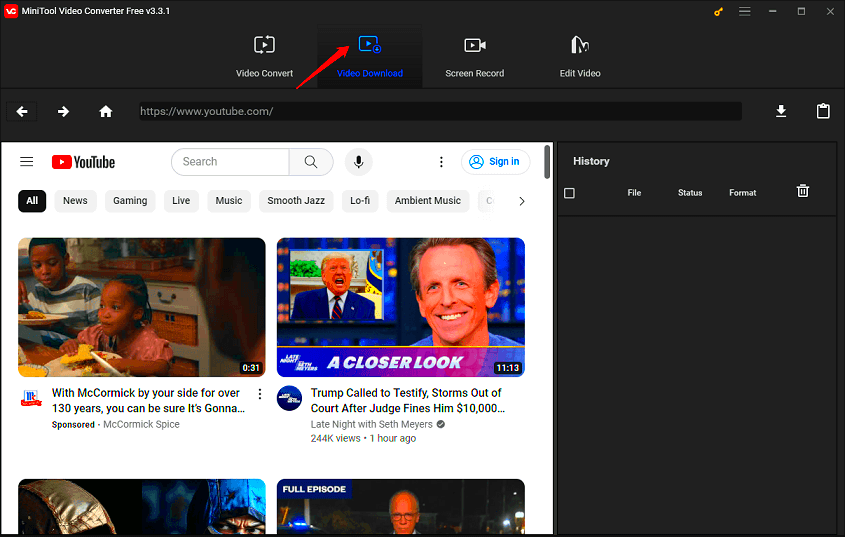
To successfully import music from YouTube into Premiere Pro, you’ll need a few essential tools. These tools work together to ensure that your audio files are downloaded, converted, and ready for import. Let’s break it down:
- YouTube Downloader: This is the first tool you'll need. A reliable YouTube downloader allows you to extract audio from YouTube videos quickly. Some popular options include 4K Video Downloader, YTD Video Downloader, and ClipGrab. Each offers various formats to choose from, which is key for compatibility with Premiere Pro.
- Audio Converter: Not all downloads will be in the format you want for Premiere Pro. Using an audio converter can help transform downloaded files into a compatible format, like MP3 or WAV. Tools like Freemake Audio Converter or Any Audio Converter are user-friendly and effective.
- Adobe Premiere Pro: Of course, you’ll need Premiere Pro itself. Make sure you have it installed and updated. If you are unfamiliar with its interface, consider checking out some tutorials first to help streamline your workflow.
- Good Internet Connection: Let’s not overlook this; a stable internet connection ensures that your download speeds are optimal and you prevent interruptions.
Having these tools at your disposal will make the process smooth and hassle-free. So, gather your resources and get ready to dive into the world of audio editing!
Read This: Is Being a YouTuber a Career? Exploring the Opportunities and Challenges
4. Step 1: Downloading Music from YouTube
Once you have your tools ready, it's time to move on to the exciting part: downloading music from YouTube! Here’s a step-by-step guide to make the process as easy as pie:
- Find Your Music: Navigate to YouTube and search for the video that contains the music you want. Make sure it’s copyright-free or that you have the appropriate permissions to use it.
- Copy the URL: Once you’ve found your video, click on the address bar of your browser, highlight the URL, and right-click to select ‘Copy’ or use the keyboard shortcut (Ctrl+C for Windows or Command+C for Mac).
- Open Your Downloader: Launch your preferred YouTube downloader tool. Look for an option like “Paste Link” or simply paste the copied URL into the designated area.
- Select Audio Format: After pasting the link, most downloaders will give you an option to choose the format. For Premiere Pro, MP3 is a popular choice, but WAV is also great for higher quality audios. Choose your preferred format.
- Download the File: Hit the ‘Download’ button and wait a few moments. Your audio should start downloading, and soon you’ll have it saved on your computer.
And voilà! You’ve just snagged the perfect audio track from YouTube. Be sure to check if the downloaded file plays correctly before moving onto the next steps in Premiere Pro.
Read This: How to Fix YouTube Lag for a Smooth Viewing Experience
Step 2: Converting the Audio File (if necessary)
Once you’ve extracted the audio from YouTube, it’s time to make sure your audio file is in the right format for Premiere Pro. While Premiere Pro supports a variety of audio formats—including WAV, AIFF, MP3, and AAC—sometimes the formats you get from YouTube may not be compatible or might not give you the best quality.
Here are the common audio formats and their characteristics:
- WAV: Offers high quality but results in larger file sizes.
- AIFF: Similar to WAV, with high-quality audio but also larger files, and is more common on Mac systems.
- MP3: Compressed format, which is smaller but can lose quality. Perfect for casual projects.
- AAC: Like MP3, but tends to have better sound quality at the same bitrate.
If you find that your audio file isn't in a compatible format, you can easily convert it using a variety of tools available online or through software. Here are a few popular options:
| Tool | Type | Link |
|---|---|---|
| Online Audio Converter | Web-based | Visit |
| Audacity | Desktop Software | Download |
| Freemake Audio Converter | Desktop Software | Download |
Choose the one that suits your needs best and follow the instructions to convert your audio file.
Read This: How Long Does YouTube Processing Take? Understanding the Timeline for Uploads
Step 3: Importing Music into Premiere Pro
Now that you have your audio file ready, it’s time to import it into Premiere Pro. Don’t worry; this part is quite simple and won't take much of your time. Here’s how to do it step by step:
- Open Premiere Pro: Launch your project in Premiere Pro where you want to add your music.
- Locate the Project Panel: This is usually on the left side of your screen. It’s where all your media files are organized.
- Import Your Audio File: Right-click inside the project panel and select Import, or use the shortcut Cmd + I (Mac) or Ctrl + I (Windows). Browse to find your converted audio file and select it.
- Drag and Drop: Once imported, simply drag your audio file from the project panel to the timeline. Place it on an audio track beneath your video layer.
And there you go! You’ve successfully imported your music into Premiere Pro. You can adjust the positioning and length of the audio track as needed, ensuring it fits perfectly with your video content. With these steps, you'll be well on your way to creating professional-looking projects!
Read This: Starting a Fitness YouTube Channel: Tips for Beginners to Stand Out
Step 4: Syncing Audio with Video
So, you've got your music imported into Adobe Premiere Pro, and now you're ready to make your video truly sing! Syncing audio with video might sound tricky, but fear not; it’s easier than you think. Here’s how to get your audio aligned perfectly with your visuals.
First, drag your video clip to the timeline. Once that's set, follow these steps:
- Import Your Audio: Click on the audio file you imported earlier and drag it down to the timeline right beneath your video track.
- Identify Key Moments: Play through your video and look for specific moments—like a beat drop or an action move—that you want to highlight with the music.
- Match the Beats: Zoom in on the timeline (you can use the "+" key) to get a more granular view of your clips. Now, adjust the position of your audio clip so it syncs up with those key moments. Drag the audio to the left or right as needed.
- Fine-Tune with Cut and Trim: If you need to shorten or extend your audio clip, use the razor tool to cut it, or drag the edges of the audio file to stretch or shorten it.
- Playback for Review: Hit the spacebar to play your timeline and see (or hear) how well your audio and video match up. If something feels off, don’t hesitate to make adjustments!
That's it! You should now have your audio synced perfectly with your video. Remember, this step is crucial for maintaining the overall feel of your project, and tweaking it to perfection is where your creativity can really shine.
Read This: What Is the ‘What the Hell Cat’ YouTube Channel All About?
Tips for Using Music in Your Projects
Utilizing music effectively in your video projects can elevate them from good to great! Here are some handy tips that will help you optimize your use of music:
- Consider the Mood: Match the music to the emotional tone of your video. Whether it’s upbeat for a lively montage or soft for a dramatic scene, the right track sets the stage.
- Volume Control: Balance your audio levels. Music should support the video, not overwhelm it. Use the audio mixer to lower the music volume when dialogue or important sound effects are happening.
- Looping and Fading: If your music track is too short, consider looping it or applying fade ins and fade outs for a seamless transition between clips or scenes.
- Be Aware of Copyright Issues: Always keep an eye on licensing. Use royalty-free music or tracks you have explicit permission to use, so you don’t run into legal trouble.
- Experiment! Don’t be afraid to try different tracks to see how they change the feel of your video. Sometimes unexpected choices lead to the best results.
By keeping these tips in mind, you’ll be well on your way to creating engaging, professional-level videos that resonate with your audience. Happy editing!
Read This: How to Easily Insert a YouTube Video Into Canva for Your Designs
Conclusion
Importing music from YouTube into Adobe Premiere Pro can significantly enhance your video projects, providing you with a broad selection of audio tracks to suit your creative vision. However, it's crucial to remember the importance of copyright considerations when using music from YouTube. Here’s a quick recap of the steps you should follow:
- Find Your Track: Search for the desired music on YouTube.
- Use a YouTube to MP3 Converter: Utilize a reliable converter to download audio from the chosen video.
- Import to Premiere Pro: Launch Premiere Pro and import the downloaded audio file into your project.
- Edit Your Audio: Make necessary adjustments to fit your project's requirements.
Additionally, consider using royalty-free alternatives or YouTube's own audio library, as these options provide legal music choices for your projects. This ensures you avoid potential copyright issues while having access to a diverse range of music. Below is a summary table outlining the steps and considerations:
| Step | Action | Considerations |
|---|---|---|
| 1 | Find your track on YouTube | Make sure to check licensing information |
| 2 | Download audio with a converter | Choose a reputable converter to avoid malware |
| 3 | Import into Premiere Pro | Check the file format compatibility |
| 4 | Edit audio as needed | Ensure your edits comply with copyright laws |
In summary, while importing music from YouTube into Premiere Pro can elevate your video content, always prioritize copyright laws and utilize proper channels for obtaining music to ensure your projects remain legal and professional.
Related Tags