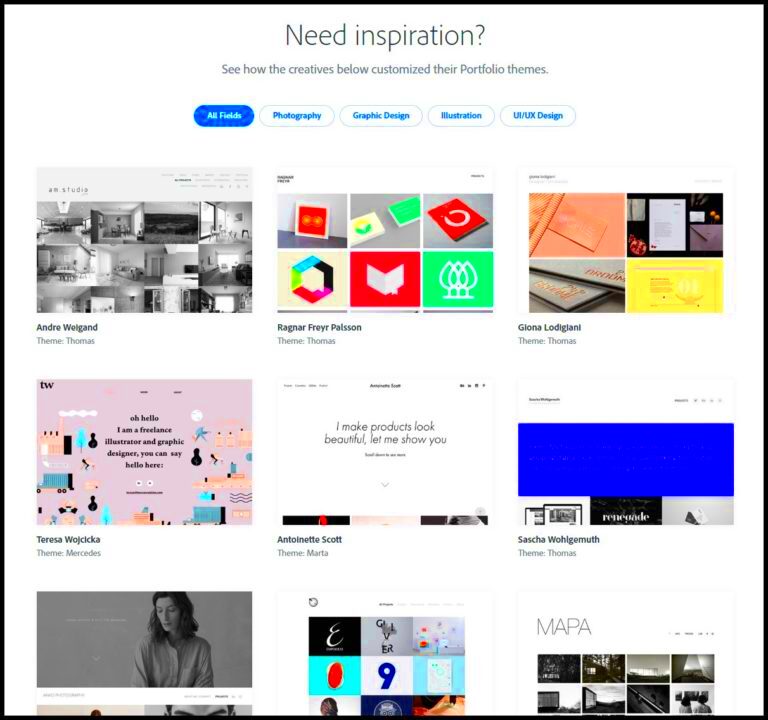In today's digital age, creativity and collaboration go hand in hand. Behance and Photoshop are two powerful tools that artists and designers use to showcase their work and refine their craft. But did you know that you can integrate your Behance portfolio with Photoshop? This integration makes it easier than ever to import your creative projects directly into Photoshop for enhancement, editing, and further development. In this post, we will explore how to import your Behance projects into Photoshop and the benefits that come with it.
Why Import Your Behance Portfolio into Photoshop?
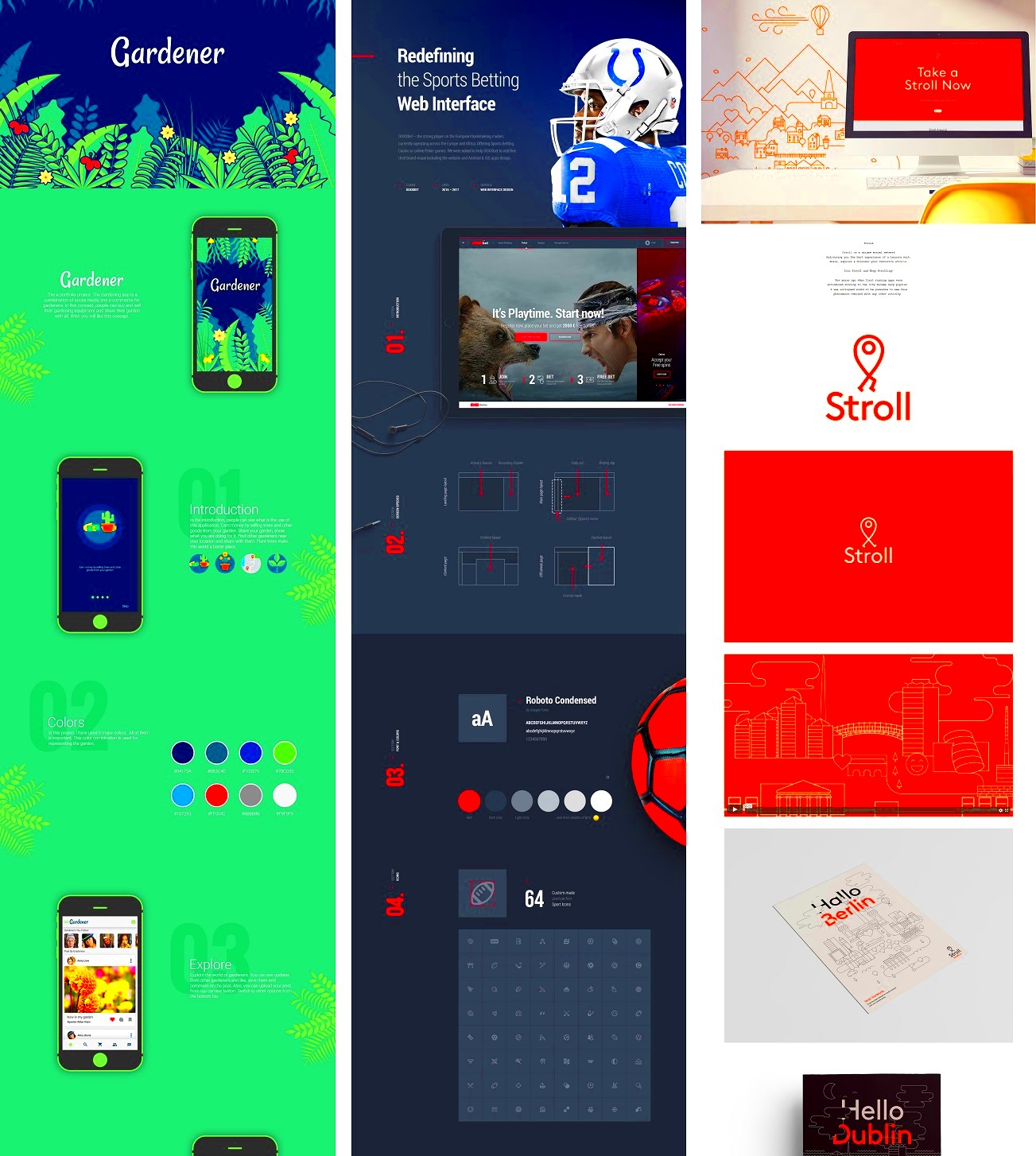
Integrating your Behance portfolio with Photoshop brings a plethora of benefits. Below are some compelling reasons to consider this seamless import process:
- Effortless Access: With just a few clicks, you can pull your Behance projects directly into Photoshop. This saves you the hassle of downloading and navigating files manually, allowing for a seamless workflow.
- Enhanced Editing Capabilities: Photoshop is a powerful tool for editing and enhancing images. By importing your Behance portfolio, you can easily apply filters, make adjustments, and refine your projects to your heart's content.
- Up-to-date Presentation: Ensure that your portfolio remains fresh by editing directly in Photoshop. Any changes you make can then be easily updated on Behance, keeping your audience engaged and informed.
- Creative Flexibility: Photoshop's extensive set of tools allows for limitless creativity. By importing project files, you can experiment with different styles, layouts, and effects that might not be feasible within Behance alone.
- One-step Updates: Any revisions you make in Photoshop can be quickly transferred back to your Behance portfolio. This way, you can keep your projects consistent and up-to-date with minimal effort.
So, whether you're a seasoned professional or just starting, importing your Behance portfolio into Photoshop can take your creative process to the next level! The integration invites a world of possibilities, ensuring your work remains fresh, engaging, and reflectively yours.
Read This: How to Make Portfolio in Behance: Crafting a Professional Portfolio for Online Display
Prerequisites for Importing Behance to Photoshop
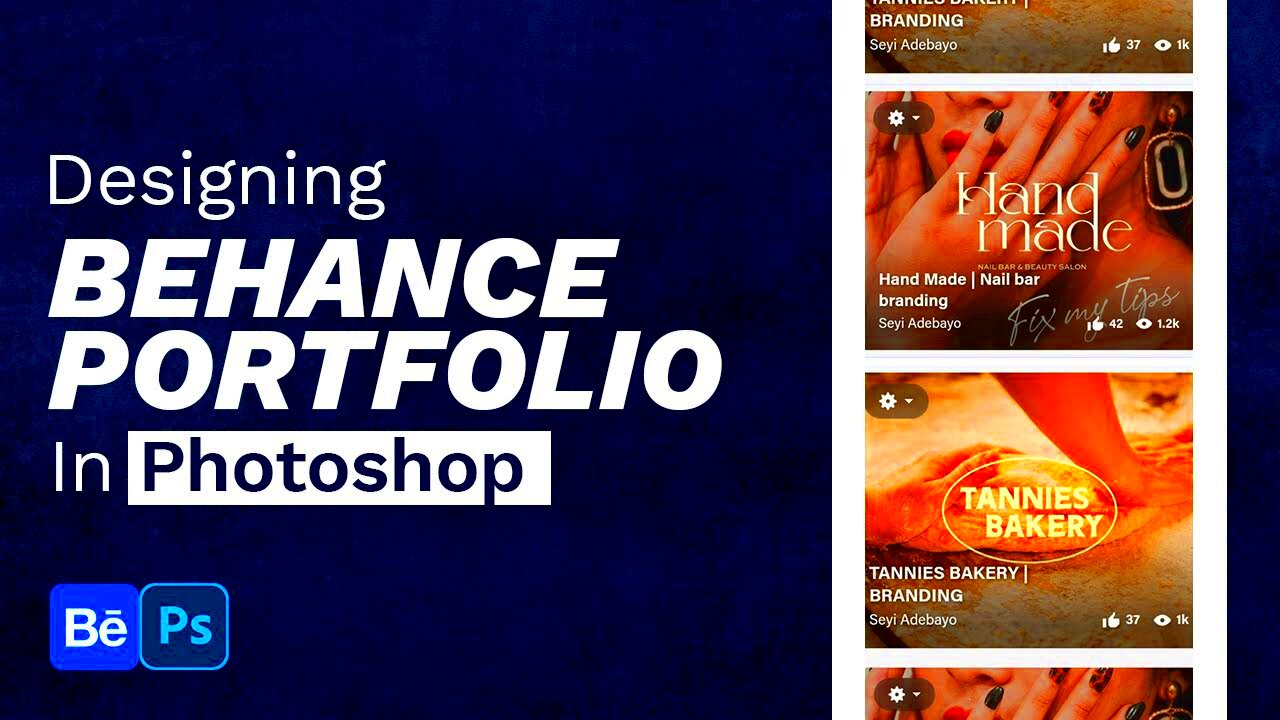
Before diving into the exciting world of integrating your Behance portfolio with Photoshop, there are a few important prerequisites to consider. Making sure you have everything in place will ensure a smooth and hassle-free experience.
- Adobe Creative Cloud Subscription: First off, you'll need an Adobe Creative Cloud subscription. This allows you to access both Photoshop and Behance, thereby linking them seamlessly.
- Latest Version of Photoshop: Ensure you have the most recent version of Photoshop installed on your device. Adobe frequently rolls out updates, and having the latest version ensures you have all features and bug fixes necessary for smooth operation.
- Behance Account: Make sure you have an active Behance account with a portfolio set up. If you haven't created one yet, it's a straightforward process that lets you showcase your work.
- Stable Internet Connection: A stable internet connection is essential since you’ll be syncing your portfolio from Behance to Photoshop. A weak connection can interrupt the import process, causing potential issues.
- Understanding of Photoshop Basics: Basic knowledge of Photoshop will help you navigate the interface easily as you import your work. Familiarity with layers, adjustments, and tool functions can come in handy.
Once you have checked off these prerequisites, you’re all set to proceed to the next stage: actually importing your Behance portfolio into Photoshop! Let’s explore how.
Read This: How to Download Images on Behance: Simple Methods for Any User
Step-by-Step Guide to Importing Your Behance Portfolio
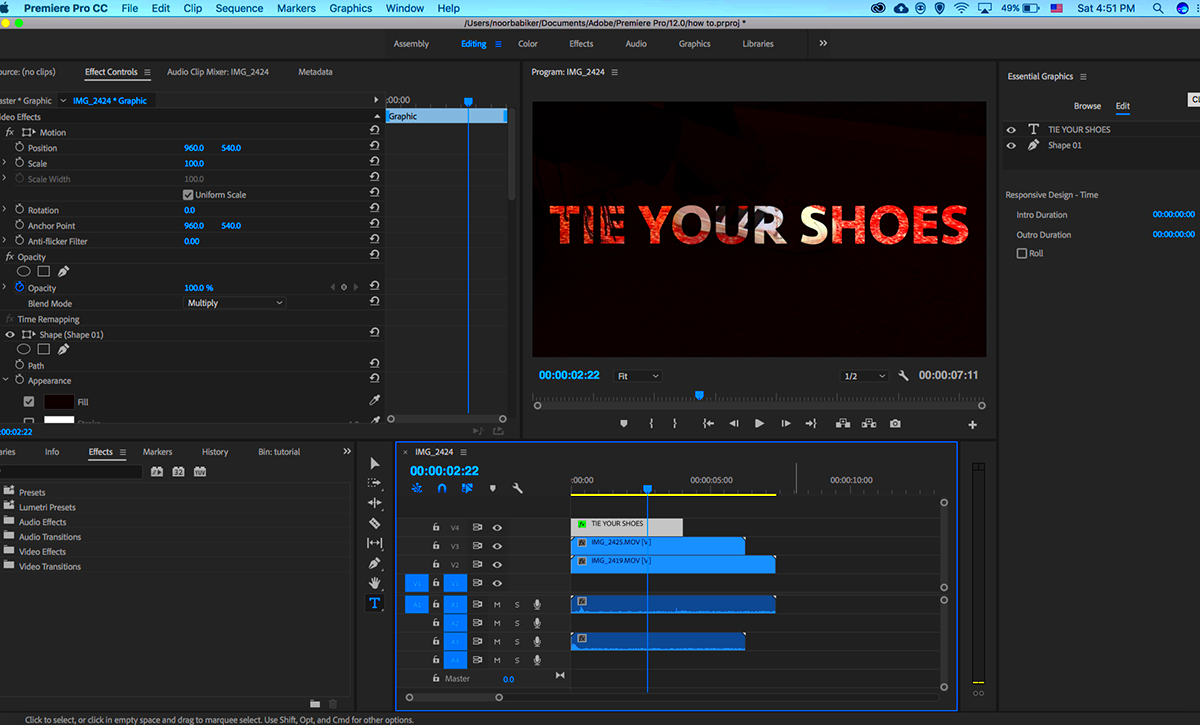
Ready to bring your Behance creations into Photoshop? Let’s walk through the process step by step. It’s easier than you might think!
- Open Photoshop: Start by launching your Adobe Photoshop application on your device. Make sure you're logged into your Adobe account that is linked to your Behance.
- Navigate to 'File': Click on the 'File' menu located at the top left of your Photoshop interface.
- Select 'Import': From the dropdown menu, hover over 'Import', and then choose 'Behance'. This option will prompt you to sign into your Behance account if you haven’t done so already.
- Log into Behance: Enter your Behance credentials to log in. Once logged in, you will see your Behance projects displayed.
- Choose Your Project: Browse through your projects and select the one you’d like to import. You can do this by clicking on the project thumbnail.
- Import Options: After selecting your desired project, you will be presented with import options. Choose whether you want to import a high-res version or just a draft.
- Click 'Import': Finally, click the ‘Import’ button to begin the transfer process. Once it’s done, your Behance project will appear in a new Photoshop document.
And there you have it! With just a few simple steps, you can easily import your creative projects from Behance into Photoshop for further editing and enhancement. Happy editing!
Read This: How Often Should You Post on Behance: Tips for Maintaining a Consistent Portfolio
Using the Adobe Creative Cloud for Seamless Integration
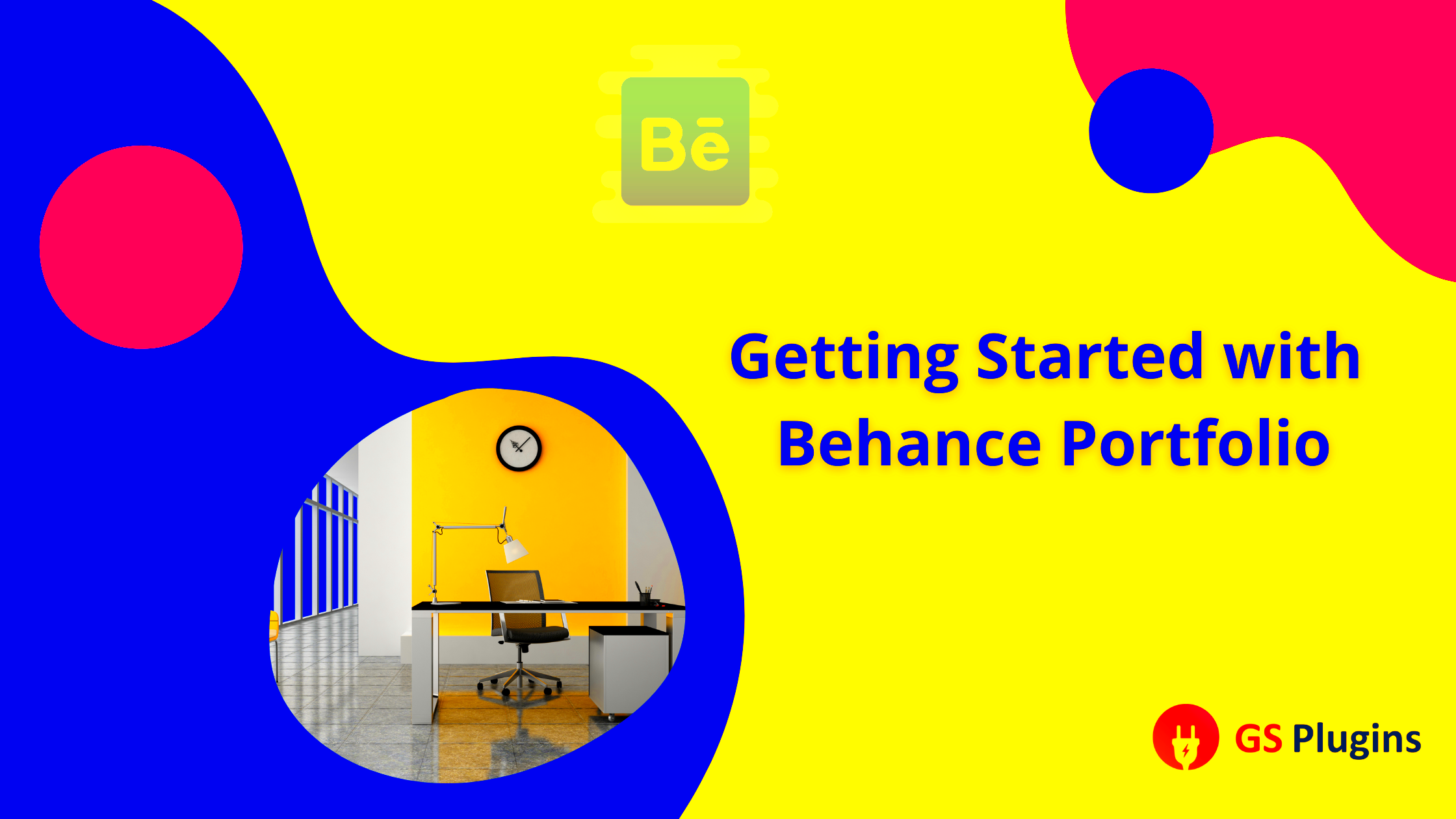
So, you’ve got a stunning portfolio up on Behance, and now you want to bring those projects into Photoshop for further refinement or creativity. Well, the good news is that Adobe Creative Cloud makes this entire process seamless and efficient. If you're not already familiar, Adobe Creative Cloud (CC) is a collection of software and services that allows you to access and share your creative work across multiple devices.
Here’s how you can leverage Adobe Creative Cloud to streamline your workflow:
- Sync Your Behance Projects: By using Creative Cloud, you automatically sync your Behance projects. You can access your latest designs directly from Photoshop without needing to manually download each piece.
- Direct Import Options: Within Photoshop, you can find options to directly import your Behance projects, making it easier to work with your portfolio without skipping a beat.
- Cloud Storage: Adobe Creative Cloud offers cloud storage that keeps all your projects safe and accessible anytime, anywhere. Forget the fear of losing your latest work!
- Collaboration Features: The integration allows for straightforward sharing and collaboration with fellow creatives or clients. You can easily invite users to view or comment on your project.
The integration doesn’t just save you time; it elevates your creative process by keeping everything organized and easily accessible. So dive in, connect your Behance account with Creative Cloud, and experience the smooth ride it offers!
Read This: How Does Behance Algorithm Work: The Inner Mechanics of How Behance Ranks Projects
Tips for Managing Your Imported Behance Projects in Photoshop
Once you've imported your beloved Behance projects into Photoshop, the next step is managing these files effectively. Efficient project management helps you save time and keeps your workspace organized, so here are some tips to help you along the way:
- Organize Your Layers: When you start editing your project in Photoshop, it’s best to name and group your layers. This will make it a lot easier to navigate when you need to make adjustments later on.
- Create Folders: Use folders to categorize different aspects of your project (like images, text, and shapes). This not only helps with organization but also speeds up your workflow.
- Utilize the History Panel: Keep an eye on the History Panel. It allows you to track your changes, and if something goes seamlessly off-course, you can quickly revert back to earlier states without losing significant progress.
- Save Frequently: Don’t forget to save your work often. Take advantage of Photoshop’s auto-save feature and periodically save your projects manually to avoid any loss due to unexpected crashes.
- Use Smart Objects: If you're working on multiple displays or different versions, consider using Smart Objects. They allow you to keep design elements editable without losing quality, which is particularly useful for graphic design.
By following these tips, you’ll find it much easier to manage your imported projects in Photoshop. Take your time, explore the features available, and most importantly, enjoy the process of bringing your creative ideas to life!
Read This: How to Download an Image from Behance: Saving Images from Projects on Behance
Common Issues and Troubleshooting
When integrating Behance with Photoshop, users often encounter a variety of issues that can disrupt their workflow. Fortunately, most of these problems are easily resolvable with a little troubleshooting. Here are some common issues you might face and their potential solutions:
- Incorrect Login Credentials: One of the most frequent hurdles is entering the wrong username or password. Ensure your Behance login details are correct. If you've forgotten your password, reset it using the Behance password recovery process.
- Connection Errors: Sometimes, you may experience connection issues between Photoshop and Behance. Double-check your internet connection, or try restarting both applications.
- Outdated Software: Using outdated versions of Photoshop or the Behance plugin can lead to compatibility issues. Ensure both programs are updated to their latest versions to avoid glitches.
- Missing Behance Plugin: If the Behance plugin does not appear in Photoshop, verify that it was properly installed. You might need to reinstall it, following the installation instructions carefully.
- Slow Performance: If you notice slow performance when using the integration, it could be due to your computer’s specifications or having too many tasks running simultaneously. Close unnecessary applications to free up memory.
If you run into issues not covered here, consider visiting Adobe's support forums or checking Behance’s help center for more in-depth troubleshooting tips. Remember, you're not alone—many users face similar challenges, and community forums can provide valuable insights.
Read This: A Simple Guide on How to Publish Projects on Behance for Maximum Reach
Enhancing Your Workflow: Additional Tools and Resources
Integrating Behance with Photoshop is just one part of streamlining your creative process. To truly enhance your workflow, consider incorporating additional tools and resources designed to optimize different aspects of your projects. Here are some suggestions that can help you work smarter:
- Adobe Creative Cloud Libraries: Use this feature to store your assets, colors, and styles. It allows you to access your creative resources across different Adobe applications, streamlining your design process.
- Plugins for Photoshop: Explore various Photoshop plugins that can speed up your tasks or enhance functionality. From brushes to filters, these tools can save you time and inspire creativity.
- Online Tutorials: Websites like Lynda.com and Udemy offer courses on Photoshop and Behance. These tutorials can deepen your understanding and uncover new techniques.
Don't forget to leverage the community aspect of Behance. Join groups, participate in discussions, and seek feedback on your work. The more you interact with other creatives, the more you can learn and find inspiration. Lastly, keep an eye on the Adobe blog for updates and tips on enhancing your creative workflow.
Read This: How to Download PSD Files from Behance: Step-by-Step Instructions
Conclusion and Final Thoughts
Integrating Behance with Photoshop allows designers, artists, and creative professionals to streamline their workflow and showcase their portfolios effectively. By following the steps outlined in this guide, you can easily import your Behance projects into Photoshop, enabling you to make enhancements or create new elements within your existing work.
Here are a few key takeaways to remember when importing your Behance projects:
- Ensure Proper Format: Always export your projects from Behance in a compatible format such as JPEG or PNG for best results.
- Use Photoshop's Import Features: Familiarize yourself with Photoshop's import functions, which include dragging and dropping files directly into the workspace.
- Stay Organized: Maintain organized layers and folders in Photoshop to keep your projects manageable, especially when working with larger files.
- Make Use of Tools: Leverage Photoshop's powerful tools like adjustments, filters, and effects to enhance your imported projects.
By integrating your Behance portfolio with Photoshop, you can not only elevate your design projects but also create a cohesive and professional representation of your work. This synergy allows for continuous improvement and provides flexibility when adjusting designs to meet specific needs or client requests.
Continuing to explore the integration of multiple tools will keep you adaptable in a fast-paced creative industry. Embrace these platforms and let them enhance your creative expression without limits.
Related Tags