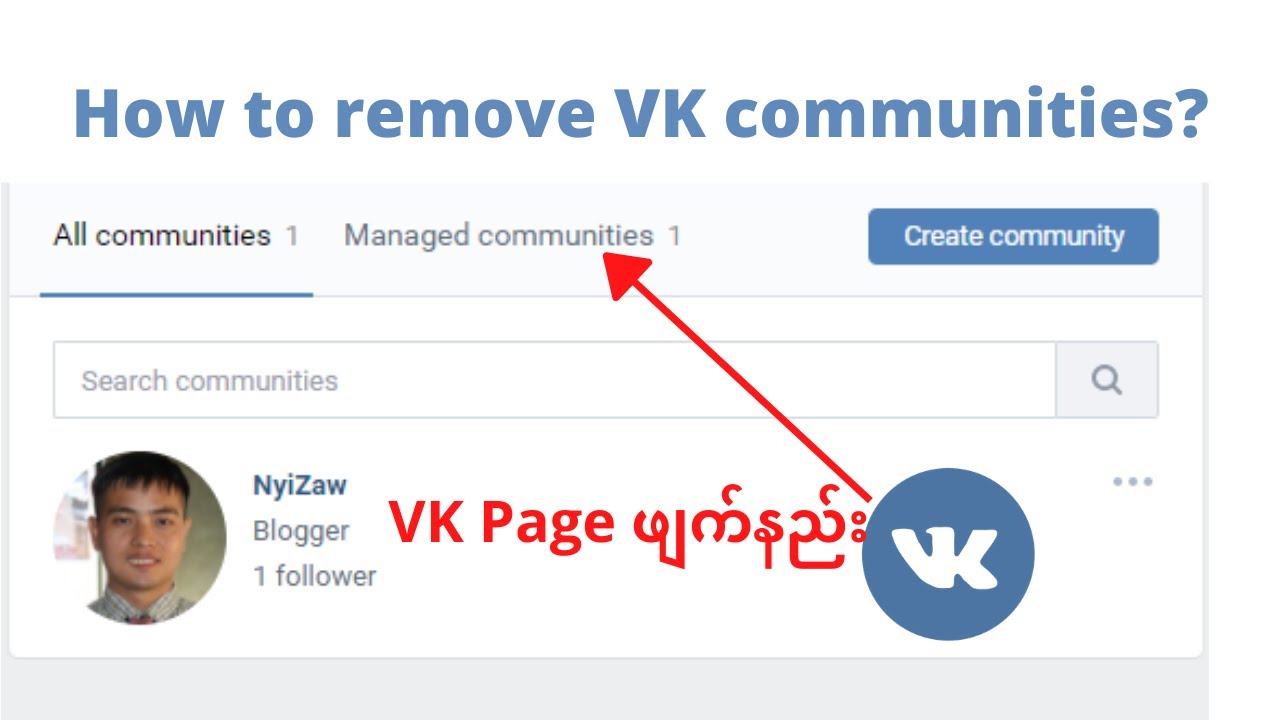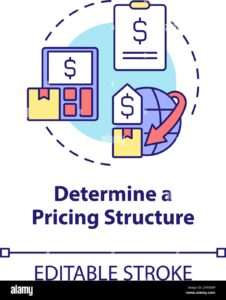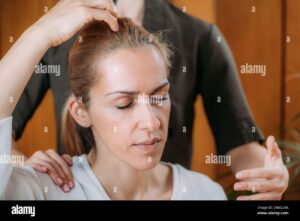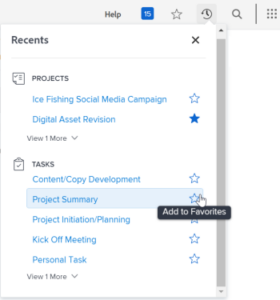Before diving into the process of hiding your VK communities, it’s essential to have a clear understanding of what VK communities are and the various visibility settings associated with them.
VK communities are groups or pages on the VKontakte social media platform where users with similar interests can connect, share content, and interact. Whether you’re a part of a fan club, a hobbyist group, or a business network, VK communities provide a space for like-minded individuals to engage with each other.
Visibility Settings: VK allows users to control the visibility of their communities through privacy settings. These settings determine who can access and view the content within a community. There are three primary visibility options:
- Public: Anyone on VK can find and join the community. The content is visible to all users, even those who are not members.
- Closed: The community is visible to everyone, but only members can access the content. Users need to send a request to join, and the community admin approves or denies the request.
- Private: The community is hidden from search results, and users can only become members through invitation. The content is visible only to members.
Understanding these visibility settings is crucial as it allows you to choose the level of privacy that best suits the nature of your community.
Interactions within Communities: VK communities facilitate discussions, sharing of media, and various interactions among members. Depending on the community type, members can post text, images, videos, and other content relevant to the group’s theme.
Community Administration: Every VK community has administrators who manage the group’s settings, members, and content. Admins play a crucial role in maintaining the community’s purpose and ensuring that the interactions align with the community guidelines.
Now that we have a solid understanding of VK communities and their visibility settings, let’s move on to the steps involved in hiding your communities for a more controlled online experience.
Step 1: Login to Your VK Account
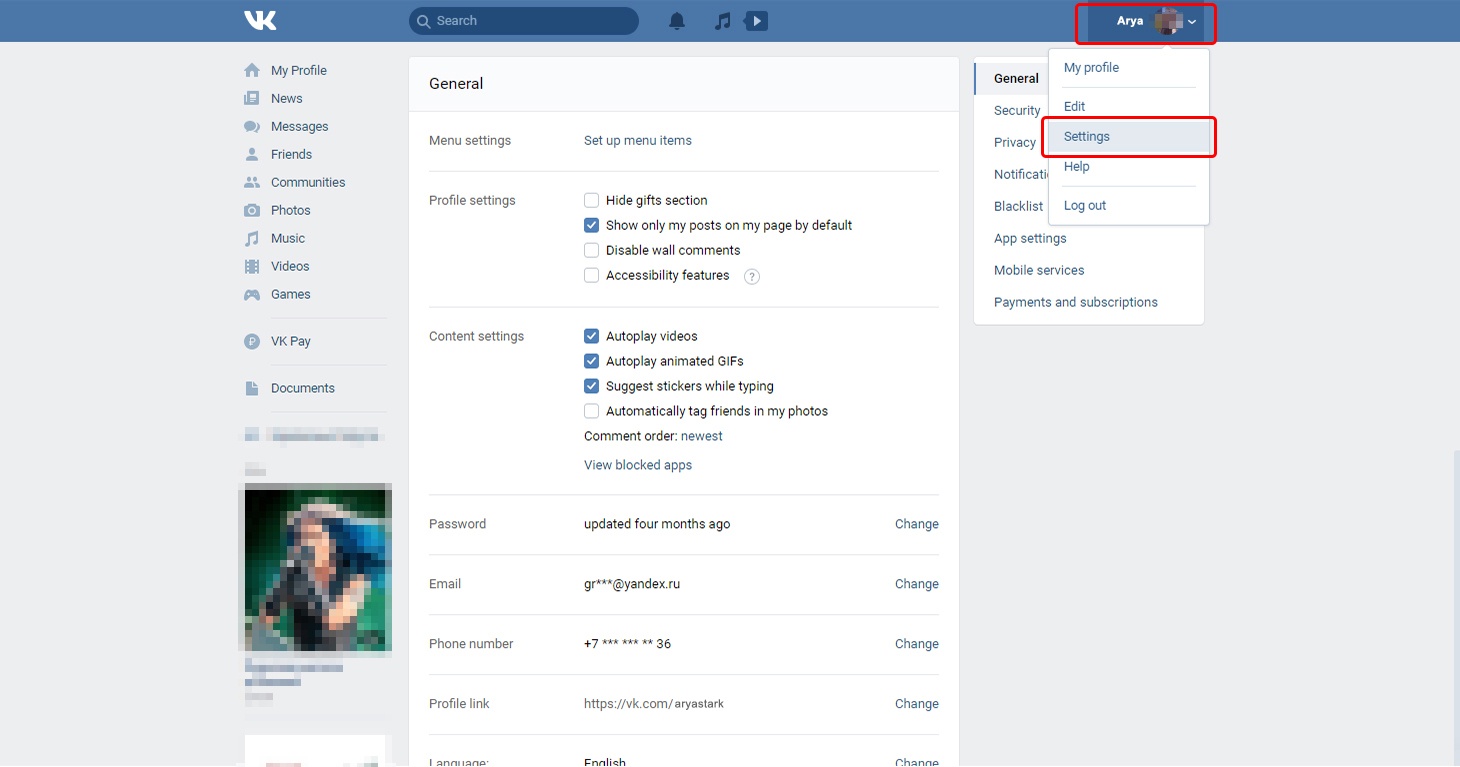
Before you can proceed with hiding your VK communities, the first step is to ensure that you are logged in to your VK account. Logging in provides the necessary access to your account settings and community management tools. Follow these simple steps to log in:
- Visit VK Website: Open your web browser and navigate to the VKontakte website at https://vk.com/.
- Enter Credentials: On the VK homepage, enter your registered email or phone number and password in the provided fields.
- Click ‘Log In’: Once your login credentials are entered, click on the ‘Log In’ button to access your VK account.
Upon successful login, you will be directed to your VK home feed, where you can see updates from your friends and communities. Now that you are logged in, you can proceed to the next step of navigating to the community settings.
Tip: Make sure to keep your login credentials secure and avoid using public computers for logging in to maintain the privacy and security of your VK account.
Logging in sets the foundation for managing your VK communities effectively. If you encounter any issues during the login process, ensure that your internet connection is stable, and double-check your login credentials. Once logged in, you are ready to take control of your community’s privacy settings and customize them according to your preferences. Let’s move on to the next step of navigating to the community settings in VK.
Step 2: Navigate to Community Settings
Once you’ve successfully logged in to your VK account, the next step is to locate and access the settings for your VK communities. Here’s a detailed guide on how to navigate to the community settings:
- Go to Your Profile: Click on your profile picture or username in the top menu bar. This will take you to your VK profile page.
- Access the ‘More’ Tab: Look for the ‘More’ tab on your profile page. It is typically represented by three horizontal dots. Click on it to reveal a drop-down menu.
- Select ‘Manage Communities’: In the drop-down menu, find and select the option labeled ‘Manage Communities.’ This will direct you to a page where you can view and manage all the communities you are a part of.
- Choose the Community: From the list of communities you manage, select the specific community for which you want to adjust the privacy settings. Click on the community name or icon to enter its settings page.
- Access Community Settings: Once you are on the community settings page, look for an option or tab related to ‘Privacy’ or ‘Settings.’ Click on it to access the privacy configuration options for that community.
Tip: The navigation process may vary slightly depending on updates and changes made to the VK platform. Always look for intuitive menu options, and if needed, refer to VK’s help section for the most up-to-date guidance.
Understanding the steps to navigate to community settings is crucial for customizing the privacy features of your VK communities. In the next step, we’ll explore how to adjust the privacy settings to make your community private or hidden. This will ensure that your community is visible only to the members you choose, enhancing your control over who can access the content within the community.
Step 3: Adjust Community Privacy Settings
Now that you’ve successfully navigated to the community settings, the next crucial step is to adjust the privacy settings to make your VK community private or hidden. Follow these steps to customize the privacy of your community:
- Select Privacy Options: Within the community settings, look for the section related to ‘Privacy’ or ‘Visibility.’ This is where you can modify who can see and access your community.
- Choose Privacy Level: Depending on your preferences, select the appropriate privacy level:
- Public: Anyone on VK can find and join the community. Content is visible to all users, even non-members.
- Closed: The community is visible to everyone, but only members can access the content. Users need to send a request to join, and the admin approves or denies the request.
- Private: The community is hidden from search results, and users can only become members through invitation. Content is visible only to members.
- Adjust Additional Settings: Some platforms may offer additional privacy settings, such as allowing or restricting certain actions within the community. Explore these options based on your preferences.
- Review Changes: Before saving, review the changes to ensure they align with your intended level of privacy. Take note of the implications of each privacy setting on the community’s visibility and accessibility.
Tip: If you’re unsure about the level of privacy you want, consider the nature of your community and the desired interactions. For more exclusive or sensitive communities, a closed or private setting might be more suitable.
Customizing these privacy settings empowers you to create a community environment that aligns with your goals. Whether you want a public space for open discussions or a more private space for a select audience, VK provides the flexibility to tailor your community’s visibility.
Once you’ve adjusted the privacy settings, the next step is crucial for ensuring that your changes are applied successfully. Let’s proceed to the final step of saving the configured privacy settings for your VK community.
Step 4: Save Changes
After customizing the privacy settings for your VK community, it’s essential to save the changes to ensure that the configured settings are applied successfully. Follow these simple steps to save your privacy changes:
- Locate the ‘Save’ Button: Scroll down to the bottom of the community settings page. Look for a button labeled ‘Save’ or ‘Apply Changes.’
- Click ‘Save’: Once you’ve located the ‘Save’ button, click on it to save the adjusted privacy settings for your community. Some platforms may require you to confirm the changes before they take effect.
- Confirmation Pop-up: In some instances, a confirmation pop-up may appear, asking you to confirm that you want to save the changes. Confirm the action to proceed.
Tip: Before saving, double-check the settings to ensure they align with your preferences. Saving changes is a final step, and any errors in configuration may affect the visibility and accessibility of your community.
By saving your privacy changes, you’re ensuring that your VK community is now configured according to the selected visibility settings. Whether you’ve chosen a public, closed, or private setting, these changes will dictate who can find, join, and access the content within your community.
Confirmation and Patience: After saving, allow some time for the changes to take effect across the VK platform. Confirmation of the successful application of privacy settings may vary, so be patient and revisit your community settings later to verify the changes.
Congratulations! You’ve successfully completed the process of hiding your VK community or adjusting its visibility. Taking control of your community’s privacy enhances your online experience and ensures that your content is shared with the audience you intend. If you have any questions or encounter issues, refer to the VK help section or explore our FAQ section for additional guidance.
FAQ
Explore answers to commonly asked questions about hiding VK communities and managing privacy settings on the platform.
-
Q: Can I change the privacy settings of my VK community at any time?
- A: Yes, VK allows users to modify the privacy settings of their communities at any time. Simply follow the steps outlined in our tutorial to access and adjust the settings as needed.
-
Q: Will existing members be affected if I change the privacy settings?
- A: The impact on existing members depends on the new privacy setting. If you switch to a closed or private community, existing members will generally retain access. However, for private communities, new members may need an invitation.
-
Q: How can I invite members to a private VK community?
- A: To invite members to a private community, go to the community settings, and look for the option to send invitations. Enter the VK profiles or email addresses of the individuals you wish to invite.
-
Q: What happens if I make my VK community public?
- A: Making your community public means it is visible to anyone on VK, and anyone can join without approval. The content within the community will be accessible to both members and non-members.
-
Q: Can I hide multiple VK communities using the same process?
- A: Yes, you can repeat the process outlined in our tutorial for each VK community you manage. Customize the privacy settings individually for each community based on your preferences.
These frequently asked questions provide additional insights into managing your VK communities effectively. If you have specific inquiries or encounter unique scenarios, don’t hesitate to explore VK’s help resources or community forums for further assistance.
Conclusion
Congratulations on completing the step-by-step tutorial on how to hide your communities on VK! Taking control of the privacy settings for your VK communities is a crucial aspect of managing your online presence and ensuring that your content is shared with the right audience.
Key Takeaways:
- Understanding the visibility settings of VK communities (public, closed, private) empowers you to create an online space that aligns with your goals.
- Navigating through your VK account and accessing community settings is the foundation for adjusting privacy features.
- Customizing privacy settings allows you to tailor the visibility of your community, whether for public discussions or more exclusive interactions.
- Saving changes is the final step to ensure that your configured privacy settings are applied successfully.
- Explore the FAQ section for additional insights and answers to common questions related to VK community privacy.
By following these steps, you’ve enhanced the security and control of your VK communities, creating a more personalized and meaningful experience for both you and your community members.
If you have any further questions or if you’d like to explore more features of VK, consider checking VK’s official documentation and support resources. Stay tuned for more tutorials and tips to make the most out of your social media experience!