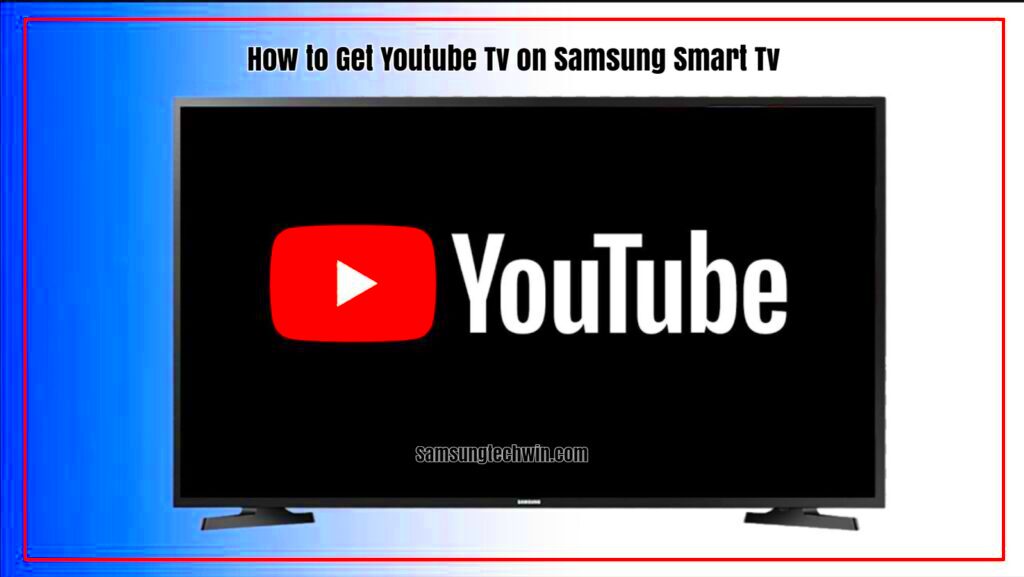If you've been searching for a way to enjoy YouTube TV on your Samsung TV, you're in the right place! The YouTube TV app offers a fantastic range of channels, sports, and movie options that can transform your living room into a dynamic entertainment hub. In this blog post, we'll walk you through the essential steps to install and access the YouTube TV app on your Samsung TV, ensuring that you have a seamless viewing experience. So, let's dive in and unlock the full potential of your Samsung TV!
Prerequisites for Installing YouTube TV on Samsung TV
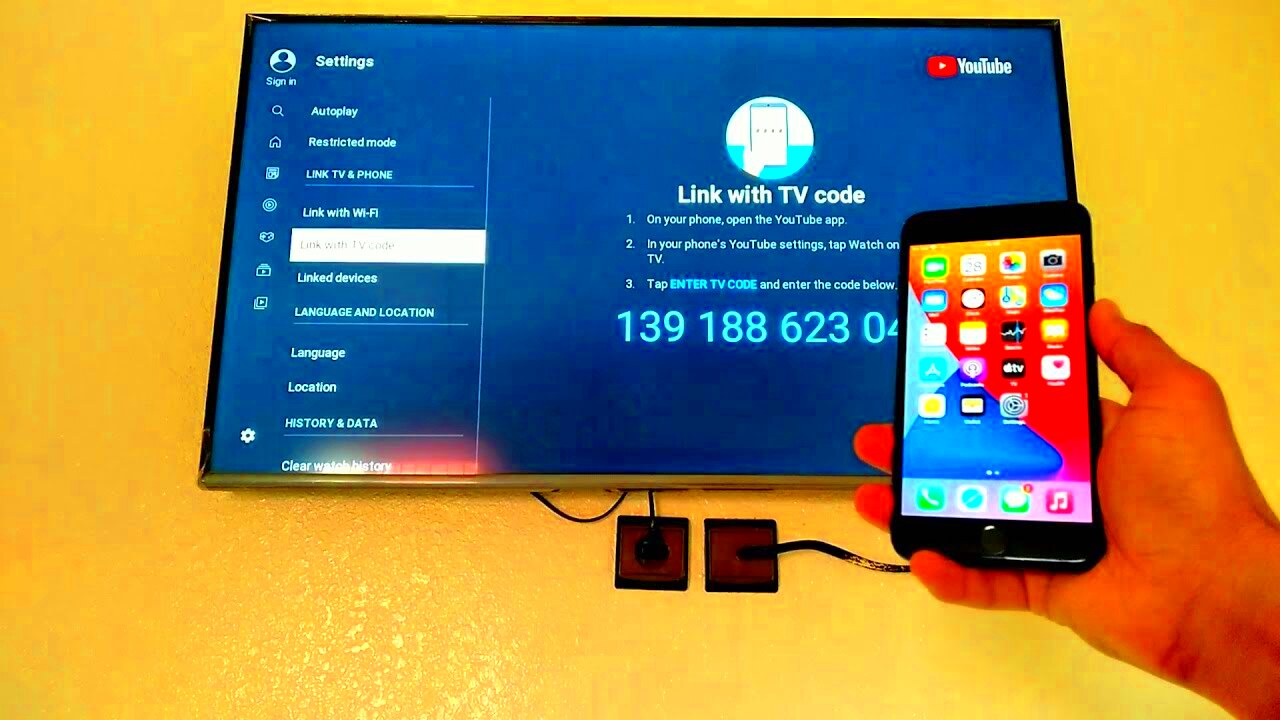
Before you jump into the installation process, there are a few prerequisites you'll need to check off your list to ensure everything goes smoothly. Here’s what you need:
- Compatible Samsung TV: Make sure your Samsung TV model is from 2016 or later. Older models may not support the YouTube TV app.
- Stable Internet Connection: A reliable broadband connection is crucial. Ideally, you should have at least a 10 Mbps speed for smooth streaming.
- Samsung Account: If you don’t already have one, create a Samsung account. This will facilitate downloading apps from the Samsung Smart Hub.
- Software Update: Check that your TV's software is up-to-date. You can do this by navigating to Settings > Support > Software Update.
- YouTube TV Subscription: Sign up for a YouTube TV subscription if you haven’t done so yet. You can sign up on their official website or app.
Once you’ve ensured that you have all these prerequisites in place, you’ll be ready to install and start enjoying the YouTube TV app on your Samsung TV!
Read This: How Much Money Does SB Mowing Make on YouTube? Analyzing the Income of the SB Mowing Channel
Step-by-Step Guide to Downloading YouTube TV App
Getting the YouTube TV app on your Samsung TV is a breeze! Just follow these straightforward steps, and you'll be streaming all your favorite shows in no time.
- Turn on Your Samsung TV: Start by powering up your Samsung TV and make sure it’s connected to the internet. You can check your Wi-Fi connection in the settings menu.
- Access the Smart Hub: Press the Home button on your remote. This will take you to the Smart Hub, where you can find all your apps.
- Select Apps: Scroll down until you see the Apps icon. Click on it to open the app store.
- Search for YouTube TV: Use the search function—usually represented by a magnifying glass icon. Type in "YouTube TV" using the on-screen keyboard.
- Download the App: Once you find the YouTube TV app, click on it, and then select the Install button. It might take a few moments to download, depending on your internet speed.
- Open the App: After installation, you'll see an Open button. Click it to launch the YouTube TV app for the first time.
- Add to Home Screen: For quicker access in the future, you can add YouTube TV to your home screen. Just find it in your app list, press and hold the icon, and select Add to Home.
And just like that, you're all set to enjoy the rich array of content available on YouTube TV!
Read This: How to Make Money on YouTube as a Kid: Tips and Tricks for Young Creators
Setting Up YouTube TV Account
Now that you have the YouTube TV app installed on your Samsung TV, it’s time to set up your account. Don’t worry; the process is simple and won’t take long at all!
- Open the YouTube TV App: Once the app is launched, you’ll see a welcome message. Click on Sign In.
- Choose Your Sign-In Method: You have two options here: Sign in with Google, or Enter Your Email: If you already have a Google account linked to YouTube TV, simply sign in with it for a quicker process.
Here's how to proceed if you're entering your email:
- Provide Your Email: Enter the email address you want to associate with your YouTube TV account and click Next.
- Verify Your Account: A verification code will be sent to your email. Go to your email, find that code, and enter it back in the app.
- Set Up Your Preferences: After verifying, you may be prompted to choose your channel preferences. Take a moment to select what interests you.
- Complete Your Subscription: You’ll need to enter payment details to finalize your subscription. Follow on-screen prompts to input your card information.
That’s it! With your account set up, you're ready to dive into the exciting world of live TV, on-demand shows, and amazing content YouTube TV has to offer.
Read This: How to Get 1 Million Subscribers on YouTube: Proven Strategies for Rapid Channel Growth
Navigating the YouTube TV Interface on Samsung TV
Once you've successfully installed the YouTube TV app on your Samsung TV, you'll want to get familiar with its interface. Fortunately, it’s designed to be user-friendly and intuitive.
The main screen is divided into a few key sections, making it easy to find what you want:
- Home: This section displays personalized recommendations based on your viewing history. It’s like having your own TV guide, showing you content you might enjoy.
- Live: If you’re a fan of live TV, this is your go-to section. Here, you can browse through channels that are currently broadcasting.
- Library: This is where all your saved shows and recordings live. You can easily access any content you've saved for later viewing.
- Search: Want to find something specific? Just hit that search bar! Type in the title, genre, or any keyword and voila! Your desired content will appear.
Using the remote control, you can easily navigate these sections. Here are a few tips:
- Press the directional buttons to scroll through the menus.
- Use the 'Select' button to enter a section or choose content.
- Don't forget about the 'Back' button to return to the previous screen.
As you explore the interface, remember that the bottom part of the screen often shows what’s currently playing, making it easy to switch back if you get distracted. Happy viewing!
Read This: Should I Stream on Twitch or YouTube? Choosing the Best Platform for Your Content
Troubleshooting Common Issues
Even with a user-friendly app like YouTube TV, you may encounter a hiccup every now and then. Don’t worry; most issues have simple solutions!
Here are some common problems and how to fix them:
| Issue | Solution |
|---|---|
| App won’t launch | Try restarting your Samsung TV. If that doesn’t work, uninstall and reinstall the app. |
| Buffering or slow performance | Check your internet connection speed. You may need to reset your router or switch to a wired connection. |
| No sound or choppy audio | Ensure your TV's audio settings are configured correctly, and check the volume level. |
| Login issues | Make sure you’re entering the correct credentials. You can also try resetting your password. |
If you find that you’re still experiencing issues after trying these solutions, it might be a good idea to reach out to YouTube TV support or check their help page for more detailed troubleshooting steps.
Don't let these glitches ruin your viewing experience—most of the time, they’re easily fixable!
Read This: How to Download Audio from a YouTube Video: A Step-by-Step Guide for Saving Sound Files
Alternative Methods to Access YouTube TV on Samsung TV
If you’re still having trouble with the YouTube TV app on your Samsung TV, don’t worry! There are several alternative methods you can try that can help you get access to the streaming service. Here’s a handy breakdown of a few options to consider:
- Using a Streaming Device: If your Samsung TV isn’t compatible with the YouTube TV app, you can invest in a streaming device like Roku, Amazon Fire Stick, or Apple TV. Just plug it into your TV’s HDMI port, download the YouTube TV app, and you’re good to go!
- Screen Mirroring: Another great method is screen mirroring from your smartphone or tablet. Simply enable the screen mirroring feature on your device, and then select your Samsung TV. You can then stream content directly from the YouTube TV app on your phone to your TV.
- Using a Game Console: If you own a PlayStation or Xbox, you can download the YouTube TV app from their respective app stores. This is a great option if you already have a console set up and you want to leverage it for streaming.
- Web Browser Access: Some Samsung TVs allow you to browse the internet. If this is the case for you, open the web browser and go to the YouTube TV website. You can watch content here, though it might not be as user-friendly as the app itself.
These alternative methods come in handy when the app isn’t working perfectly. Whether you choose a streaming device or opt for mirroring, you can enjoy your favorite YouTube TV shows and movies in no time.
Read This: Does YouTube TV Have The Pac-12 Network? Discovering College Sports Coverage on YouTube TV
Conclusion
In conclusion, accessing the YouTube TV app on your Samsung TV can sometimes be a bit of a challenge, but it's definitely achievable with some handy steps and alternative methods. From ensuring your TV is updated to exploring other access options, you have plenty of ways to enjoy the content you love.
Remember that technology can sometimes be tricky, so don't get discouraged if things don’t work out right away. Here’s a quick recap of the key points:
- Make sure your Samsung TV is updated to the latest software version.
- Check Samsung’s app store for the YouTube TV app and download it if available.
- Try alternative methods like using a streaming device or screen mirroring if necessary.
- Potentially access the service via a console or web browser.
By incorporating these tips, you should be well on your way to enjoying YouTube TV on your Samsung TV without any hassle. Grab your snacks, sit back, and enjoy endless entertainment!
Related Tags