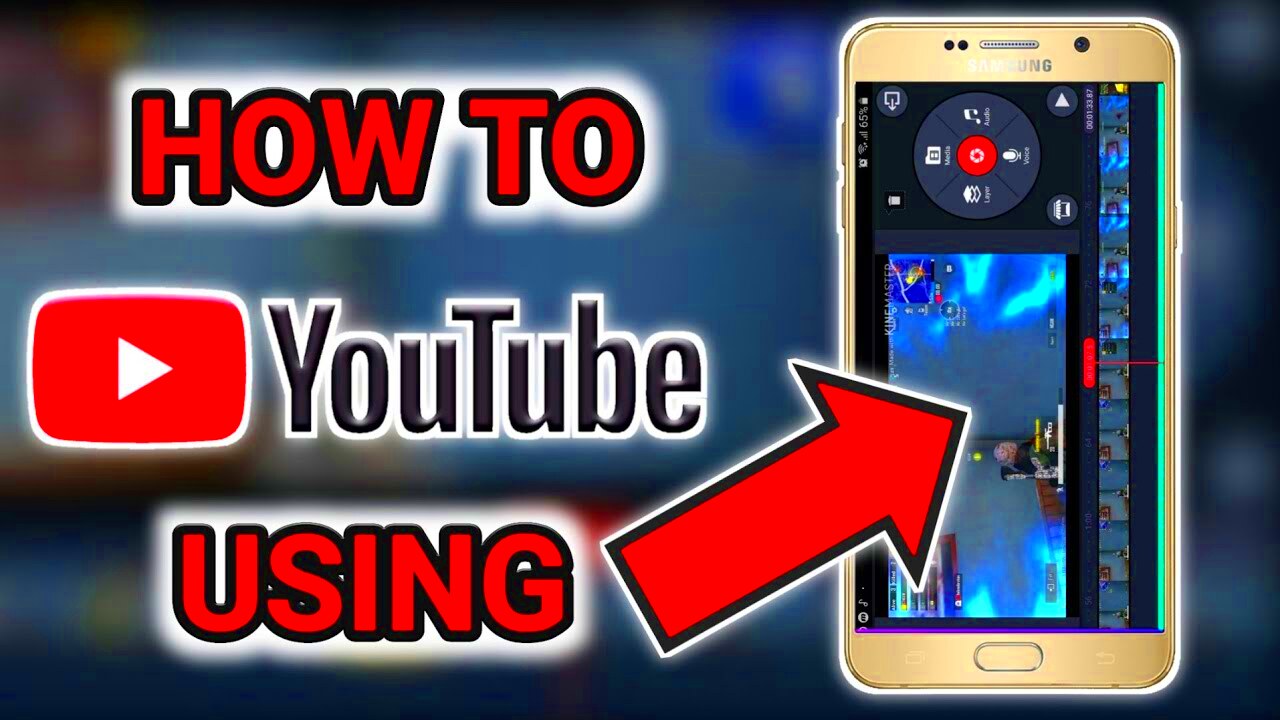If you're eager to watch your favorite videos on YouTube while on the go, you're in the right place! Getting YouTube on your phone is a breeze, whether you’ve got an Android or an iPhone. In this guide, we’ll walk you through a simple, step-by-step process to set up YouTube on your mobile device. Let’s jump right in and make sure you’re ready to explore tons of amazing content!
Step 1: Check Device Compatibility
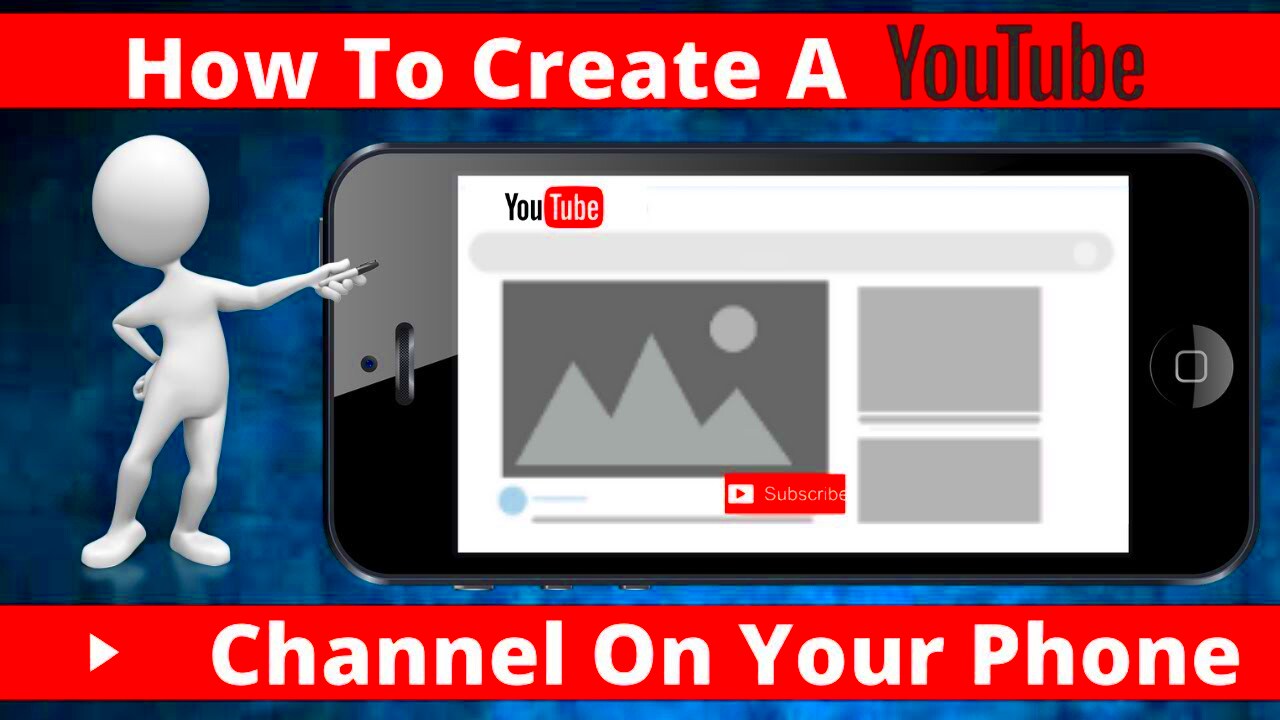
The first thing you need to do before downloading the YouTube app is to ensure that your phone is compatible. YouTube is widely supported, but it's always good to double-check. Here’s how you can do it:
- For Android Users: Make sure your Android OS version is 4.1 (Jelly Bean) or later. To check this, go to:
- Settings > About phone > Software information
- For iPhone Users: Your iOS version should be 11.0 or later. To check:
- Settings > General > About
If your device meets these requirements, you’re good to go! If not, consider updating your OS or checking if there's a newer model available. You wouldn’t want to miss out on binge-watching your favorite YouTube channels! Ready for the next step?
Read This: How to Make Liked Videos Public on YouTube to Share with Others
Step 2: Download the YouTube App
Alright, let’s get into the fun part—downloading the YouTube app! This is where the magic begins, and it’s super easy, no matter if you’re using an Android or an iPhone. Here are some simple steps to help you through the process:
- For Android Users:
- Open the Google Play Store on your phone. You know, that colorful little icon that looks like a shopping bag?
- In the search bar at the top, type in “YouTube”.
- Look for the official YouTube app, which usually has millions of downloads and the logo we all recognize.
- Tap on the app, and you'll see a big button that says “Install.” Go ahead and tap that!
- For iPhone Users:
- Open the App Store on your phone. It's that blue icon with a white "A" on it.
- Using the search option, type “YouTube” and hit search.
- Find the official YouTube app in the search results – it should be pretty easy to spot.
- Tap on the app, and then tap the “Get” button to download.
Remember, a stable internet connection is important here, so make sure you’re connected to Wi-Fi or have a good cellular signal. Once you hit that install button, just sit tight for a moment while the magic happens!
Read This: What Do Likes on YouTube Do for Your Channel and Videos?
Step 3: Install the App
Now that you’ve downloaded the YouTube app, it’s time for the installation process. Often, it happens automatically right after you download it, but let’s walk you through it just in case you need to do it manually. Here’s what you need to do:
- For Android Users:
- Once the download is complete, you’ll usually see a notification that the app is ready to go. Tap on it!
- If you don’t see the notification, don’t worry. Just locate the YouTube icon either in your app drawer or on your home screen.
- Tap the icon to launch the app, and follow any on-screen instructions that may pop up to complete the installation.
- For iPhone Users:
- When the download is done, the YouTube app will automatically be installed and is ready for you!
- Look for the YouTube icon on your home screen—it’s typically right there.
- Tap it to open; if there are any further prompts, simply follow them to finish up.
And there you have it! Installing apps on smartphones is usually a breeze. After a couple of taps, you'll be ready to dive into the world of YouTube, catch up on your favorite channels, and discover new ones. Get excited; your YouTube journey is just an app away!
Read This: How Old Is Mawb on YouTube? Exploring the Creator’s Age and Background
Step 4: Create or Sign In to Your YouTube Account
Now that you've got the YouTube app installed on your phone, it's time to either create a new account or sign in to your existing one. Having a YouTube account is essential if you want to like videos, subscribe to channels, or save playlists. So, let’s dive into how you can get this done!
If you're new to YouTube:
- Open the YouTube app.
- Tap on the profile icon in the top right corner.
- Select "Sign in" and then tap on "Create account."
- You’ll be given two options: “For myself” or “To manage my business.” Choose the one that suits you.
- Fill in the required information, including your name, email address, and a password.
- Follow the prompts to verify your email and set up your account.
If you already have an account:
- Open the app and tap on the profile icon.
- Choose "Sign in."
- Enter your Google account email and password.
- Make sure you allow the necessary permissions if prompted.
Once you’re signed in, you'll have access to a world of features, including personalized recommendations based on your watch history. So, are you ready to explore?
Read This: Getting Local News on YouTube TV: A Complete Guide
Step 5: Customize Your Settings
Alright, now that you’ve created or signed in to your YouTube account, it’s time to make it truly yours by customizing your settings. This step is all about tailoring your YouTube experience to suit your preferences! Let’s break it down.
Here’s how to customize your settings:
- Account Settings: Start by tapping on your profile icon again and selecting “Settings.” Here, you can manage your account details and privacy settings.
- Notification Settings: Want to stay updated on your favorite channels? Go to “Notifications” and select what notifications you would like to receive.
- Playback Settings: Under “Playback & performance,” you can adjust the quality of the videos. Choose between higher quality for better visuals or standard for less data usage.
- Upload Defaults: If you plan on uploading videos, you can set default settings for things like visibility and tags under “Upload defaults.”
Don’t forget to scroll through all the options to see what else you can adjust! Once you’re done, you’ll have a personalized YouTube experience that makes watching and discovering content more enjoyable. Speaking of which, what will you watch first?
Read This: How to Add a Video to a YouTube Playlist: Organizing Your Content
Step 6: Explore the YouTube Interface
Now that you've successfully installed YouTube on your phone, it’s time to dive into the app and get acquainted with its many features. The YouTube interface is designed to be user-friendly, so navigating it should be a breeze. Here’s what you can expect:
- Home Screen: This is where you’ll find trending videos, recommended content based on your viewing history, and video suggestions tailored to your interests.
- Search Bar: At the top, you'll see a search bar where you can type in the name of the video, channel, or topic you want to explore. Don’t hesitate to get creative with your searches!
- Subscriptions: If you subscribe to channels, you can find all their recent uploads in this section, making it easy to keep up with your favorite creators.
- Library: This is your personal space where you can access your watch history, saved playlists, and downloaded content for offline viewing.
- Notifications: You'll be notified every time a channel you’re subscribed to posts a new video or goes live, keeping you in the loop about your favorite content.
So go ahead and explore! Tap on anything that catches your eye, watch videos, and don’t forget to check out the “You” section where you can manage your profile and settings. Familiarizing yourself with the interface will enhance your YouTube experience significantly!
Read This: How Can I Capture Audio from YouTube? Exploring Ways to Extract Audio from YouTube Videos
Step 7: Troubleshooting Common Issues
Even with the best of technology, you might occasionally run into a few bumps while using YouTube. But don’t worry; most issues are easy to fix! Here are some common problems and simple solutions:
- Video Not Playing: If a video won’t play, try refreshing the app or checking your internet connection. If you’re on Wi-Fi, make sure you’re connected properly.
- Buffering Issues: Buffering can be frustrating. Lowering the video quality may help this. Tap on the gear icon in the video player and select a lower resolution.
- YouTube App Crashes: If the app crashes, try closing it completely and restarting it. You might also want to check for any app updates in your app store.
- Login Problems: If you can’t log in, double-check your username and password. If you’ve forgotten your password, use the “Forgot Password” option.
- Sound Issues: If you can’t hear anything, make sure your phone isn’t on silent, and check the volume controls. Sometimes sound settings can get a bit tricky.
If you continue to experience issues, visiting the YouTube Help Center can provide further assistance. Remember, it’s all about enjoying your video-watching experience without too many interruptions!
Read This: Is ESPN Plus Available on YouTube TV? A Complete Guide
Conclusion
So, there you have it! Setting up YouTube on your phone is a breeze when you follow these straightforward steps. Whether you’re an Android user or an iPhone enthusiast, accessing your favorite videos, channels, and playlists is just a few taps away. With the YouTube app, you can watch, share, and even upload your own videos, all from the convenience of your palm!
Remember, creating an account enhances your YouTube experience by allowing you to save playlists, like videos, and receive personalized recommendations based on your viewing habits. If you haven't already signed up, it’s worth considering!
In this fast-paced digital age, YouTube serves as a fantastic platform for entertainment, learning, and staying connected with the world. Whether you’re into vlogging, how-tos, music videos, or just catching up on the latest trends, you can do it all through the app.
So, grab your phone, launch the app, and dive into the vast ocean of content YouTube has to offer. Happy watching, and don’t forget to explore new channels and share your favorites with friends. If you encounter any hiccups along the way, just refer back to this guide, and you'll be back to binging in no time!
Read This: How to Make Money on YouTube as a Kid: Tips and Tricks for Young Creators
Frequently Asked Questions
Got questions about getting YouTube on your phone? You’re definitely not alone! Here’s a collection of commonly asked questions to help clarify any doubts you might have:
- 1. Do I need a Google account to use YouTube?
While you can watch videos without an account, having a Google account allows you to like videos, subscribe to channels, and save playlists for easy access later.
- 2. Can I download videos for offline viewing?
Yes! YouTube Premium subscribers can download videos to watch them offline. If you don’t have Premium, you might find some videos available for download directly within the app.
- 3. How do I clear the YouTube app cache on my phone?
For Android users, go to Settings > Apps > YouTube > Storage, then click Clear Cache. iPhone users might need to delete the app and reinstall it to clear the cache.
- 4. What should I do if the YouTube app is crashing?
First, ensure your app is updated to the latest version. If it still crashes, try restarting your phone or clearing the app cache, as mentioned above.
- 5. How can I manage notifications from the YouTube app?
You can customize your notification preferences in the app settings. Go to Settings > Notifications to toggle various options on or off.
If you have more questions that weren’t covered here, feel free to drop them in the comments below! We’re here to help you enjoy the world of YouTube on your phone to the fullest!
Related Tags