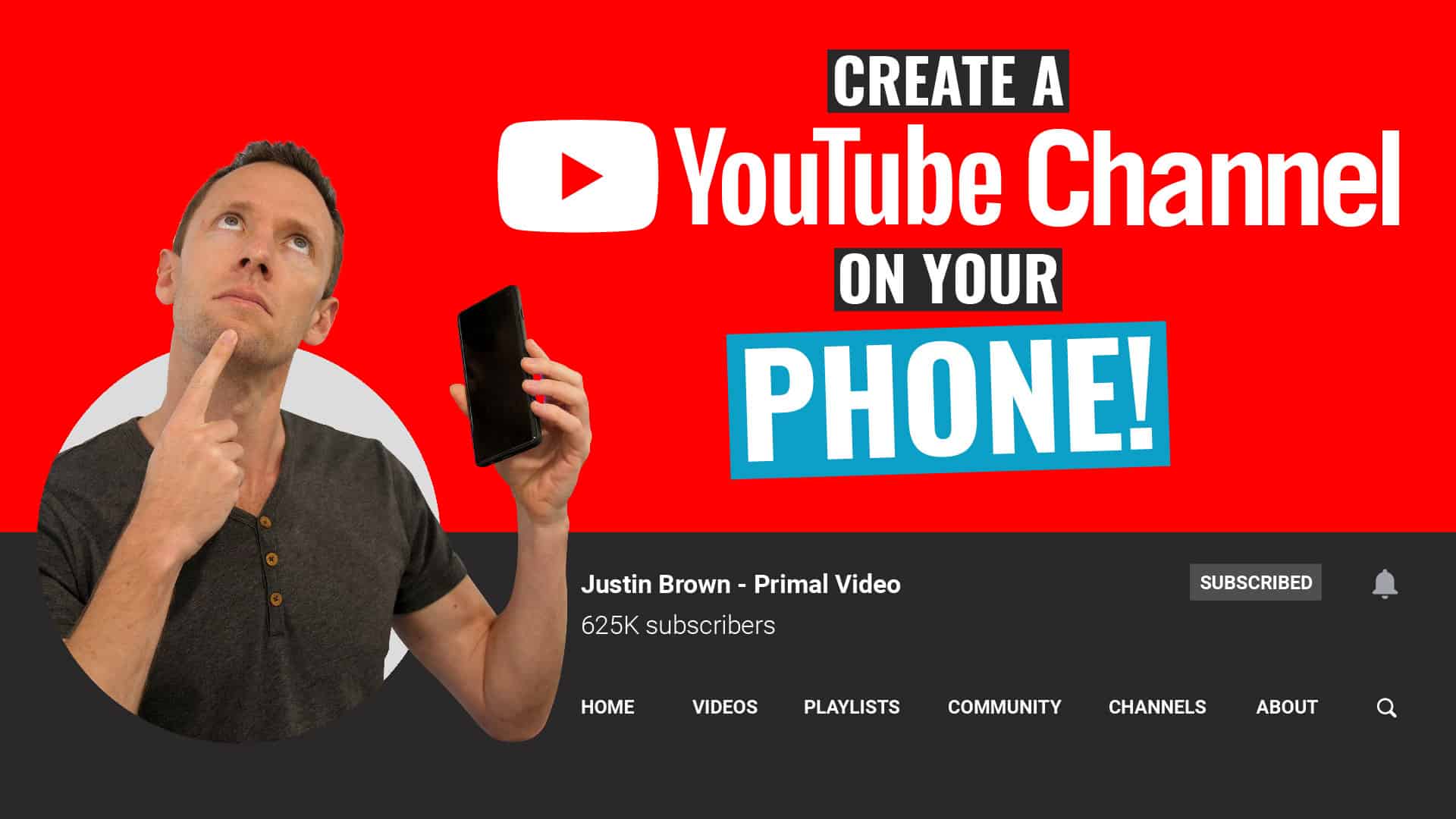Ever wondered how to dive into the world of YouTube right from your pocket? YouTube is a fantastic platform for watching videos, learning new skills, or just passing the time. If you're looking to get YouTube on your mobile device but aren't quite sure where to start, don't worry! We're here to guide you through the quick setup process. Let's ensure your phone is ready to roll with all your favorite videos.
Step 1: Check Your Device Compatibility
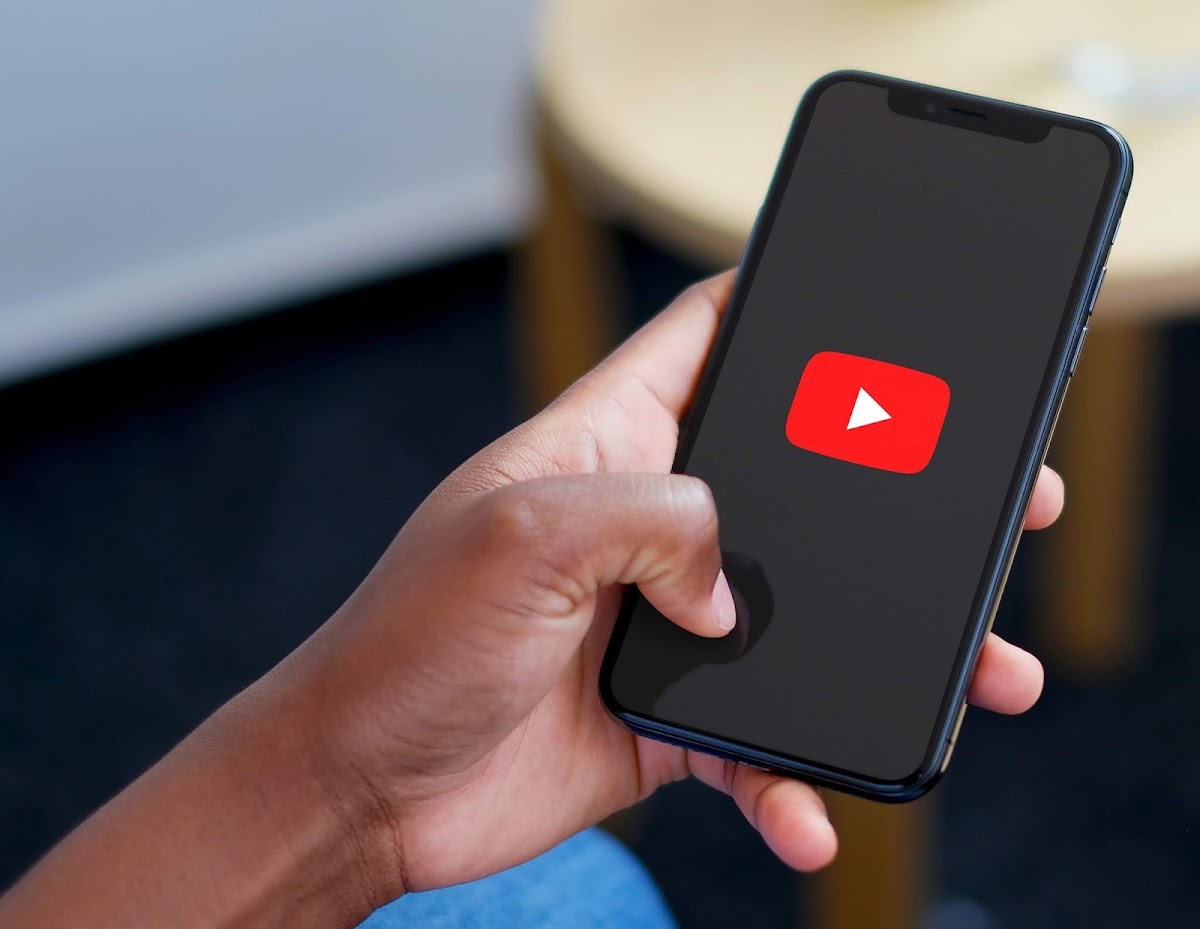
Before jumping into the setup process, it's crucial to ensure that your device can support the YouTube app. Luckily, most modern smartphones are compatible. However, let's break it down a bit!
Here’s what you need to look for:
- Operating System: YouTube has specific requirements based on whether you’re using an Android or iOS device. Generally:
- Android: You’ll need Android 5.0 (Lollipop) or later.
- iOS: For iPhones, ensure you’re running iOS 12 or newer.
- Storage Space: The YouTube app requires some storage space to function correctly. Having at least 200 MB free will help in smooth installation and operation.
- Internet Connection: A stable internet connection, either via Wi-Fi or mobile data, is necessary to access videos on YouTube.
To check your device's operating system:
| Device Type | Steps to Check OS |
|---|---|
| Android | Go to Settings > About phone > Software information |
| iOS | Go to Settings > General > About > Version |
Once you’ve confirmed your device is compatible with YouTube, you’re ready to move on to the exciting part—downloading the app and joining the video revolution!
Read This: How to Adjust Brightness on YouTube Videos for Better Viewing
Step 2: Download the YouTube App
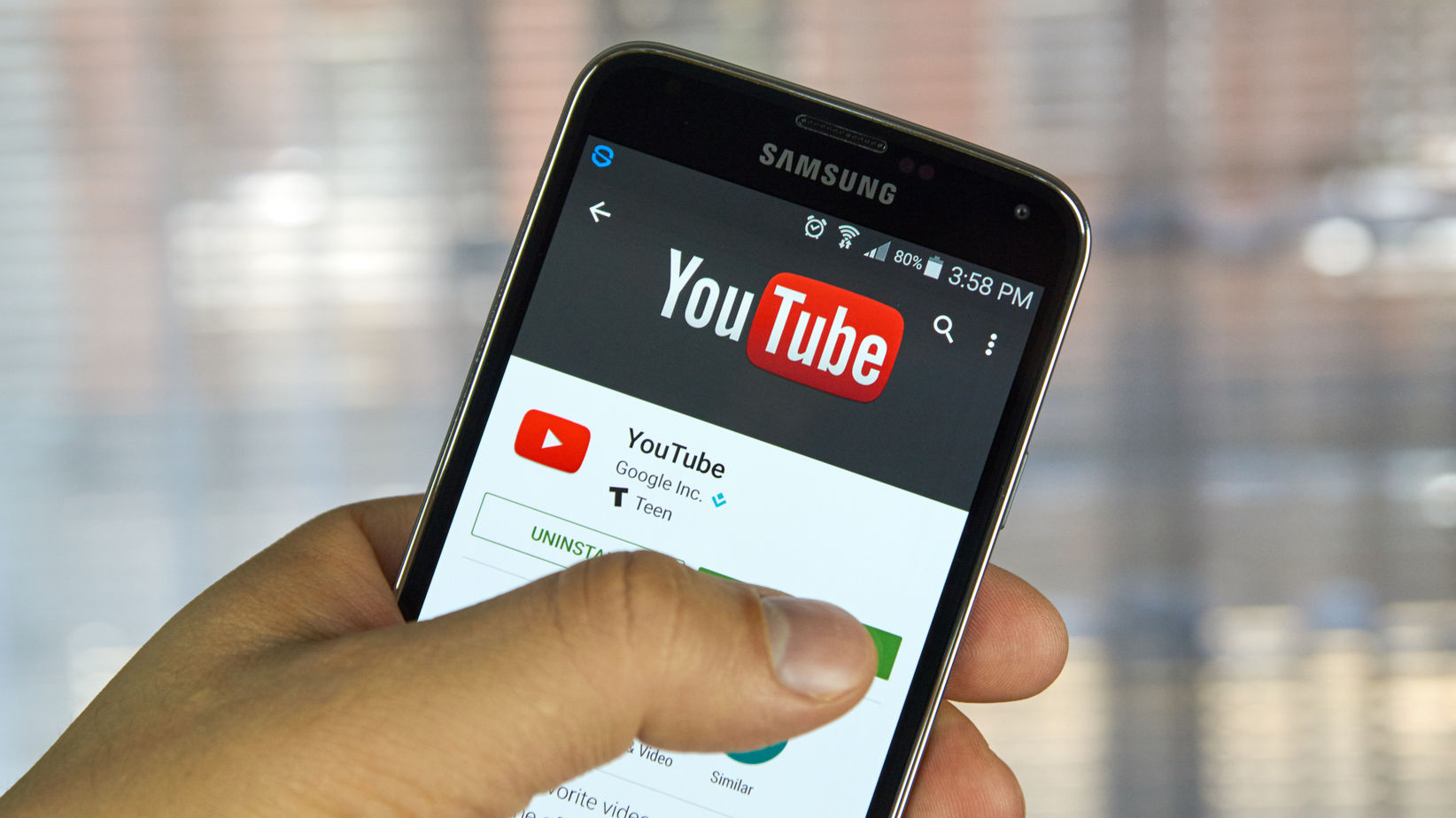
Now that you’re excited about diving into the world of YouTube, the next thing on your agenda is to download the YouTube app. Luckily, the process is super simple and straightforward. Here’s how you can get it done:
- For Android Devices: Open the Google Play Store on your device.
- Use the search bar at the top and type in “YouTube.”
- Once the search results appear, locate the official YouTube app—it's usually the first one on the list.
- Tap on the Install button and watch as it downloads in a flash. Look out for that little progress bar!
For iOS Devices:
- Open the App Store on your iPhone or iPad.
- Tap on the Search tab at the bottom and enter “YouTube” in the search field.
- Find the YouTube app from the results and tap on it.
- Hit the Get button, and if prompted, enter your Apple ID password or use Face/Touch ID for authentication.
Once the app has successfully downloaded, look for it on your home screen or app drawer. You’re just a few taps away from streaming endless content!
Read This: How to Get Rid of “Includes Paid Promotion” on YouTube Videos
Step 3: Setting Up Your YouTube Account
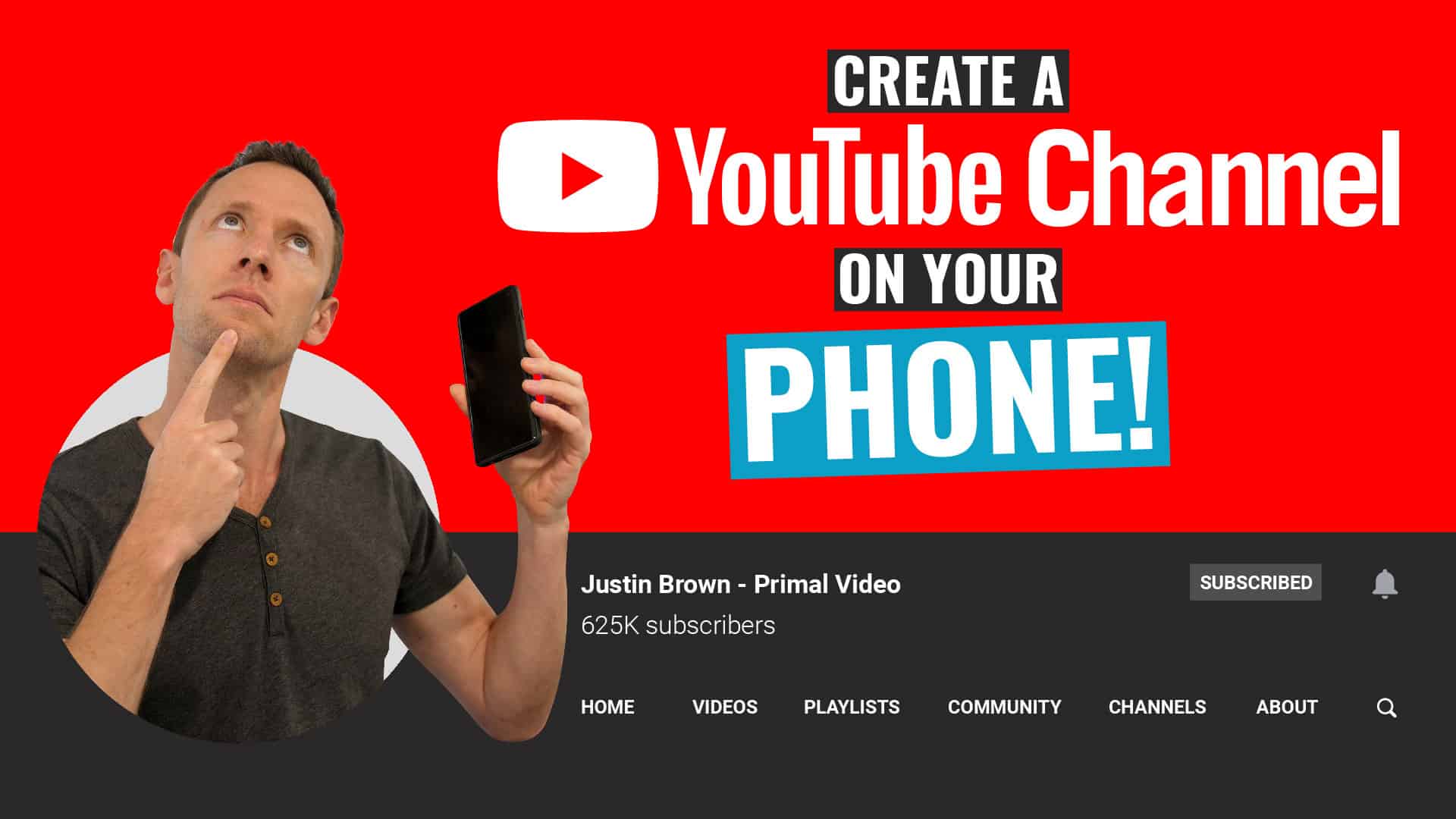
So, you've got the YouTube app installed—awesome! The next step is to set up your YouTube account. If you’re already using a Google account, you’re in luck; it’s going to make things a lot easier. Here’s how to get started:
- Open the YouTube app from your home screen.
- Tap on the User Icon located at the top right corner of the screen.
- Select Sign in from the menu that appears. If you already have a Google account, simply enter your email and password.
- Follow the prompts to complete the sign-in process.
If you don’t have a Google account yet, don’t worry! You can create one directly through the YouTube app:
- On the sign-in screen, tap on Create account.
- Choose For myself or To manage my business, depending on your needs.
- Fill in the required details like your name, email, and password. Follow the prompts to verify your account.
Once you’re signed in, you can customize your profile, subscribe to channels, and save your favorite videos. It’s like having your very own puppy in the virtual world of videos—what more could you want?
Read This: Adding Peacock to YouTube TV: Is It Possible?
Step 4: Navigating the YouTube Interface
Alright, so you've got the YouTube app up and running on your phone. Now what? It's time to dive into the YouTube interface! At first glance, it might seem a bit overwhelming, but don’t worry; it’s straightforward once you get the hang of it.
When you open the YouTube app, you'll find several key areas:
- Home: This is your landing page. It displays a mix of trending videos, your subscriptions, and recommended content based on your viewing history.
- Subscriptions: If you follow certain channels, this tab shows you the latest uploads from them, keeping you updated on your favorite creators.
- Library: Here, you can find videos you’ve watched, liked, and saved to your playlists.
- Search Bar: Located at the top, this handy tool lets you find specific videos, channels, or topics. Just type in what you're looking for, and off you go!
For a more immersive experience, you might also want to try:
- Playback Controls: While watching a video, use the buttons to play/pause, skip ahead, or go back. You can also adjust the volume and switch to full-screen mode.
- Comments Section: Feel free to dive into discussions with others by scrolling down to read comments or leave your own!
Once you familiarize yourself with these sections, navigating YouTube will feel like second nature in no time!
Read This: How to Change YouTube Profile Picture on Phone: Updating Your Profile Image
Step 5: Customizing Your YouTube Experience
Now that you're comfortable navigating the YouTube app, it’s time to tailor it to suit your preferences. Customizing your YouTube experience not only makes it more enjoyable but also ensures you get content that truly interests you.
Here’s how you can boost your YouTube fun:
- Create Playlists: Love a particular genre? Group your favorite videos together by creating playlists. Just tap on the “Save” button below any video and choose to add it to an existing playlist or create a new one.
- Adjust Notification Settings: Don’t want to miss that new video from your favorite channel? Go to “Subscriptions,” tap the bell icon next to the channel you want notifications from, and select your alert preferences.
- Manage Your Recommendations: You know that annoying moment when you keep seeing videos you don't like? Simply tap the three dots next to a video and select "Not interested.” Over time, this will help YouTube refine what it suggests to you.
- Choose Your Theme: If you prefer darker screens, switch to dark mode! Just go to “Settings” > “General” > “Appearance” and select “Dark Theme.”
These steps will enhance your browsing experience, making YouTube feel like it was designed just for you! Take control of your viewing habits and enjoy the rides through endless content tailored to your tastes.
Read This: How to Get Rid of YouTube: Removing the App from Your Devices
Step 6: Troubleshooting Common Issues
Alright, so you've got YouTube on your phone, but maybe things aren't going as smoothly as you'd hoped. Don't sweat it! Here’s a handy guide to troubleshoot some common issues you might encounter.
1. App Won't Open
If the YouTube app refuses to open, try the following:
- Restart Your Phone: Sometimes, a simple restart can work wonders. Just hold down the power button and select “Restart.”
- Check for Updates: Make sure your app is up-to-date. Head over to the App Store (iPhone) or Google Play Store (Android) and look for updates.
- Reinstall the App: If issues persist, uninstall and then reinstall the YouTube app. This can fix corrupted files that may be causing trouble.
2. Poor Video Quality
Are your videos buffering or looking pixelated? Here's what you can do:
- Check Your Internet Connection: Ensure you have a strong Wi-Fi signal or good cellular data. Switch networks if needed.
- Adjust Video Settings: Tap on the video and look for the settings (gear icon). Choose a lower quality setting if your connection is shaky.
3. App Keeps Crashing
If YouTube keeps crashing on you, try these strategies:
- Clear Cache: Go to your phone’s settings, find the YouTube app, and clear its cache to free some space.
- Free Up Space: If storage on your device is low, consider deleting apps or files you no longer need.
Being persistent pays off! Most issues can be quickly resolved with these simple steps. If problems continue, the YouTube support page has an extensive FAQ section that's worth checking out.
Read This: How to Download Music on iPhone from YouTube for Easy Access
Conclusion
Getting YouTube on your phone is a breeze when you follow these steps! Whether you’re catching up on your favorite vlogs, diving into music videos, or binge-watching the latest series, having YouTube at your fingertips enhances your viewing experience like never before.
To recap:
- Download and install the app from your app store.
- Set up an account and customize your preferences.
- Navigate the app with ease to find the content you love.
- Know how to troubleshoot common issues to keep everything running smoothly.
Now that you’re all set, it’s time to take full advantage of everything YouTube offers right on your mobile device. Enjoy streaming and don't forget to share your favorite videos with friends and family!
Related Tags