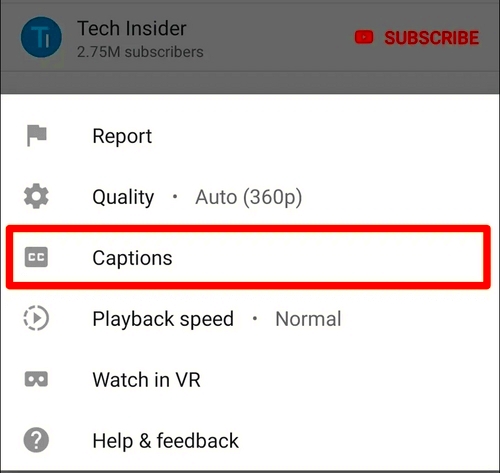YouTube TV has become a popular choice for streaming live television. With a vast array of channels, it's perfect for catching your favorite shows, news, and sports. But sometimes, those subtitles can be more distracting than helpful! Whether you're watching a gripping drama or a fast-paced sports game, having the option to toggle subtitles can enhance your viewing experience. In this guide, we’ll explore the ins and outs of subtitles on YouTube TV and what you can do if you find them more annoying than useful.
Why You Might Want to Remove Subtitles
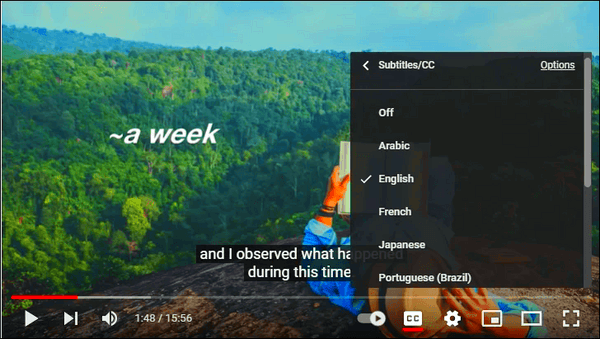
While subtitles can be beneficial, there are several reasons you might want to turn them off while enjoying your favorite content on YouTube TV. Here are some common considerations:
- Distraction: Sometimes, the text can pull your attention away from the visuals. This can be especially true in scenes with intense action or emotional depth.
- Readability: Certain subtitle fonts or sizes may be hard to read quickly, particularly if you're watching on a smaller screen or in a dimly lit room.
- Language Barriers: If you're comfortable with the language spoken in the video, subtitles may feel unnecessary—especially if they disrupt the flow of dialogue.
- Content Immersion: Removing subtitles can help you immerse yourself more in the story. You might find that you understand and enjoy the content better when you’re fully focused on the visuals and audio.
- Bandwidth Consumption: In certain cases, watching videos with subtitles can consume more data, which might be a concern for those with limited data plans.
Understanding these reasons can help you decide whether or not to activate subtitles based on your viewing preferences.
Read This: How to Upload YouTube Videos from an iPhone: A Beginner-Friendly Guide
Exploring the YouTube TV Subtitle Settings
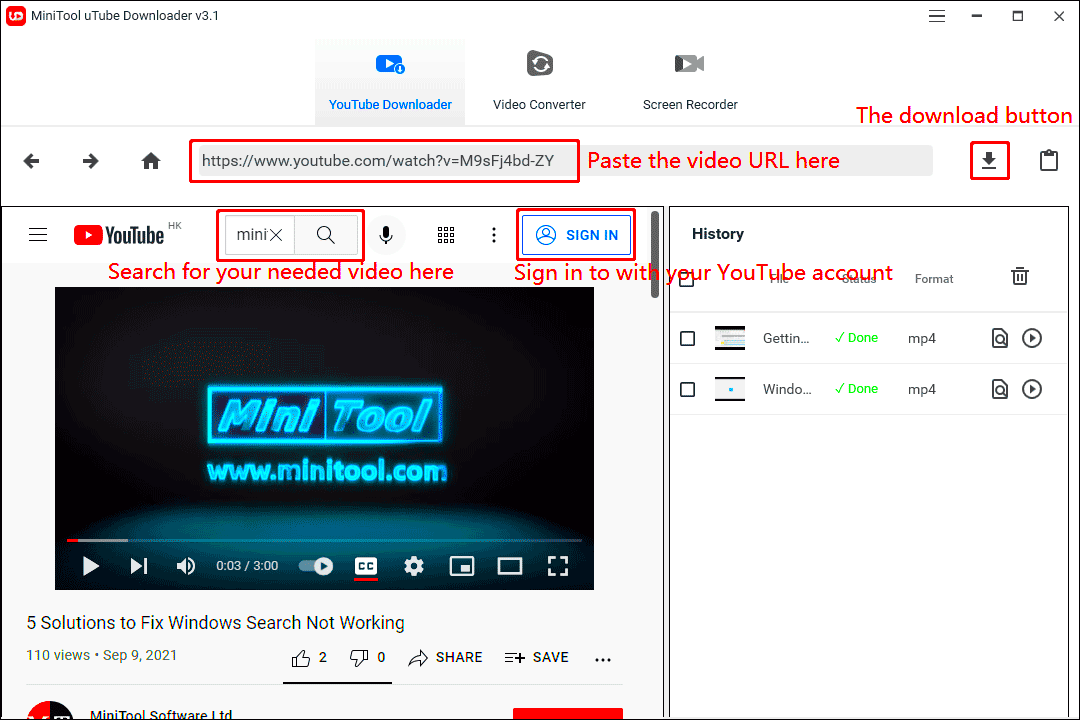
YouTube TV offers a variety of subtitle options designed to enhance your viewing experience. If you’ve ever found yourself distracted by auto-generated captions or just prefer to watch a show without any text on the screen, diving into the subtitle settings can really help. Let's take a closer look at how to access and customize these settings.
To get started, you’ll want to be familiar with where the subtitle settings live. Follow these simple steps:
- Launch the YouTube TV app on your device.
- Select any show or movie to start streaming.
- While the video is playing, look for the Settings icon. It often resembles a gear or wrench.
Once you’re in the settings, navigate to the Subtitles section. Here, you’ll find a range of options:
- Turn subtitles on/off: This toggle allows you to quickly disable or enable subtitles in one click.
- Select subtitle language: If multiple languages are available, choose your preferred one from the list.
- Appearance options: Some devices allow you to customize text size, color, and background, so you can make the subtitles easier to read or fit your style.
By familiarizing yourself with these settings, you can create a watching environment that best suits your needs. Whether it's turning on captions for clarity or switching them off for uninterrupted enjoyment, YouTube TV’s subtitle options are just a few clicks away!
Read This: How to Revert Back to the Old YouTube Layout from the New One
Step-by-Step Guide to Disable Subtitles
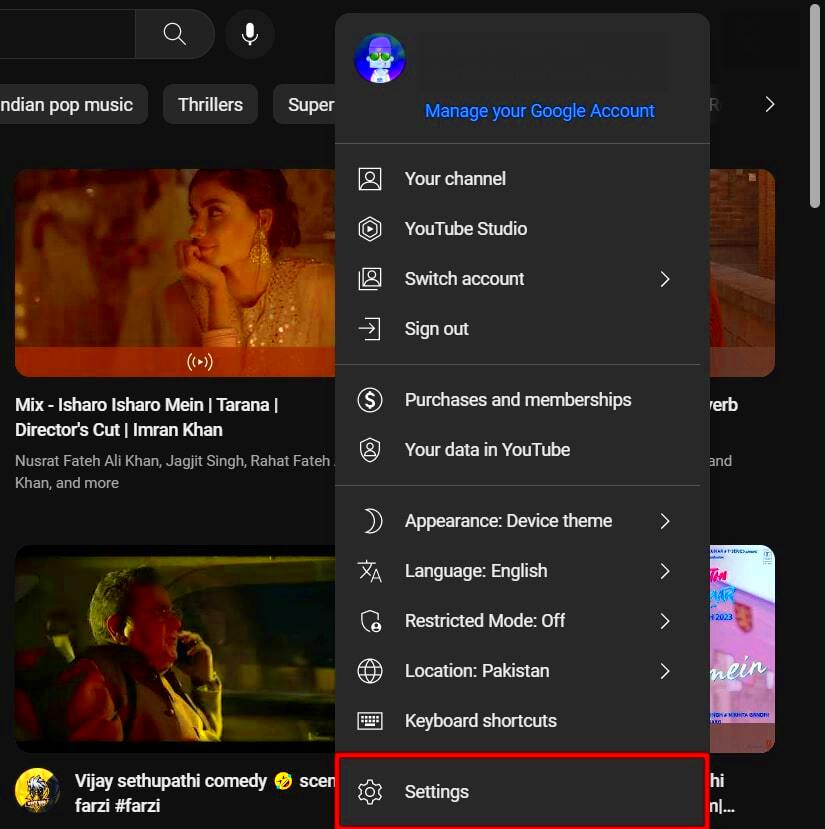
If you've decided that subtitles are more distracting than helpful, the good news is that turning them off is super easy! Whether you’re on your TV, mobile device, or computer, follow this step-by-step guide to disable subtitles effortlessly.
Here’s how to do it:
- Open YouTube TV: Launch the app on your preferred device and select the program you want to watch.
- Access the Player Controls: As the video plays, look for the controls overlay. You might need to tap the screen or use the remote to see it.
- Locate the Subtitle Icon: Look for a speech bubble or similar icon that represents subtitles. This is usually found at the bottom right corner.
- Toggle Subtitles: Click on the subtitle icon, and a menu will appear with options to enable or disable subtitles. Select “Off” to turn them off.
And just like that, those pesky subtitles are gone! If you find yourself wanting to turn them back on at any point, you can just follow the same steps, but choose “On**” instead.
In summary, managing subtitles on YouTube TV is straightforward and intuitive. Enjoy your shows without the distraction of captions, and enhance your overall viewing experience!
Read This: How to Claim a YouTube Artist Channel: The Process Explained
5. Alternative Ways to Enjoy YouTube TV Without Subtitles
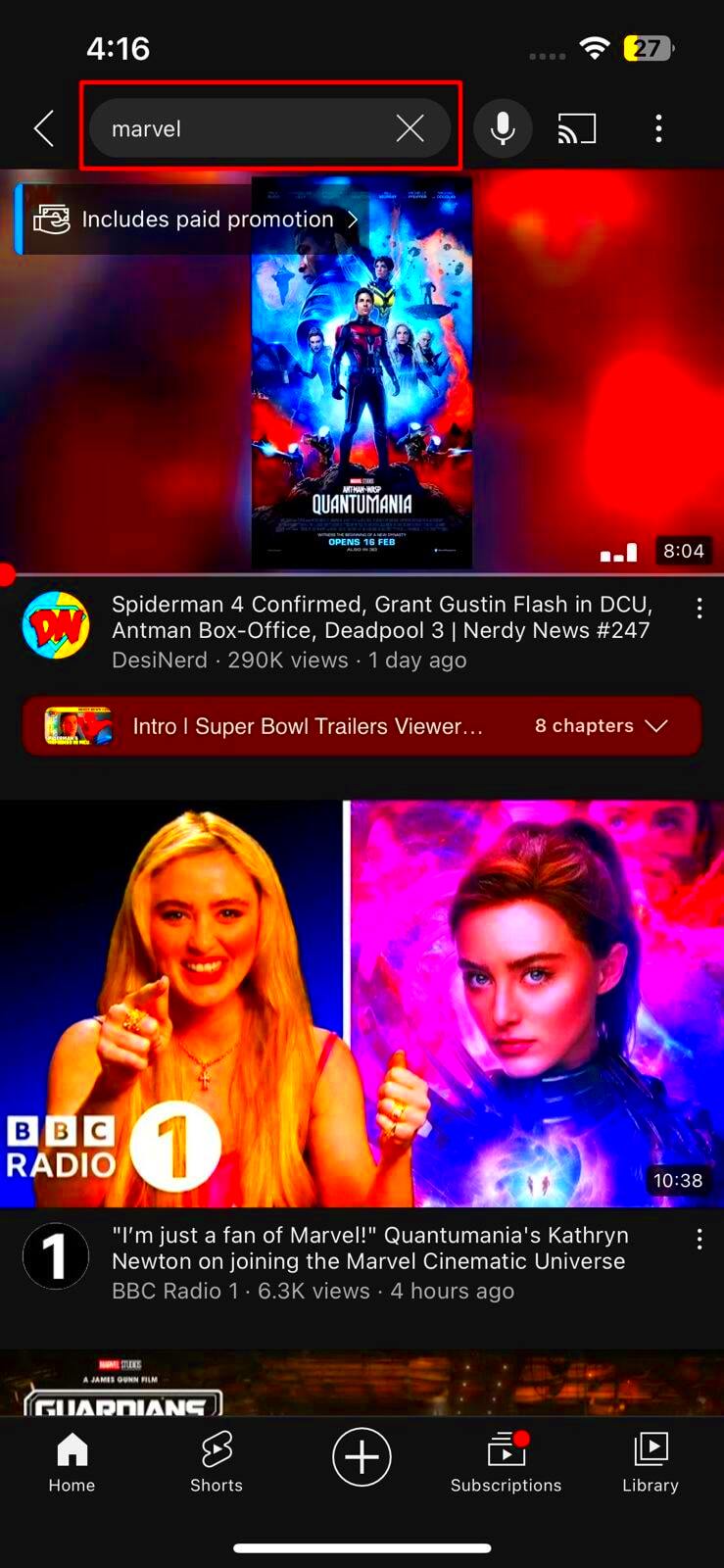
Sometimes, you just want to kick back and enjoy your favorite shows without the distraction of subtitles. Whether you're watching a gripping drama or an action-packed movie, having subtitles on can take away from the overall experience. Luckily, there are several alternative ways to enjoy YouTube TV without those pesky written words on the screen.
- Adjust Your Settings: Most streaming platforms, including YouTube TV, allow you to customize your viewing experience. Take a moment to dive into the settings and permanently turn off subtitles for a more immersive experience.
- Change Your Language Settings: If you're bilingual or enjoy watching content in a different language, consider switching your language settings. This can sometimes help with subtitle options and enhance your viewing experience.
- Incorporate Background Sound: If you're not relying on subtitles to catch dialogue, turn up the volume. The subtleties in background music and sound effects can add depth to your viewing experience.
- Watch Movies or Shows with Minimal Dialogue: Opt for films or series that rely less on spoken words. This can include visual storytelling like animated films or artistically-driven videos where the visuals take center stage.
- Use Headphones: Sometimes, subtitles can be a distraction if you’re also glued to your phone or gaming console. By wearing headphones, you'll immerse yourself completely in the audio without quick distractions.
- Watch with Friends: Share your viewing experience with friends! Having others around can create an engaging environment where you’re less likely to miss the absence of subtitles.
By trying these alternative methods, you can enhance your YouTube TV viewing experience and fully dive into the stories being told, all without the interference of subtitles.
Read This: How to License Music for YouTube and Avoid Copyright Strikes
Troubleshooting: Subtitles Still Appearing?
So you've taken the leap and switched off your subtitles, but they keep popping up like unwanted guests at a party. Frustrating, right? Don’t worry; it happens to the best of us. Here's how to troubleshoot the issue of subtitles still appearing on YouTube TV despite your efforts to disable them.
- Check Your Device Settings: Before diving into the app, ensure that your overall device settings are not overriding your YouTube TV preferences. Sometimes, devices have their own accessibility settings that could automatically enable subtitles.
- Restart the App: It’s a classic troubleshooting method. Close the YouTube TV app completely and reopen it. This action can help reset your settings and eliminate any quirks that might be causing the subtitles to appear.
- Update Your App: Ensure you are using the latest version of YouTube TV. Oftentimes, bugs and technical glitches are fixed in newer updates, making them essential for a smoother experience.
- Check Content-Specific Settings: Some content may have hard-coded subtitles that can’t be turned off. Verify if the problematic show or movie has an automatic subtitle setting that you can't control.
- Revisit Your Preferences: Sometimes the right settings can get lost in translation. Go back to your settings and ensure that subtitles are indeed set to "off." Double-check your selection, as it may revert at times.
- Contact Support: If all else fails, don't hesitate to reach out to YouTube TV support. They’re usually quite helpful and can provide tailored troubleshooting steps to fix your subtitle woes.
By following these troubleshooting tips, you can finally banish those unwanted subtitles and enjoy YouTube TV just the way you want it—subtitle-free!
Read This: Why Does YouTube Get Brighter When I Fullscreen It? Display Solutions
How to Get Subtitles off YouTube TV for a Better Viewing Experience
YouTube TV provides a robust platform for streaming live TV and on-demand content. However, some users may find the subtitles distracting or unnecessary during their viewing experience. Whether you are watching a gripping thriller or enjoying a documentary, removing subtitles can enhance your focus and enjoyment. Here’s how you can easily turn off subtitles on YouTube TV for a more immersive experience.
Steps to Disable Subtitles on YouTube TV
Here’s a quick guide to help you disable subtitles:
- Launch the YouTube TV app on your device.
- Select the program you wish to watch.
- While the video is playing, tap on the screen (mobile devices) or use the remote (smart TVs).
- Look for the CC (Closed Captions) icon or the subtitles option.
- Toggle it off to disable subtitles.
Additional Tips for a Better Viewing Experience
To optimize your viewing experience further, consider the following:
- Adjust video settings: Experiment with video quality settings for better performance.
- Choose the right time: Watch during quieter hours for fewer distractions.
- Reduce background noise: Use speakers or headphones for an immersive sound experience.
- Interact with the platform: Participate in polls or discussions related to the content to enhance engagement.
Conclusion: Tailoring Your YouTube TV Experience
By following these simple steps to disable subtitles and implementing additional tips, you can tailor your YouTube TV experience to suit your personal preferences, creating a more enjoyable and focused viewing environment.
Related Tags