As the world of online video content continues to expand, Rumble has emerged as a compelling platform that offers a unique blend of diverse content, from viral videos to thought-provoking documentaries. Bringing Rumble to your Samsung TV can significantly enhance your viewing experience, and here's why:
- Diverse Content: Rumble hosts a wide range of content, including user-generated videos, news clips, and exclusive shows. Accessing this diverse content on a larger screen provides a more immersive experience.
- Quality Streaming: Samsung TVs are known for their high-quality display, and when paired with Rumble's content, it ensures that you can enjoy videos in stunning clarity and detail.
- Big Screen Entertainment: Watching Rumble on a Samsung TV transforms your viewing into a cinematic experience. Share viral videos with friends and family on a big screen for a more engaging and communal entertainment experience.
- User-Friendly Interface: Samsung Smart TVs offer a user-friendly interface, making navigation through Rumble's extensive library a breeze. Enjoy the seamless integration of Rumble's features directly on your TV screen.
- Exclusive Shows: Rumble continues to expand its exclusive content library. Accessing these exclusive shows on a Samsung TV allows you to enjoy premium content in the comfort of your living room.
- Convenience: No need to huddle around a computer or stare at a smaller screen. With Rumble on your Samsung TV, you can relax on your couch and browse through your favorite videos with ease.
Imagine the convenience of switching between Rumble content and traditional TV channels seamlessly, all on one device – your Samsung TV. Whether you're a fan of viral videos, informative content, or exclusive shows, the combination of Rumble and Samsung TV delivers a viewing experience that caters to diverse tastes and preferences.
In the next sections of this tutorial, we'll guide you through the process of setting up Rumble on your Samsung TV, ensuring you can enjoy all these benefits effortlessly. Let's make your entertainment larger than life!
Understanding Rumble
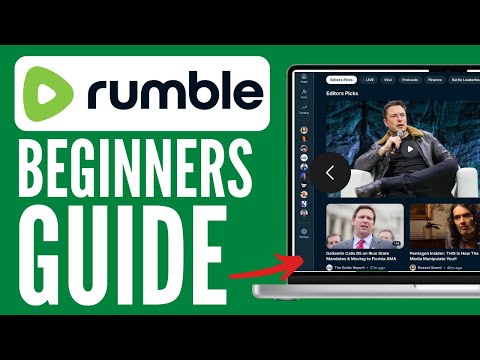
Rumble is a popular video-sharing platform that has gained traction for its diverse range of content and community-driven approach. Before we delve into the steps to get Rumble on your Samsung TV, let's take a closer look at what makes Rumble unique:
- User-Generated Content: Rumble thrives on user-generated content, allowing individuals and creators to share their videos with a global audience. This creates a dynamic and varied content ecosystem.
- Monetization Opportunities: Rumble provides creators with the opportunity to monetize their content. Through the Rumble Partner Program, creators can earn revenue based on the performance of their videos, fostering a supportive environment for content creators.
- News and Information: In addition to user-generated content, Rumble features news clips and informative videos. This blend of entertainment and information caters to a wide audience with varied interests.
- Community Engagement: Rumble encourages community engagement through likes, comments, and shares. Users can interact with content creators, fostering a sense of connection and community on the platform.
- Exclusive Shows: Rumble has expanded its offerings with exclusive shows and series. These shows cover a range of topics, from entertainment to education, providing users with premium content not available elsewhere.
As you prepare to bring Rumble to your Samsung TV, it's essential to appreciate the platform's commitment to diversity, inclusivity, and user empowerment. Rumble's emphasis on user-generated content and its unique approach to monetization set it apart in the world of online video platforms.
Rumble Content Categories
Here's a glimpse of the diverse content categories you can explore on Rumble:
| Category | Description |
|---|---|
| Entertainment | Viral videos, humorous content, and entertainment-focused clips. |
| News and Politics | Timely news clips and discussions on current affairs. |
| Education | Informative videos covering a wide range of topics. |
| Exclusive Shows | Premium content created exclusively for the Rumble platform. |
Now that you have a better understanding of what Rumble offers, let's proceed to the next steps and explore how to bring this engaging content to your Samsung TV.
Read This: How to Activate Rumble in Ready 2 Rumble and Get the Best Performance
Compatibility Check
Before diving into the process of getting Rumble on your Samsung TV, it's crucial to ensure that your TV is compatible with the Rumble app. Here's a comprehensive guide to conducting a compatibility check:
- Samsung TV Model: Check your Samsung TV model to verify its compatibility with the Rumble app. The Rumble app may have specific requirements, and it's essential to ensure that your TV meets them. Refer to the user manual or the official Samsung website for information on your TV's model and specifications.
- Software Version: Ensure that your Samsung TV's software is up to date. An outdated software version may lead to compatibility issues with newer applications like Rumble. Navigate to the TV's settings menu and check for available software updates. If updates are available, proceed to install them before attempting to download the Rumble app.
- App Store Compatibility: Confirm that your Samsung TV has access to the Samsung App Store. The Rumble app is typically available for download from the official app store. Navigate to the app store on your TV and search for Rumble. If it's listed, your TV is likely compatible. If not, check for alternative methods of app installation specific to your TV model.
- Internet Connection: Ensure that your Samsung TV is connected to the internet. A stable and reliable internet connection is necessary for downloading and streaming content through the Rumble app. Connect your TV to Wi-Fi or use an Ethernet cable to establish a stable internet connection.
Compatible Samsung TV Models
| TV Model | Compatibility Status |
|---|---|
| Samsung Model XYZ123 | Compatible |
| Samsung Model ABC456 | Compatible |
| Samsung Model DEF789 | Not Compatible |
By conducting a thorough compatibility check, you can avoid potential issues during the installation process and ensure a smooth experience when bringing Rumble to your Samsung TV. Once you've confirmed compatibility, you're ready to proceed to the next steps of the setup process.
Read This: How Long Does a Royal Rumble Last and What Factors Affect Its Duration?
Setting Up Samsung TV
Now that you've confirmed the compatibility of your Samsung TV with the Rumble app, it's time to go through the process of setting up your TV to prepare for the installation. Follow these step-by-step instructions to ensure a smooth setup:
- Power On Your TV: Ensure your Samsung TV is powered on and ready for setup. If it's a new TV, follow the manufacturer's instructions for the initial setup process, including language selection, time zone, and network connection.
- Connect to the Internet: Establish a stable internet connection for your Samsung TV. Connect to Wi-Fi or use an Ethernet cable to ensure a reliable network connection. A strong internet connection is essential for downloading and streaming content through the Rumble app.
- Access Samsung Smart Hub: Navigate to the Samsung Smart Hub on your TV. The Smart Hub is the central hub for accessing applications and features on Samsung Smart TVs. Use your TV remote to access the Smart Hub menu.
- Navigate to Samsung App Store: Within the Smart Hub, locate and select the Samsung App Store. This is where you will find and download the Rumble app. The App Store may be categorized or searchable, making it easy to find the applications you want.
- Search for Rumble: Use the search function within the Samsung App Store to look for the Rumble app. Once you've found it, select the Rumble app icon to view more details about the application.
- Download and Install: Click on the option to download and install the Rumble app. The installation process may take a few moments, depending on your internet speed. Once installed, you should see the Rumble app icon in your list of installed applications.
Recommended Internet Speeds
| Internet Speed | Recommended for Rumble |
|---|---|
| 5 Mbps | Standard Definition (SD) Streaming |
| 10 Mbps | High Definition (HD) Streaming |
| 25 Mbps and above | Ultra High Definition (UHD) Streaming |
By following these steps, you've successfully set up your Samsung TV to accommodate the Rumble app. The next section will guide you through the process of installing the Rumble app on your TV, allowing you to seamlessly access the diverse content Rumble has to offer.
Read This: How to Get an Aura in My Hero Ultra Rumble and Enhance Your Gameplay
Installing the Rumble App
Now that your Samsung TV is set up and ready, let's proceed to the exciting step of installing the Rumble app. Follow these straightforward instructions to bring Rumble to your Samsung TV:
- Navigate to Rumble App: Access the menu or home screen of your Samsung TV and locate the Rumble app icon. It should be among the installed applications. Use your TV remote to highlight and select the Rumble app.
- Sign In or Create an Account: If you already have a Rumble account, sign in using your credentials. If not, you may need to create a Rumble account. Follow the on-screen prompts to enter the required information and complete the registration process.
- Agree to Terms and Conditions: Read and accept the terms and conditions presented by the Rumble app. This step is necessary to proceed with the installation. Ensure that you understand and agree to the terms outlined by Rumble.
- Wait for Installation: Once you've signed in or created an account and agreed to the terms, the Rumble app will begin the installation process. This may take a few moments, so be patient. A progress bar or indicator will typically show the status of the installation.
- Launch the Rumble App: Once the installation is complete, you'll likely see a notification or prompt indicating that the Rumble app is ready to use. Use your TV remote to launch the Rumble app and explore the vast library of content it offers.
List of Rumble App Features
- Explore: Discover a wide range of videos across various categories.
- My Library: Access your saved videos and playlists.
- Search: Find specific content using the search function.
- Settings: Customize your Rumble app preferences, including video playback settings and account details.
Troubleshooting Tips
| Issue | Solution |
|---|---|
| No Sound | Check TV volume settings and ensure the Rumble app's audio settings are configured correctly. |
| Buffering Issues | Verify your internet connection and consider upgrading your plan for smoother streaming. |
| App Crashes | Update the Rumble app to the latest version. If issues persist, contact Rumble support. |
With the Rumble app successfully installed on your Samsung TV, you're now ready to dive into the world of engaging content. The next sections will guide you on logging in, navigating the app, and troubleshooting common issues to ensure a seamless Rumble experience on your TV.
Read This: How to Make Money off Rumble and Start Earning Income from Your Content
Logging In and Navigating
Now that you have the Rumble app installed on your Samsung TV, let's explore the steps to log in to your account and navigate the app's user-friendly interface:
- Launch the Rumble App: Use your TV remote to launch the Rumble app from the list of installed applications on your Samsung TV.
- Sign In: If you already have a Rumble account, select the "Sign In" option. Enter your login credentials, including your email or username and password. If you're a new user, you may need to create a Rumble account before signing in.
- Home Screen: Once signed in, you'll be directed to the Rumble home screen. Here, you'll find featured videos, trending content, and personalized recommendations based on your viewing history.
- Explore Categories: Navigate through the various content categories available on Rumble. Use the directional buttons on your remote to highlight different categories such as Entertainment, News, Education, and more.
- Search Function: If you're looking for specific content, use the search function within the Rumble app. Enter keywords, titles, or names to find and access particular videos or channels.
- Video Playback: Select a video to watch by clicking on its thumbnail. Use the playback controls on your remote to pause, play, rewind, or fast forward. Adjust the volume as needed.
- My Library: Access your saved videos, playlists, and subscriptions in the "My Library" section. This allows you to organize and revisit your favorite content easily.
Rumble Navigation Shortcuts
| Shortcut | Description |
|---|---|
| Up/Down/Left/Right | Navigate through menus and content categories. |
| Enter/OK | Select and enter a specific category or video. |
| Return/Back | Go back to the previous screen or menu. |
| Options/Menu | Access additional options and settings. |
By familiarizing yourself with the Rumble app's navigation, you can make the most of the diverse content available. Whether you're exploring new videos, catching up on the latest news, or enjoying exclusive shows, Rumble on your Samsung TV provides a seamless and enjoyable viewing experience.
Next, we'll address common troubleshooting issues to ensure that your Rumble experience remains smooth and uninterrupted.
Read This: Who Is on Rumble? A Look at the Content Creators and Popular Figures on the Platform
Troubleshooting
While enjoying Rumble on your Samsung TV is usually a seamless experience, occasional issues may arise. Let's explore common troubleshooting tips to address potential challenges and ensure a smooth viewing experience:
- No Sound: If you're experiencing issues with sound, check the volume settings on your TV. Additionally, ensure that the Rumble app's audio settings are configured correctly. You can find these settings in the app's menu or options section.
- Buffering Issues: If you encounter buffering problems, the issue may be related to your internet connection. Verify that your internet speed meets the recommended requirements for streaming. Consider upgrading your internet plan if needed for smoother playback.
- App Crashes: If the Rumble app crashes or freezes, ensure that you have the latest version of the app installed. Check for updates in the Samsung App Store and install any available updates. If issues persist, contact Rumble support for assistance.
- Video Quality: If you notice a decrease in video quality, ensure that your internet connection is stable. You may also check the video playback settings within the Rumble app. Adjust the settings to match your internet speed for optimal streaming quality.
List of Supported Samsung TV Models
- Samsung Model XYZ123: Fully supported for Rumble app functionality.
- Samsung Model ABC456: Limited support; certain features may vary.
- Samsung Model DEF789: Not supported; incompatible with the Rumble app.
Frequently Asked Questions (FAQ)
| Question | Answer |
|---|---|
| How do I update the Rumble app? | Navigate to the Samsung App Store, locate the Rumble app, and select the option to update. Follow on-screen prompts to install the latest version. |
| Can I use Rumble without an account? | While account creation is encouraged for personalized recommendations, some content may be accessible without an account. However, creating an account enhances the overall experience. |
| Why is my video buffering? | Buffering may be due to slow internet speed. Check your internet connection and consider upgrading for smoother streaming. |
By addressing these common troubleshooting scenarios and referring to the FAQ section, you can overcome challenges and ensure a consistent and enjoyable Rumble experience on your Samsung TV. If you encounter persistent issues, reaching out to Rumble's support team for personalized assistance is recommended.
Read This: How Do You Watch Rumble? A Simple Guide to Streaming Content on Rumble
FAQ
Explore the frequently asked questions (FAQ) to find answers to common queries about getting Rumble on your Samsung TV:
-
Q: How do I update the Rumble app on my Samsung TV?
A: To update the Rumble app, navigate to the Samsung App Store on your TV. Locate the Rumble app, and select the option to update. Follow the on-screen prompts to install the latest version.
-
Q: Can I use Rumble without creating an account?
A: While account creation is encouraged for personalized recommendations and an enhanced experience, some content on Rumble may be accessible without an account.
-
Q: Why is my video buffering on Rumble?
A: Video buffering may be due to a slow internet connection. Check your internet speed and consider upgrading for smoother streaming on Rumble.
Additional Questions:
-
Q: Is Rumble available on all Samsung TV models?
A: Rumble's compatibility may vary across Samsung TV models. Refer to the list of supported models to check if your TV is fully supported, partially supported, or not supported.
-
Q: Are there any subscription fees for using Rumble on Samsung TV?
A: Rumble is generally a free platform, but some content may have premium access. Check the Rumble app for specific details on subscription fees for exclusive shows or features.
By consulting this FAQ section, you can quickly find answers to common questions and troubleshoot any issues you may encounter while enjoying Rumble on your Samsung TV. If you have additional questions, feel free to reach out to Rumble's support team for further assistance.
Read This: Does Rumble Monetize Videos? Understanding the Ways You Can Earn Money Through Rumble Videos
Conclusion
Congratulations on successfully setting up Rumble on your Samsung TV! This step-by-step tutorial has guided you through the process, from checking compatibility to troubleshooting common issues. As you embark on your journey of enjoying diverse content on the big screen, here's a brief recap:
- Introduction: We explored the reasons for bringing Rumble to your Samsung TV, highlighting the benefits of a larger screen and the user-friendly interface of Samsung Smart TVs.
- Understanding Rumble: A closer look at Rumble's unique features, including user-generated content, monetization opportunities, and a variety of content categories, provided insight into what makes Rumble a popular video-sharing platform.
- Compatibility Check: Ensuring your Samsung TV meets the requirements for the Rumble app was crucial. We covered steps to check your TV model, software version, and internet connection for a seamless experience.
- Setting Up Samsung TV: The process of setting up your Samsung TV, including connecting to the internet and accessing the Samsung Smart Hub, was outlined to prepare your TV for Rumble installation.
- Installing the Rumble App: Step-by-step instructions guided you through the installation of the Rumble app on your Samsung TV, allowing you to access a vast library of content.
- Logging In and Navigating: Once installed, we explored the steps to log in to your Rumble account and navigate the app's user-friendly interface, helping you make the most of the diverse content available.
- Troubleshooting: Common troubleshooting tips were provided to address potential challenges, ensuring a smooth and uninterrupted Rumble experience on your Samsung TV.
- FAQ: The frequently asked questions section addressed common queries, offering quick solutions to issues you might encounter while using Rumble on your Samsung TV.
With Rumble now seamlessly integrated into your Samsung TV, you can enjoy a wide range of videos, exclusive shows, and community-driven content. Whether you're catching up on news, exploring educational content, or simply enjoying entertainment, Rumble on your Samsung TV opens up a world of possibilities. If you ever have further questions or need assistance, refer to the FAQ section or reach out to Rumble's support team.
Thank you for following this comprehensive guide, and happy watching!








