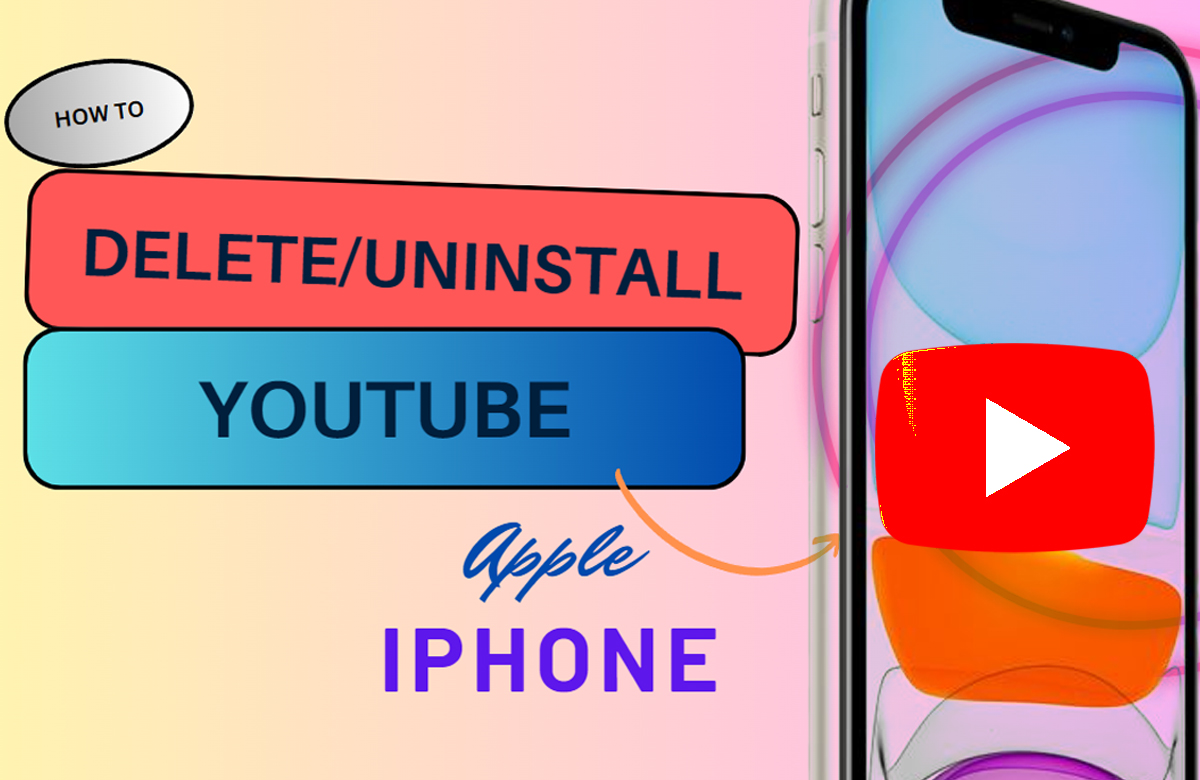So, you’ve decided to part ways with YouTube, huh? Whether it’s taking a digital detox or just reclaiming some time in your life, removing the app can be a great step. Luckily, it’s not as complicated as it seems. In this guide, we’ll walk you through the process, ensuring that you’re fully equipped to unshackle yourself from the seemingly endless stream of videos. Ready to break free? Let’s dive in!
Why You Might Want to Delete YouTube
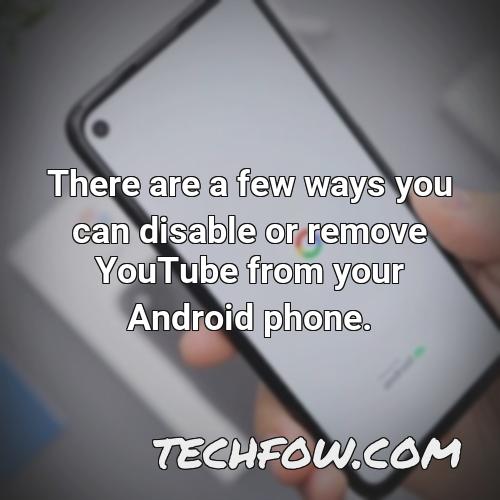
There are many reasons why someone might want to kick YouTube to the curb. Here are a few of the most common motivations:
- Time Consumption: Let’s face it—YouTube can be a serious time sink. Those "just one more video" moments can add up quickly, leaving you with less time for other important activities.
- Content Overload: With millions of videos available, it can be overwhelming to sift through your feed. This can lead to decision fatigue, where you spend more time figuring out what to watch than actually enjoying content.
- Negative Impact on Mental Health: Some studies suggest that excessive screen time, especially with social media and streaming options, can contribute to anxiety and depression. Taking a step back might benefit your overall well-being.
- Content Quality: YouTube is a mixed bag. While there’s plenty of valuable content, there’s also a lot of misleading or low-quality material. Removing the app may help you avoid falling down the rabbit hole of misinformation.
- Distraction from Productivity: If you’re working from home or studying, YouTube notifications can be big distractions. Deleting the app can help you stay focused on your priorities.
By understanding your motivations, you’re already setting the groundwork for healthier digital habits. Now, let’s explore how to actually remove YouTube from your devices!
Read This: Step-by-Step Instructions for Using YouTube ReVanced Like a Pro
3. Uninstalling YouTube on Different Devices
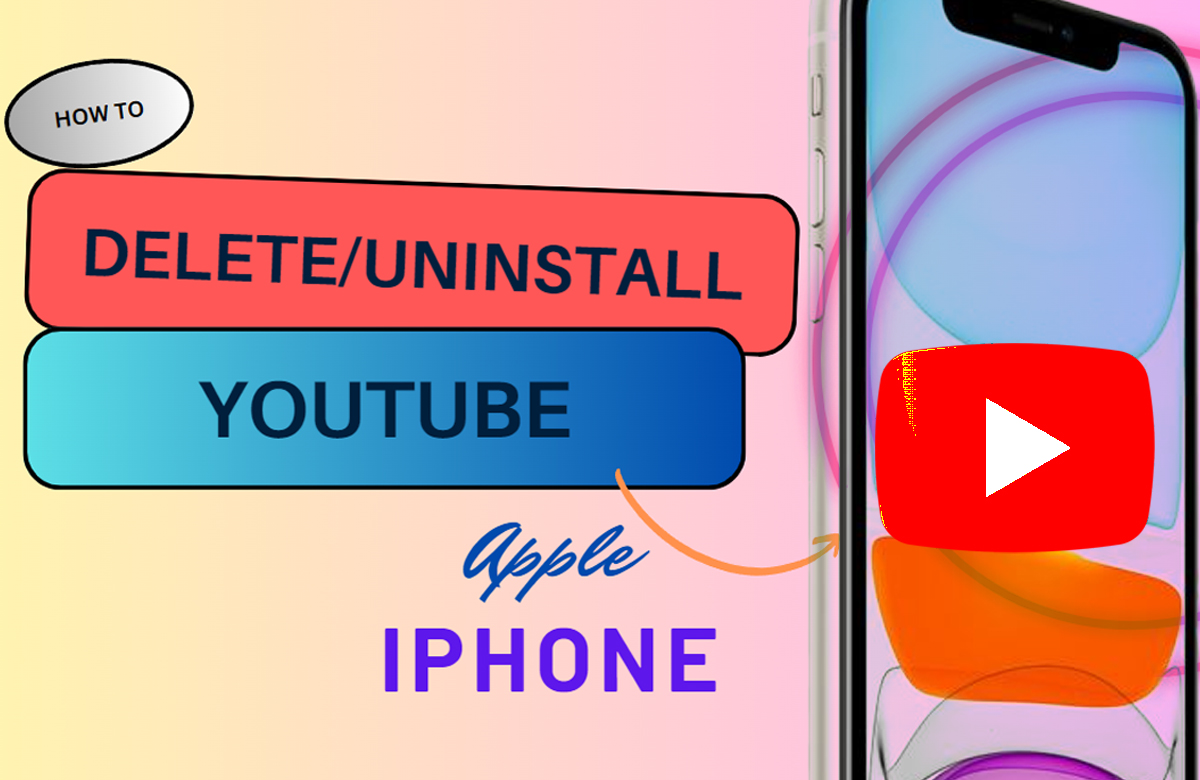
So, you’ve decided it's time to wave goodbye to YouTube? No problem! The process of uninstalling the app can vary based on the device you’re using. Here’s a handy guide to help you through it!
On Windows Computers:
- Click on the Start Menu (the Windows icon in the bottom left).
- Select Settings (the gear icon).
- Navigate to Apps.
- Scroll down to find YouTube.
- Click on it, and then hit Uninstall.
On Mac Computers:
- Open the Finder and go to the Applications folder.
- Locate the YouTube app.
- Right-click (or Ctrl+click) and choose Move to Trash.
- Don't forget to empty your trash bin to free up space!
On iOS Devices:
- Find the YouTube app on your home screen.
- Press and hold the app icon until it wiggles.
- Tap the X that appears on the corner of the icon.
- Confirm by selecting Delete.
On Smart TVs:
- Go to the main menu of your TV.
- Navigate to Settings or Apps.
- Locate YouTube and select it.
- Choose Uninstall or Remove.
And there you go! Every device has its way, but you’ll be YouTube-free in no time!
Read This: How to See What Devices Are Logged Into YouTube for Better Account Security
4. Removing YouTube from Android Devices
Alright, let’s dive into how to remove YouTube specifically from your Android device. Thankfully, it’s pretty straightforward. Here's how you can do it:
Method 1: Uninstalling the YouTube App
- Open the App Drawer by swiping up on your home screen.
- Find the YouTube app.
- Press and hold the icon until a menu pops up.
- Tap on Uninstall or Remove.
- Confirm your decision by tapping OK.
Method 2: Disabling YouTube (for Pre-installed Apps)
If you can’t uninstall it because the app came pre-installed, don’t worry! You can still disable it:
- Go to Settings on your device.
- Select Apps or Application Manager.
- Scroll to find YouTube.
- Tap on it, and then choose Disable.
- Make sure to confirm the action, and you’re all set!
Once you’ve completed these steps, YouTube won’t be in your face anymore. Enjoy the newfound space on your device and the peace and quiet from endless videos!
Read This: How to Delete YouTube on TV: Managing Apps and Channels on Your Smart TV
Uninstalling YouTube from iOS Devices
If you've decided that YouTube is no longer a part of your digital life and you're looking to uninstall the app from your iOS device, you're in the right place. The process is straightforward and can be completed in just a few steps. Here’s how you can do it:
- Locate the YouTube App: Start by finding the YouTube app on your iPhone or iPad. Usually, it can be found on your home screen or in your app library.
- Press and Hold: Once you've located the app, press and hold the YouTube icon until a menu appears or all the icons start to jiggle.
- Select 'Remove App': Tap on 'Remove App' from the menu that pops up. This option will give you the choice to either offload or delete the app.
- Confirm Deletion: If you wish to fully uninstall it, choose 'Delete App'. You might need to confirm your decision by selecting 'Delete' again.
And voilà, the YouTube app is gone! One less distraction from your day. If you ever want to reinstall it later, just head to the App Store and download it again.
Remember, if you want to maintain your YouTube account without the app, you can still access YouTube through your device’s browser!
Read This: How to Block YouTube from Your PC for Better Productivity
Deleting YouTube from Windows and Mac Computers
Getting rid of YouTube on your desktop or laptop is a little different from mobile devices. If you're using Windows or Mac, you likely access YouTube through a web browser, but you might want to remove any desktop shortcuts or stop using the application entirely if you've downloaded it. Here’s how to do it effectively:
For Windows users:
- Open Settings: Click on the Start menu and select 'Settings' (the gear icon).
- Go to Apps: In the Settings window, click on 'Apps' to view your installed applications.
- Find YouTube: Scroll through the list of apps or use the search bar to locate 'YouTube'.
- Uninstall It: Click on the app and select 'Uninstall'. Follow any prompts that appear to confirm your choice.
For Mac users:
- Open Finder: Click on the Finder icon in your dock.
- Go to Applications: In the Finder sidebar, select 'Applications' to see all installed apps.
- Locate YouTube: Scroll through the list or use the search box to find 'YouTube'.
- Drag to Trash: Click and drag the YouTube app to the Trash, or right-click and select 'Move to Trash'.
- Empty Trash: Don’t forget to empty your Trash to fully delete the app from your system.
Whether you're looking for fewer distractions or simply want to declutter your digital life, uninstalling YouTube from your devices is a great step. And if you change your mind later, reinstalling is just as easy!
Read This: How to Control YouTube on PC from Your Phone for Easy Channel Management
Disabling YouTube on Smart TVs and Streaming Devices
Are you tired of being tempted by catchy video thumbnails and endless scrolling on your Smart TV or streaming device? Disabling YouTube can be straightforward, depending on the device you’re using. Here’s how to do it!
1. *Smart TVs: Most Smart TVs come with YouTube pre-installed. To disable it:
- Navigate to the main menu of your Smart TV.
- Find the YouTube app icon.
- Press and hold the app icon until you see options appear.
- Select “Remove” or “Uninstall.”
2. Roku Devices: If you have Roku, disabling YouTube is simple. Just follow these steps:
- Press the Home button on your remote.
- Navigate to the YouTube channel.
- Press the (star) button on your remote.
- Select "Remove channel" and confirm.
3. *Amazon Fire TV: To remove YouTube from your Fire TV, do this:
- Go to “Settings” from the main menu.
- Scroll to “Applications.”
- Select “Manage Installed Applications.”
- Find YouTube and choose “Uninstall.”
4. Apple TV: For Apple TV users:
- Navigate to the YouTube app.
- Press and hold the touch surface until the app starts wiggling.
- Select the “Play/Pause” button and choose “Delete.”
By following these steps, you can successfully disable or remove YouTube from your smart devices. No more distractions – you’re in control!
Read This: How Big is a YouTube Video File? Understanding YouTube Video Size and Upload Requirements
Alternative Ways to Reduce YouTube Exposure
If outright removing YouTube from your devices feels a bit extreme, there are plenty of alternative methods to reduce its presence in your life. Let’s explore these options!
1. Sign Out of Your Account: By signing out, you'll receive fewer personalized recommendations. Just go to the YouTube app, click on your profile, and select “Sign Out.”
2. Limit Notifications: Disable notifications to avoid being lured back in. This can typically be done in the settings of your device under “Notifications” and then finding the YouTube app.
3. Set Screen Time Limits: Most devices offer the ability to limit how much time you can spend on certain apps. Check out:
- iOS: Go to Settings > Screen Time > App Limits.
- Android: Settings > Digital Wellbeing & parental controls > Dashboard.
- Windows: Use Focus Assist to limit distractions during work hours.
4. Try Blocking Sites: You can use browser extensions or built-in features to block YouTube entirely or during specific hours. For example, StayFocusd on Chrome helps you restrict access during work hours.
5. Curate Your Content: If there are specific genres or channels that tend to suck you in, unsubscribe from them. Less content means less temptation!
6. Seek Alternatives*: Explore other entertainment options. Try reading a book, listening to a podcast, or even joining a hobby that keeps you away from screens.
By implementing these straightforward strategies, you can significantly reduce your YouTube exposure without feeling completely deprived of media. Find what works best for you and enjoy a healthier balance in your viewing habits!
Read This: Is It Illegal to Download Music Off YouTube? A Legal Guide to Downloading Content
How to Get Rid of YouTube: Removing the App from Your Devices
In today’s digital era, YouTube can consume a substantial amount of your time. Whether you're looking to enhance productivity or reduce screen time, removing the YouTube app from your devices can be a beneficial step. Here's a comprehensive guide on how to effectively uninstall YouTube from various devices.
Uninstalling YouTube on Different Devices
Follow the steps below based on the type of device you are using:
1. Android Devices
- Open the Settings app on your device.
- Select Apps or Applications.
- Scroll down to find YouTube.
- Tap on YouTube, then select Uninstall.
2. iOS Devices
- Locate the YouTube app on your home screen.
- Press and hold the app icon until it starts to wiggle.
- Tap the x icon on the YouTube app.
- Select Delete to confirm.
3. Windows Computers
- Open the Start Menu.
- Select Settings.
- Click on Apps.
- Find YouTube in the list and click on it.
- Select Uninstall.
4. Mac Computers
- Open Finder.
- Go to the Applications folder.
- Locate YouTube and drag it to the Trash.
- Empty the Trash to complete the uninstallation.
Alternative Solutions
If you want to minimize YouTube usage without uninstalling the app, consider these options:
- Set app usage limits through Screen Time on iOS or Digital Wellbeing on Android.
- Disable notifications for the YouTube app.
- Unsubscribe from channels to reduce content visibility.
By following these simple steps, you can easily remove the YouTube app from your devices and take a significant step toward a healthier digital lifestyle.
Conclusion: Embracing a YouTube-Free Life
Removing YouTube from your devices can empower you to reclaim your time and focus on activities that enrich your life. By consciously taking these steps, you can enjoy a more balanced and productive daily routine.
Related Tags