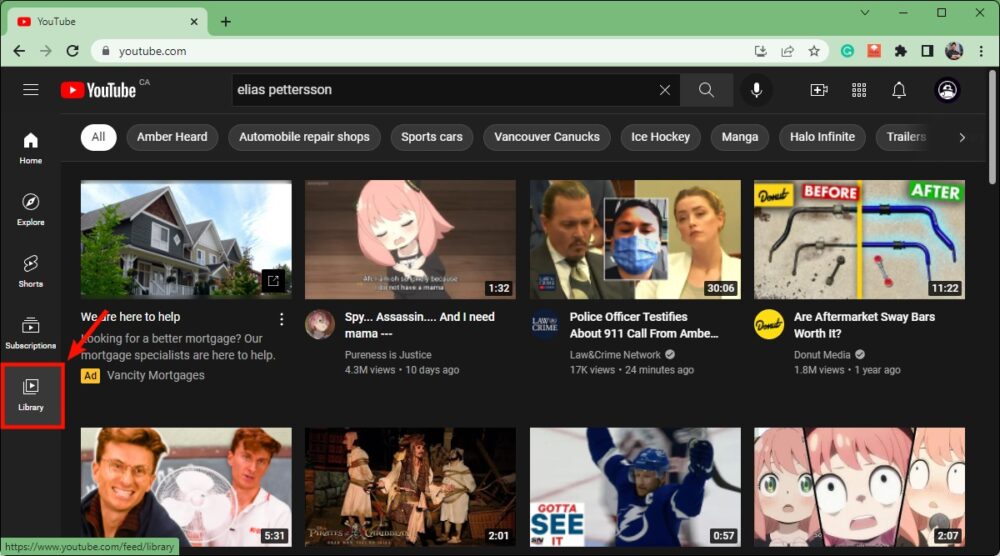YouTube playlists are a fantastic tool for organizing and curating your favorite videos, whether it's for personal enjoyment, learning, or sharing with others. Have you ever stumbled upon a playlist that pulled together all your favorite songs, tutorial videos, or shocking clips? Playlists not only enhance your viewing experience but also help you keep your library in check. However, sometimes you might find that you have too many playlists cluttering your library, and it can be overwhelming to manage them. Let's explore the world of YouTube playlists and how to effectively manage them, especially if you’re looking to simplify your library!
Understanding the Importance of Playlist Management
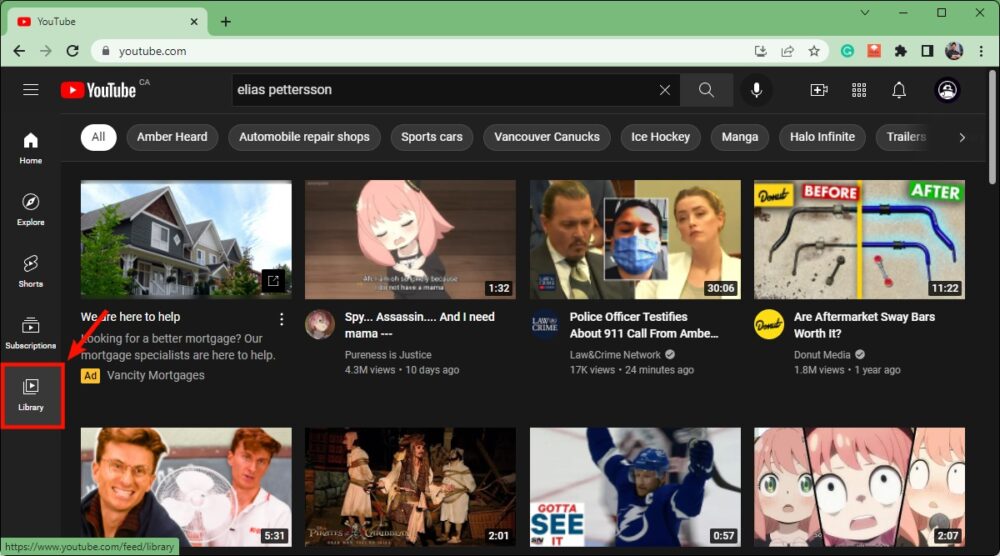
Managing your YouTube playlists is crucial for several reasons. A well-organized playlist can elevate your entire YouTube experience, making it easier to find the content you love. Here are a few reasons why playlist management matters:
- Improved Navigation: A tidy playlist allows for quicker searches, reducing time spent scrolling through endless videos.
- Enhanced Viewing Experience: Playlists curate a collection of content, providing uninterrupted viewing without the need to sift through other videos.
- Consistency: If you’re a content creator, managing your playlists helps maintain a consistent theme, making it easier for your audience to find similar content.
- Removing Clutter: Deleting unused or outdated playlists clears space and minimizes distractions in your library.
Furthermore, effective playlist management contributes to a better user experience and can even improve audience engagement for creators. When viewers can easily find and watch grouped content, they are more likely to stay on your channel longer and explore other videos. Remember, an organized playlist is not just a convenience; it’s a key feature for maximizing your enjoyment and effectiveness on YouTube!
Read This: How to Block Inappropriate Content on the YouTube App
Accessing Your YouTube Library
Alright, let’s get into it! Your YouTube Library is the heart of your personalized experience on the platform. It's where you can find all your playlists, liked videos, and other saved content. Accessing your library is super simple, and I’m here to walk you through it.
To access your YouTube Library, just follow these straightforward steps:
- Open the YouTube app on your device or go to the YouTube website.
- Look for the menu on the left side of the screen (or tap the bottom navigation if you're using a mobile device).
- Click or tap on Library. It’s usually right above your history and watch later sections!
Once you’re in your library, you’ll see an overview of your content. This includes:
- Playlists: All the playlists you’ve created or saved.
- Liked Videos: Videos that you’ve given a thumbs up to.
- Watch Later: Videos saved for a future binge-watch session.
It's a one-stop shop for all your favorite content, making it easy to revisit and manage what you’ve saved over time. Now that you've got your library open, let’s talk about how to keep it organized by removing those pesky playlists you no longer want!
Read This: How Can I Get YouTube on My Samsung TV? Troubleshooting and Installation Tips
Ways to Remove Playlists from Your Library
So, you’ve decided it’s time to declutter your YouTube library. Maybe you’ve collected a few playlists that are just gathering virtual dust, or perhaps you want to streamline things. Whatever your reason, removing playlists is a breeze! Here’s how you can do it:
There are two main methods for getting rid of playlists:
- Deleting a Playlist: If you created the playlist and want to wipe it off the face of your library.
- Unsubscribing from a Playlist: If you’d rather not see a playlist you’ve subscribed to, but don’t want to delete it entirely.
Here's a step-by-step guide for both:
Deleting a Playlist
- Navigate to your Library as described earlier.
- Find the playlist you want to delete and click on it.
- Tap on the three dots (more options) icon at the top-right corner.
- Select Delete playlist.
Unsubscribing from a Playlist
- Again, head to your Library.
- Locate the playlist you no longer wish to follow.
- Click on it, and then tap the subscribe button (it may say "Subscribed").
- Once you tap it, the button will change back to Subscribe, indicating you’ve unsubscribed.
And that’s it! You now have a cleaner, more organized library to explore your favorite content with ease. Remember, managing your playlists keeps your YouTube experience enjoyable and tailored just for you!
Read This: How to Install YouTube on Roku and Stream Your Favorite Videos
Deleting a Playlist: Step-by-Step Guide
Ready to declutter your YouTube playlist? Deleting a playlist is a straightforward process, but it’s essential to do it correctly to avoid any unwanted surprises. Follow these simple steps to ensure the playlist you want to remove is wiped out with ease. Here’s how:
- Open YouTube: Start by launching the YouTube app on your mobile device or navigating to the YouTube website on your computer.
- Sign in: Ensure you're logged in with the account that has ownership of the playlist you want to delete.
- Go to your Library: Click on the "Library" section located on the sidebar. If you're on a mobile device, tap the "Library" icon at the bottom of the screen.
- Select Playlists: In your Library, find the “Playlists” section. This will display all of your created playlists.
- Choose the Playlist to Delete: Click on the playlist you wish to delete. This will take you into that specific playlist.
- Access Playlist Settings: Click on the three vertical dots (or the “More” option) located next to the playlist title.
- Delete the Playlist: From the dropdown menu, select “Delete Playlist.” You may be prompted to confirm your choice.
- Confirm the Deletion: Click “Confirm” to finalize the deletion. And just like that, your playlist is gone!
And there you have it! You've just decluttered your YouTube library and removed that playlist that no longer serves you. Easy peasy!
Read This: How to Clear YouTube Music App Cache for Better Performance
Hiding Playlists instead of Deleting
Sometimes, you might want to keep a playlist without it being visible to everyone or cluttering your library view. If that's the case, hiding a playlist can be a great alternative to deletion. Here’s how you can preserve your favorite tunes while keeping your library neat and tidy:
- Navigate to Your Library: Open YouTube and head to the Library section.
- Locate the Playlists: Find the “Playlists” option within the Library menu.
- Open the Playlist: Click on the playlist you would like to hide.
- Edit Playlist Settings: Tap on the three dots or the “More” option next to the playlist name.
- Change Playlist Visibility: Select the option that allows you to hide or change the privacy settings. You can choose either “Private” or “Unlisted.” A private playlist is visible only to you, while an unlisted playlist can be accessed via a link by others.
- Save Changes: Make sure to save any changes you’ve made. Your playlist will no longer be publicly visible!
By hiding your playlists, you can still maintain access to your curated content without exposing it to everyone. It’s a fantastic way to keep your favorites under wraps while enjoying your YouTube experience!
Read This: Simple Ways to Search Keywords in YouTube Comments
7. Organizing Your Remaining Playlists for Better Management
Once you've successfully deleted the playlists you no longer need, it's time to focus on organizing the ones that remain. A well-organized playlist library can significantly enhance your YouTube experience, making it easier to find the content you love when you want it. Here’s how you can go about it:
- Rename Your Playlists: Make sure your playlist names are clear and descriptive. Instead of using vague titles, consider something more specific like “Top 10 Comedy Sketches” or “Relaxing Nature Sounds for Sleep.” This way, you can instantly recognize the content within each playlist.
- Arrange by Theme: Group similar playlists together. For example, if you love cooking, you could have a section dedicated to cooking playlists. This can also be done by creating categories like “Music,” “Education,” or “DIY Projects.”
- Utilize Playlist Descriptions: Each playlist can have a description. Use this to provide additional context or details about what viewers can expect. This is particularly useful for larger playlists with a varied selection.
- Order Your Playlists: Rearranging playlists based on your priorities can help. You can drag and drop them in your library to keep your top picks or favorite genres at the forefront.
- Regular Review: Make it a habit to review your playlists periodically. If you notice a playlist is losing its appeal or its content feels stale, don’t hesitate to update or merge it with others.
By implementing these organizing strategies, you can create a user-friendly playlist library that truly reflects your interests and makes finding content a breeze!
Read This: Can You Use Certain Words on YouTube? Guidelines for Creators
8. Tips for Maintaining an Organized YouTube Library
Keeping your YouTube library in check can feel like a daunting task, but with the right routine, it can be a breeze. Here are some nifty tips to help maintain your organized library and keep clutter at bay:
- Set a Schedule: Dedicate a specific time to review your playlists. Whether it’s once a month or every few months, having a set schedule allows you to stay on top of what you have.
- Delete Unused Playlists: As your taste evolves or changes, be proactive about removing playlists you no longer use. Don't hang onto them "just in case." If it's been months since you’ve accessed it, consider letting it go.
- Create New Playlists: As you discover new content, don’t hesitate to create fresh playlists. Just ensure they are purposeful; try to stick to a theme that excites you so they don’t pile up unnecessarily.
- Engage With Content: Actively engage with your playlists. By watching your videos, you can determine if they still resonate with you. This will help you decide if playlists need updating or if they should be retired.
- Utilize Watch Later: Use the 'Watch Later' feature to set aside videos you come across but aren’t ready to add to a playlist. This can serve as a temporary holding space until you decide on their final destination.
With these simple yet effective tips, you can enjoy a consistently organized YouTube library that’s a pleasure to navigate. Remember, a little upkeep goes a long way in making your viewing experience top-notch!
Read This: How to Capture a YouTube Video: Tools and Techniques for Beginners
How to Get Rid of Playlists on YouTube: Managing Your Library
YouTube is a powerful platform for discovering and sharing video content. However, as you curate your library, you may find that your playlists accumulate and no longer serve your interests. Removing unused or unwanted playlists can streamline your experience and allow you to focus on content you actually enjoy.
To help you get rid of playlists on YouTube, follow these steps:
- Sign into Your YouTube Account: First, make sure you are logged in to the account with the playlists you wish to remove.
- Navigate to Your Library: Click on the Library option in the left sidebar of the YouTube homepage.
- Access Your Playlists: Scroll down to find the Playlists section where all your created playlists are displayed.
- Select the Playlist to Remove: Click on the playlist you wish to delete.
- Delete the Playlist: On the playlist page, click the three dots icon located near the top right corner of the playlist. From the dropdown menu, select Delete playlist and confirm your choice.
Additionally, if you have playlists created by others that appear in your library, you can simply remove them from your 'Liked playlists' by following similar steps.
Your Playlists Overview
| Playlist Name | Status |
|---|---|
| My Favorite Songs | Active |
| Old Music Hits | Deleted |
| Travel Vlogs | Active |
Ultimately, managing your playlists on YouTube not only declutters your library but also enhances your viewing experience. By following these steps, you can easily curate your collection and focus on the content that truly matters to you.
Read This: Who is the Most Popular Minecraft YouTuber? Gaming Creators Ranked
Conclusion: Managing Your YouTube Experience
By regularly reviewing and removing unnecessary playlists, you can maintain a clean and organized YouTube library, enhancing your overall user experience and ensuring that you can find the content you love without distraction.
Related Tags