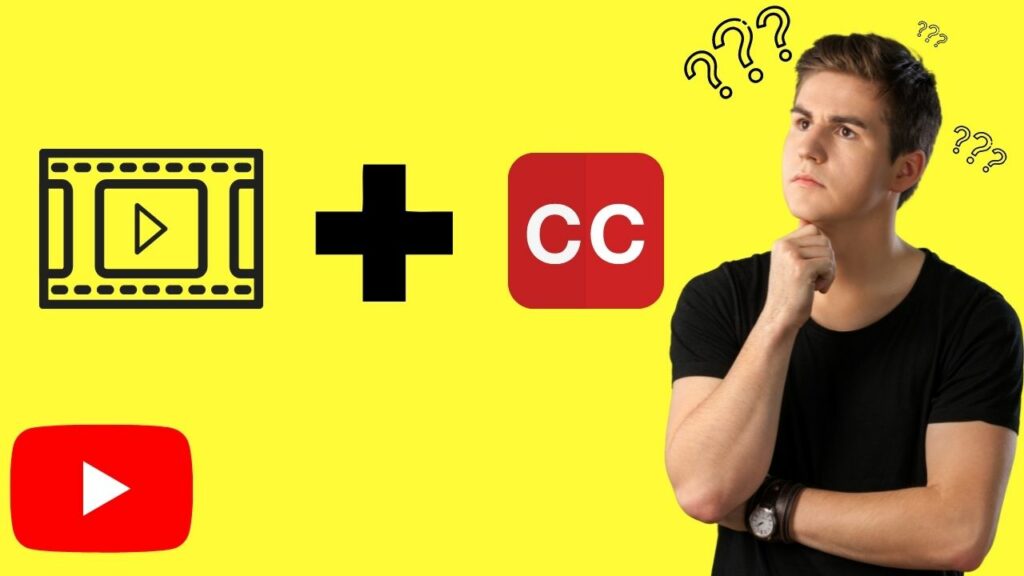Have you ever watched a video and wished you could follow along without turning the volume up? Closed captions on YouTube TV are here to help! They provide a text representation of the audio, ensuring that you don't miss a single word, whether you're in a noisy environment or just prefer reading along.
In this guide, we’ll walk you through the essentials of enabling closed captions on YouTube TV. You'll discover the benefits they bring and how easy it is to turn them on. So grab your remote, and let’s dive in!
Why Use Closed Captions?
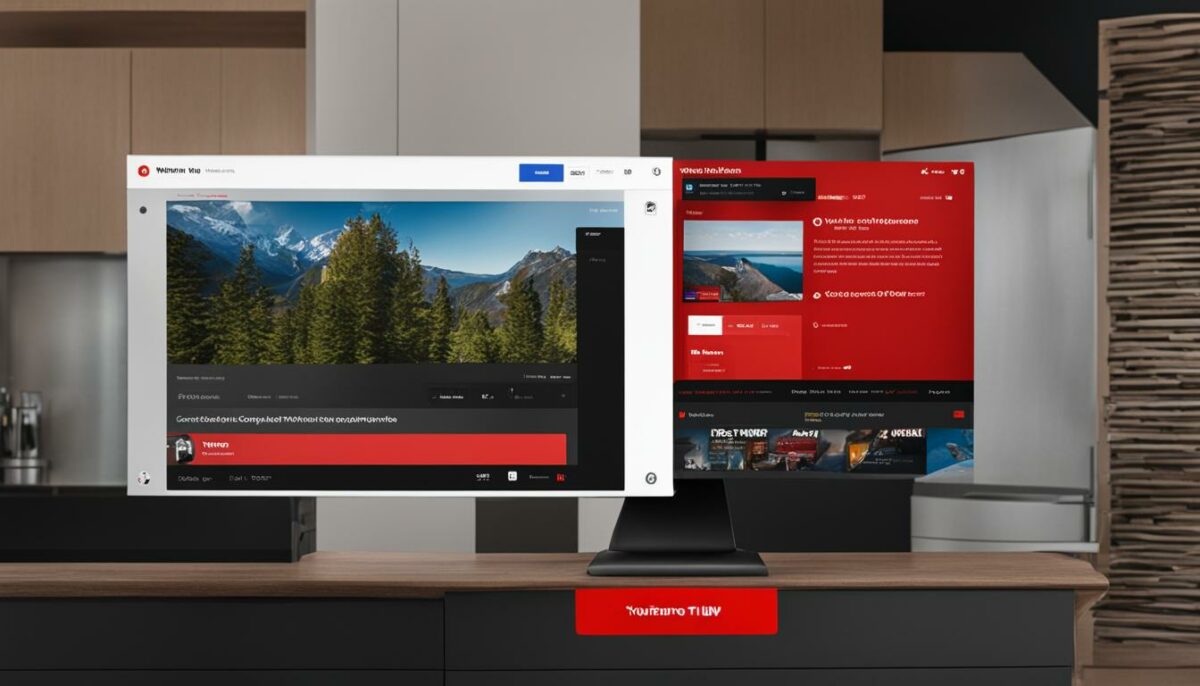
Closed captions offer a wide range of benefits that enhance your viewing experience on YouTube TV. Here are some reasons why you might want to use them:
- Accessibility: Closed captions make content accessible to individuals who are hard of hearing or deaf. By providing text for all spoken dialogue, these viewers can enjoy videos just like anyone else.
- Language Learning: Captions can be a fantastic tool for those learning a new language. They not only help with comprehension but also improve vocabulary and pronunciation.
- Environment Adaptability: Sometimes you might find yourself in a noisy environment or simply don't want to disturb others. Captions allow you to keep the volume down without missing any crucial information.
- Attention and Retention: Studies show that reading and listening simultaneously can boost retention. Closed captions can help you better focus on the content, especially during fast-paced scenes or dialogue-heavy segments.
- Clarification of Speech: Accents, mumbling, or background noise can sometimes make spoken words hard to catch. Captions clarify what's being said, ensuring you grasp every detail.
In short, closed captions aren’t just a convenience; they're a valuable enhancement that makes viewing more enjoyable for everyone. Whether you need them for accessibility or prefer reading along, enabling closed captions on YouTube TV is an excellent choice!
Read This: Debunking the Rumors: Will YouTube Shut Down Anytime Soon?
Requirements for Accessing Closed Captions on YouTube TV
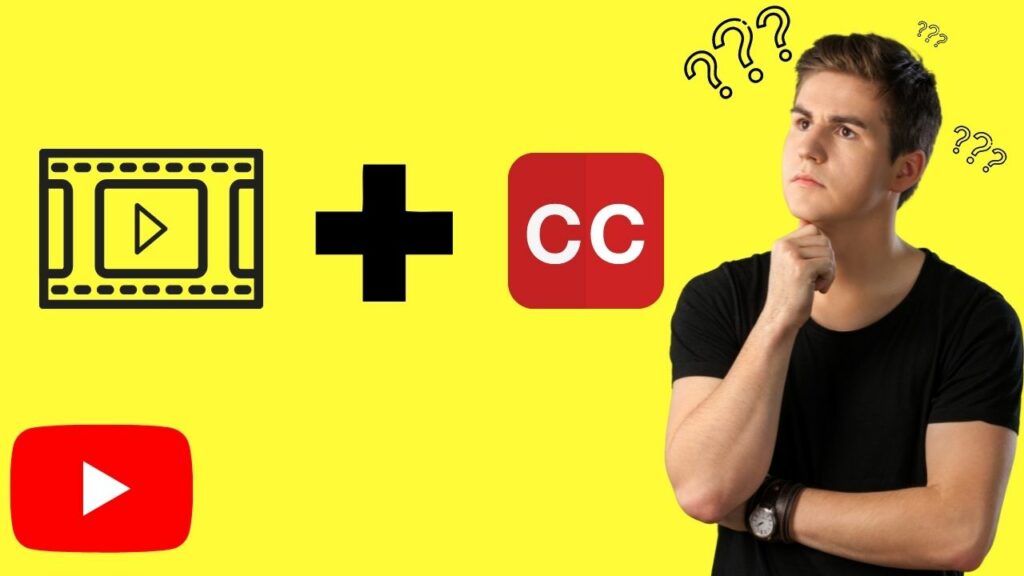
Before you dive into the world of closed captions on YouTube TV, it’s important to ensure that you have everything set up for a smooth viewing experience. Here’s what you’ll need:
- YouTube TV Subscription: First and foremost, you need a valid subscription to YouTube TV. Closed captions are part of the services offered to subscribers.
- Supported Device: Make sure you’re using a compatible device. YouTube TV works on various platforms including smartphones (iOS and Android), tablets, web browsers, smart TVs, and streaming devices like Roku and Chromecast.
- Internet Connection: A stable internet connection is essential. Closed captions work best when your streaming quality is high, so ensure your Wi-Fi or data connection is strong and reliable.
- Updated App: Check that your YouTube TV app is up to date. Outdated versions may not support all features, including closed captions.
- Show/Channel Support: Not all shows and channels on YouTube TV may offer closed captions. It’s a good idea to check if the content you wish to watch supports this feature.
Having these requirements in order will ensure you can utilize closed captions as intended, making your viewing experience much more enjoyable and accessible!
Read This: Disabling Video Previews on YouTube for Faster Browsing
Step 1: Open YouTube TV App or Website
Now that you're all set with the necessary requirements, let’s move on to the first step - opening the YouTube TV app or website. Here’s how you can get started:
- Using the App:
- Locate the YouTube TV app on your device. It should be installed if you’re subscribed to the service.
- Tap to open the app. If prompted, log into your account with your credentials.
- Once logged in, you’ll be on the main screen where you can browse or search for your desired content.
- Using a Web Browser:
- Open your preferred web browser (like Chrome, Firefox, or Safari).
- Type in the URL: tv.youtube.com and press Enter.
- Log in with your YouTube TV account if you haven’t done so already, and you’ll land on your account’s homepage.
And that’s it! You’re now ready to enable closed captions on your favorite shows. Stay tuned as we’ll guide you through the next steps in just a bit!
Read This: How to Turn Off Dark Mode on YouTube for Mobile and Desktop
Step 2: Navigate to the Video You Want to Watch
Alright, now that you've got the basics down, let's move on to actually finding the video you want to enjoy. Whether you’re in the mood for a thrilling movie or just catching up on your latest favorite show, navigating YouTube TV is pretty straightforward.
Here’s how you can easily find content:
- Use the Search Bar: At the top of the YouTube TV interface, you’ll see a search bar. Just type in the title of the show or movie you’re looking to watch, and hit enter!
- Browse Through Categories: If you’re feeling a bit spontaneous and not sure what to watch, you can explore different categories. YouTube TV offers channels, on-demand videos, and suggested content based on your viewing history.
- Check Your Library: If you’ve saved shows or movies for later, just navigate to your library. This is where all your saved content lives, making it super easy to pick up where you left off.
Once you’ve spotted the video that tickles your fancy, just click on it. You’re only one click away from diving into your entertainment!
Read This: How to Properly Cite a YouTube Video in Chicago Style for Research Papers
Step 3: Access the Player Controls
Now that you have your video all queued up, it’s time to get those subtitles rolling! But first, let’s talk about how to access the player controls. You know, that little area where all the magic happens?
To access the player controls, follow these simple steps:
- Start Playing the Video: Simply hit the play button on your selected video to get things rolling.
- Hover Over the Screen: Once the video starts playing, you can hover your mouse over the video screen (if you're using a computer) or tap the screen if you’re on a mobile device. This action will make the player controls appear.
- Look for the CC Icon: Among the controls – which usually include play, pause, and volume – you’ll find the CC icon. This is the magic button that turns on closed captions!
And that’s it! With just a few clicks, you can easily access the player controls and get ready to enable those subtitles. It’s user-friendly and designed to make your viewing experience as enjoyable as possible!
Read This: How to Get Your YouTube Channel Back: Recovering a Disabled or Hacked Account
Step 4: Enable Closed Captions
So, you've made it this far! Enabling closed captions on YouTube TV is a straightforward process, and you’ll be enjoying your shows with subtitles in no time. Here’s how you can turn on those captions:
- Start Streaming: First, begin watching the content you want—this could be a live event, a movie, or a series.
- Access the Controls: Move your mouse or tap the screen if you're on a mobile device. Look for the “CC” button or the speech bubble icon; it usually pops up at the bottom of the screen.
- Select Closed Captions: Click on that “CC” button. A menu will appear, allowing you to toggle the closed captions on.
- Enjoy the Show: Once selected, closed captions should now be visible on your screen, helping you catch every dialogue and nuance of your favorite content.
And there you have it – turn on captions in just a few clicks! Just remember, not all content may have closed captions available, but most should. If you're ready to customize things further, keep scrolling for the next step!
Read This: Simple Ways to Search Keywords in YouTube Comments
Step 5: Adjust Caption Settings (Optional)
Now that you’ve got those closed captions rolling, you might want to adjust them to better fit your viewing experience. YouTube TV offers a few customization options to ensure the text displays just the way you like it. Here’s how:
- Open the Settings: While your video is playing, find the gear icon (
) on the screen, which represents settings. Click on it.
- Navigate to Captions: In the settings menu, look for a section labeled “Captions” or “Subtitles.” This may vary slightly based on the device you are using.
- Customize Your Preferences: Here, you can adjust the following:
- Text Size: Choose a size that is easier for you to read.
- Text Color: Pick a color that stands out against the background.
- Background Color: Select a contrast color or transparency level for better visibility.
- Font Style: Some devices allow you to choose a different font for your captions!
- Save Your Settings: Don’t forget to hit “Save” or “Apply” once you’re done customizing to make sure your changes take effect!
With these adjustments, you can create a viewing experience that’s customized to your needs. Whether you prefer a specific font, a contrasting color scheme, or simply want larger text, YouTube TV provides you with the tools to make it yours! Enjoy your captioned viewing experience!
Read This: Improving Video Quality on YouTube: Understanding Blurry Uploads
Troubleshooting Common Issues with Closed Captions
So, you've followed the steps to enable closed captions on YouTube TV, but things aren’t working quite right? Don't worry; you’re not alone! Here are some common issues you might encounter and easy troubleshooting tips to get things back on track.
- Closed Captions Not Displaying: Sometimes, captions just won't show up. Make sure you’ve enabled them from the settings menu. If they are on, try toggling them off and back on again.
- Subtitles Out of Sync: If the captions appear, but they don't match what's being said on the screen, it can be super frustrating. A quick fix is to pause the video for a moment and then press play again. This can sometimes realign the subtitles.
- Only Some Shows Have Captions: Not every show or movie will have captions. If you find this is happening with particular content, it may just be that those specific programs haven’t provided captions. Check if other shows have them.
- Inconsistent Caption Quality: Captions can occasionally be hard to read or poorly translated. If this is a common issue, consider reporting it to YouTube via their feedback tool. This helps improve their services!
- Device-Specific Issues: Sometimes the problem isn't YouTube TV but the device you're using. Restart your device or check for updates to see if that resolves the issue. It's also worth trying a different device to see if captions work there.
Remember, these glitches are pretty common, and most of the time, you can rectify them with a simple fix!
Read This: Can You Play YouTube on Sonos? Step-by-Step Instructions
Conclusion: Enjoying YouTube TV with Subtitles
At the end of the day, watching your favorite shows with closed captions on YouTube TV can significantly enrich your viewing experience. Whether you’re hard of hearing, learning a new language, or just want to catch every bit of dialogue, subtitles can make all the difference!
To sum it up:
- Enable closed captions through the settings menu.
- Troubleshoot common issues quickly if subtitles aren’t working as expected.
- Give feedback to help improve caption quality on YouTube TV.
With just a few clicks, you're all set to enjoy your shows with clear and accessible subtitles. Don't let any potential hiccups get in the way of enjoying your favorite content. Now, grab your popcorn and start streaming—it's time to dive into some binge-worthy fun!
Related Tags