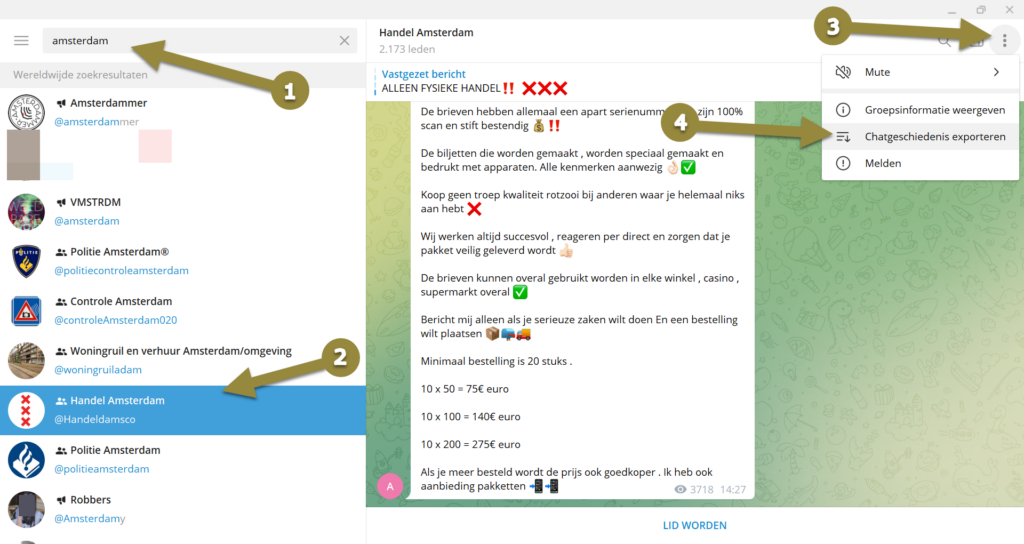Have you ever found yourself buried under a mountain of conversations on Telegram? It can get overwhelming, right? That’s where the archiving feature comes in handy! If you want to keep your chat list tidy without losing important conversations, archived chats are your best friends. They allow you to hide chats temporarily and access them whenever needed, all while keeping your main chat interface clear. In this post, we’ll dive into how you can easily access those archived chats and understand the underlying features that make this possible.
Understanding Telegram's Archiving Feature
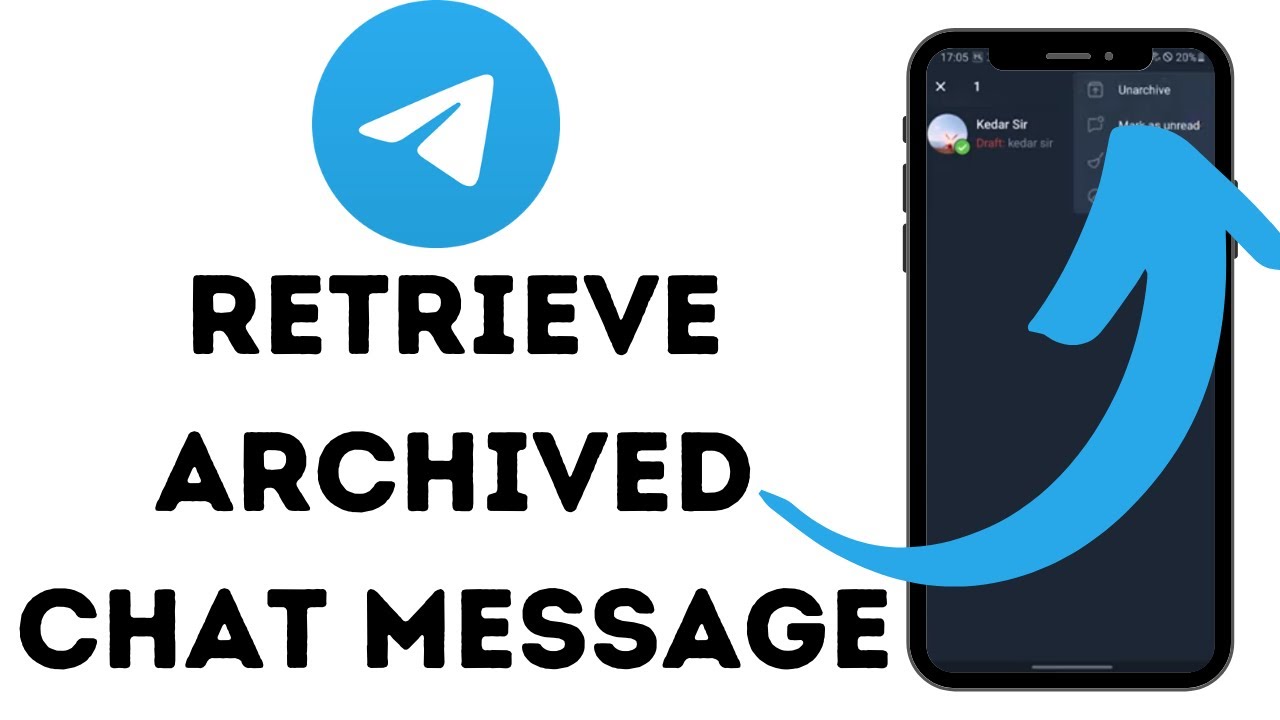
Telegram's archiving feature is one of those tools that makes our digital lives a little easier. It’s not just about hiding chats but managing them effectively. Here’s what you need to know:
- What is Archiving?
Archiving in Telegram allows you to hide conversations from your main chat list without deleting them. Think of it as a filing cabinet for your chats!
- How to Archive a Chat?
It’s super simple! Just swipe left on the chat you want to archive (on mobile) or right-click and select "Archive" (on desktop). Voila! It’s gone from your main view.
- How to Access Archived Chats?
To access your archived chats, scroll to the top of your chat list and look for "Archived Chats." Tap or click on it, and you’ll see all the conversations you archived.
- Restoring Archived Chats
If you need to restore an archived chat, simply swipe left again (on mobile) or right-click and choose "Unarchive." It’ll pop right back into your main chat list!
- Notifications from Archived Chats
Even if a chat is archived, you’ll still receive notifications if someone messages you. This ensures you’re updated while keeping your interface clean.
In summary, Telegram’s archiving feature is a clever way to organize your chats. It gives you freedom, control, and most importantly, peace of mind about your messaging experience!
Read This: Can You Recover a Deleted Telegram Account?
How to Archive Chats in Telegram
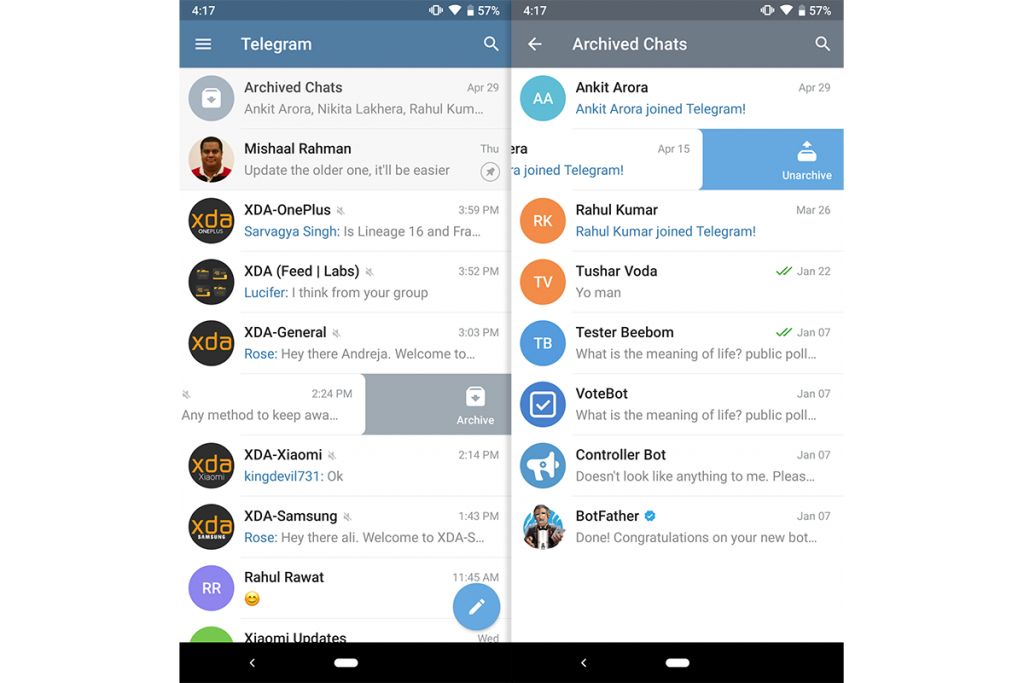
Archiving chats in Telegram is a neat way to declutter your conversations while still keeping them accessible for future reference. Imagine you’ve got a ton of chats buzzing around, and you want to keep only the important ones on your main screen. Telegram gives you an easy solution! Here’s how you can archive your chats effortlessly:
- Open the Telegram App: First, launch the app on your mobile or desktop.
- Find the Chat You Want to Archive: Scroll through your chats until you find the one you want to tuck away. It can be a group chat, personal chat, or a channel.
- Swipe or Right-Click:
- On mobile, simply swipe left on the chat (iOS) or long-press on it (Android) to reveal the options.
- On desktop, right-click on the chat for options.
- Select “Archive”: This option will move your selected chat to the archived section, removing it from your main list but keeping the message history intact.
It’s a simple and effective way to keep your Telegram interface tidy. And don’t worry—you can always access these archived chats whenever you want. Plus, if someone messages you in an archived chat, it’ll pop back into your regular chat list automatically!
Read This: How to Block Calls on Telegram
Steps to Access Archived Chats on Mobile Devices
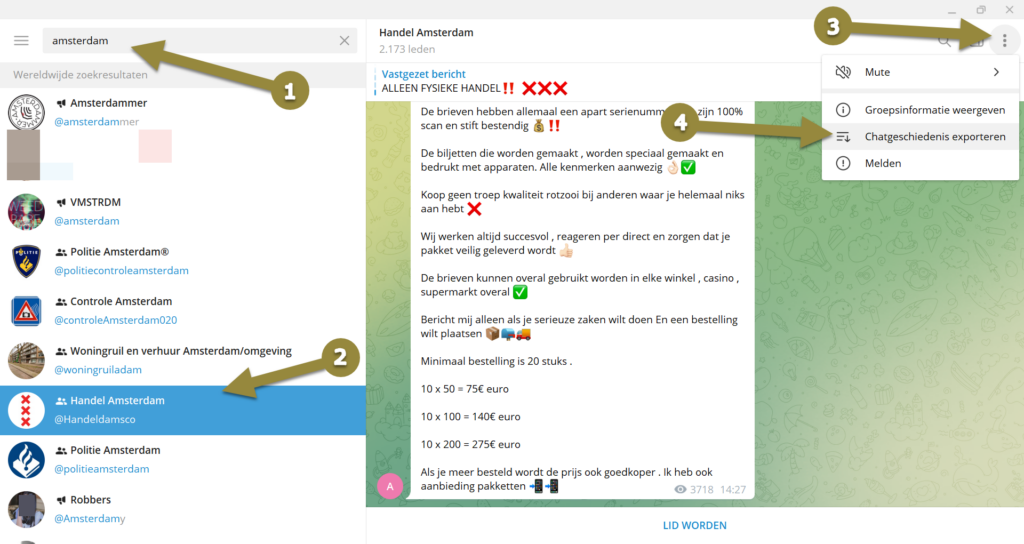
Once you’ve archived your chats, accessing them is a breeze. No need to panic if you can’t see them in your main chat list; they’re just waiting peacefully in the archives! Follow these simple steps to retrieve your archived conversations:
- Open Telegram: Launch the Telegram app on your mobile device.
- Scroll to the Top: At the top of your chat list, you’ll see a small folder or a “Archived Chats” option, depending on your device.
- Tap on “Archived Chats”: Click on this option to view all your archived conversations.
- Select the Chat: Browse through the archived chats. When you spot the chat you want to revisit, tap on it to open.
If you’d like to unarchive a chat, simply swipe left (on iOS) or long-press (on Android) and select “Unarchive.” It’ll seamlessly return to your main chat list. Remember, archived chats won’t send notifications until you unarchive them, so you won’t miss out on anything important!
Read This: How to Find and Access Videos on Telegram: A Quick Guide
Accessing Archived Chats on Telegram Web
If you’re someone who prefers using Telegram on your desktop, accessing archived chats is just as straightforward as it is on mobile. Telegram Web provides a clean interface that allows you to manage your conversations efficiently. Here’s how you can access your archived chats on Telegram Web:
- Open Telegram Web: Start by visiting the Telegram Web page. Log in using your phone number. Make sure you confirm the login via the Telegram app on your phone.
- Locate the Menu: Once logged in, check the left sidebar. You might need to minimize the chat list by clicking on the hamburger menu (three horizontal lines) to see more options.
- Find Archived Chats: Scroll down your list of chats. Look for the "Archived Chats" option, usually positioned at the bottom of your chat list. If you can’t see it, try scrolling all the way down!
- Click to Open: When you find "Archived Chats," click on it. It will expand to show all your archived conversations.
One handy tip is that archived chats will show up just like regular chats, so if you've archived an important discussion, you can easily get back to it without hassle. Just remember, to unarchive chats, you’ll have to do it one chat at a time. But hey, that just gives you a little more control over your conversation organization!
Read This: Can Telegram Users See My Phone Number? What You Should Know About Privacy
How to Unarchive Chats
So, you’ve archived some chats on Telegram, but now you want to bring them back to your main chat list. Unarchiving chats is an easy peasy process! Let’s break it down:
- Open the Archived Chats: Go to your archived chats, whether you’re on the mobile app or Telegram Web. Follow the same steps as above to get there.
- Select the Chat: Once you’re in the archived section, find the specific chat you want to unarchive.
- Unarchive the Chat:
- On Mobile: Swipe left on the chat and select the “Unarchive” option that appears.
- On Telegram Web: Right-click (or click the three dots menu) on the chat and select “Unarchive.”
And just like that, the chat will be moved back to your main chat list! It’s a great way to keep things tidy without losing track of important conversations.
Pro Tip: If you have lots of chats archived, consider unarchiving regularly to keep your chats manageable. Happy chatting!
Read This: How Do You Message Someone on Telegram? A Step-by-Step Guide to Sending Messages
Troubleshooting Common Issues with Archived Chats
We’ve all been there—trying to find that one chat in your Telegram archives and running into unforeseen problems. Don’t worry! Below are some common issues users face when accessing archived chats and how to fix them.
- Archived Chats Not Visible: Sometimes, you just can’t seem to locate your archived chats. Make sure to check if your chat list is dense. You may need to pull down the screen to refresh and make the archived chats appear.
- Chat Not Appearing After Unarchiving: If you’ve unarchived a chat but it’s not showing up in your main chat list, ensure that you’re not filtering your chats. Go to the settings and check if any filters are applied that might hide your unarchived conversations.
- Accidental Deletion: If you’ve accidentally deleted a chat from your archives, you might think it’s gone for good. Unfortunately, Telegram doesn’t provide an undelete option. It’s essential to back up important conversations regularly.
- Mute Notifications: If you’re still not getting notifications for archived chats after unarchiving, you may need to adjust your notification settings for that specific chat. Go to the chat info and make sure notifications aren’t muted.
- App Glitches: Sometimes, app glitches may prevent you from accessing your archived messages. Try restarting the app or your device to resolve temporary glitches.
By understanding these common hurdles and knowing how to troubleshoot them, you’ll navigate your Telegram archives like a pro in no time!
Read This: How to Remove Your Phone Number from Telegram for Increased Privacy
Conclusion: Managing Your Telegram Chats Effectively
In conclusion, managing your Telegram chats doesn’t have to be a headache. With a few simple techniques, you can keep your conversations organized and easily accessible. Here are some tips to ensure a smooth chat management experience:
- Regularly Archive Unused Chats: Take the time to periodically archive chats that you no longer need on your main screen. This can make it much easier to find current conversations.
- Utilize Folders: Telegram allows you to create folders for better organization. Categorize your chats based on personal, work, or group conversations to minimize clutter.
- Stay Updated: Make sure your Telegram app is up-to-date to benefit from the latest features and bug fixes. Keeping the app current will help avoid many common issues.
- Backup Important Chats: Always create backups of days worth of important chats so you can retrieve them in case of accidental deletions.
- Explore Bots: Use Telegram bots to help automate certain tasks. For instance, some bots can remind you of messages or tasks, making chat management even easier.
By following these steps, you can ensure that your Telegram experience is not just effective but also enjoyable. Happy chatting!
Related Tags