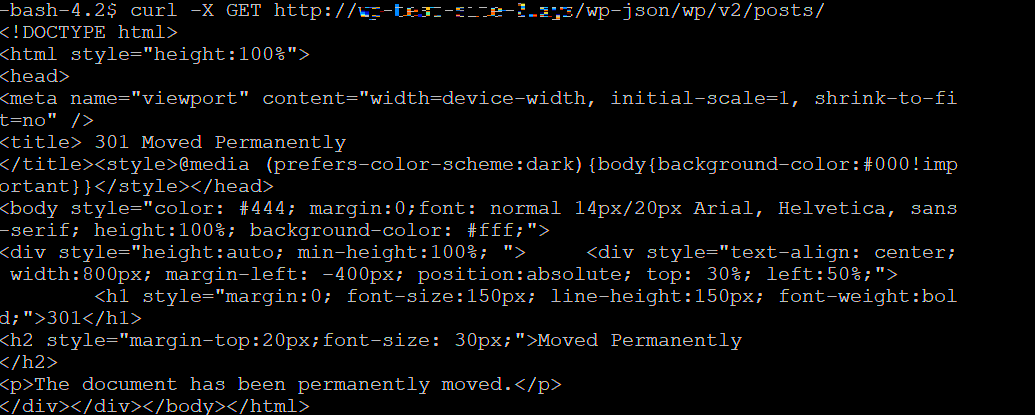Are you looking to showcase your creative portfolio on your WordPress site? Integrating Behance with WordPress might just be the solution you need! Behance is a popular platform for creatives to display their work, but combining it with WordPress opens up a world of possibilities. This guide will walk you through what you need to know about this integration, making your design efforts not just visually striking but also functionally sound.
Understanding API and Its Importance for WordPress Plugins
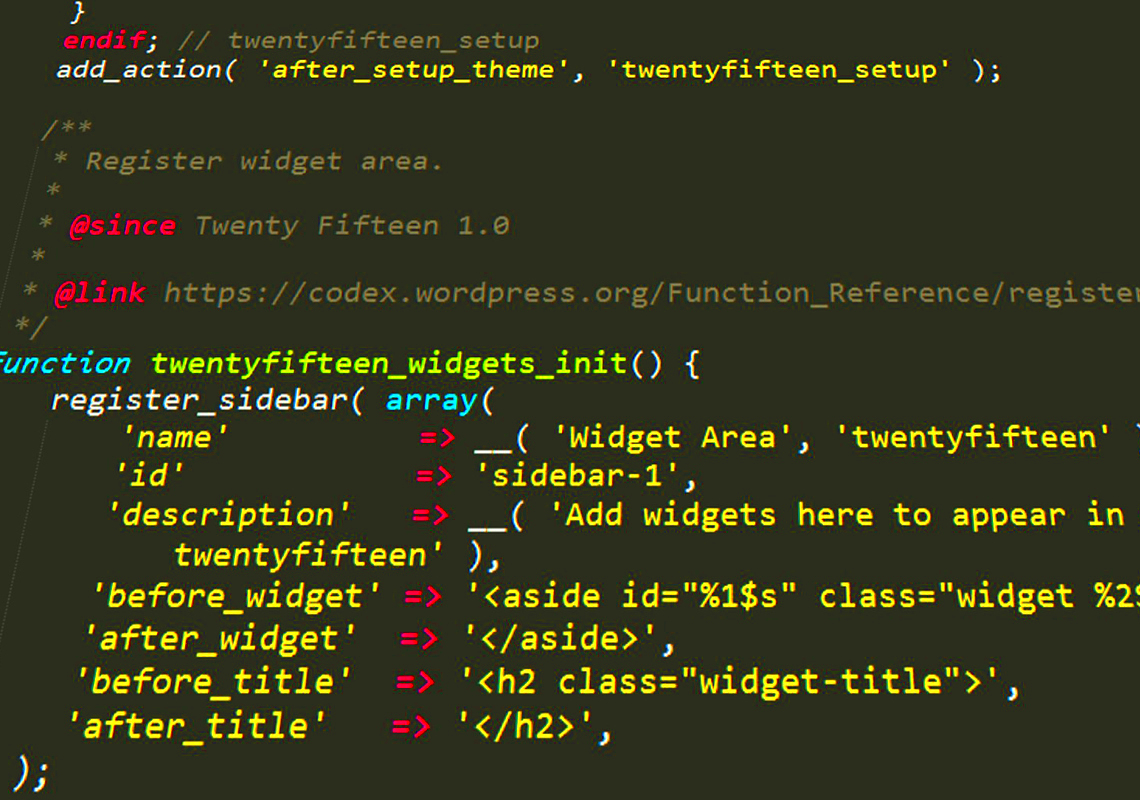
API stands for Application Programming Interface, and it plays a critical role in how web applications communicate with each other. In the context of WordPress plugins, an API allows your website to interact with external services, like Behance. Here’s why understanding APIs is essential:
- Seamless Data Transfer: An API enables smooth data exchange between WordPress and Behance, allowing you to pull your project showcases directly to your site.
- Dynamic Content: With API integration, your WordPress site can display live updates from your Behance portfolio, ensuring your content is always fresh and relevant.
- Customization: You can customize the way your Behance projects are displayed on your WordPress site, tailoring the look and feel to match your branding.
- Enhanced Functionality: Using an API can add new features, such as filtering and sorting projects, making it easier for visitors to navigate through your works.
- Efficiency: Automating tasks through API reduces the need for manual updates, saving you time and effort.
In summary, APIs are vital for achieving powerful integrations with WordPress plugins like Behance. They enhance user experience and bolster your site’s capabilities, making it a win-win for both you and your audience!
Read This: How to Access Behance in India: Accessing Behance from International Locations
Step 1: Creating a Behance Account
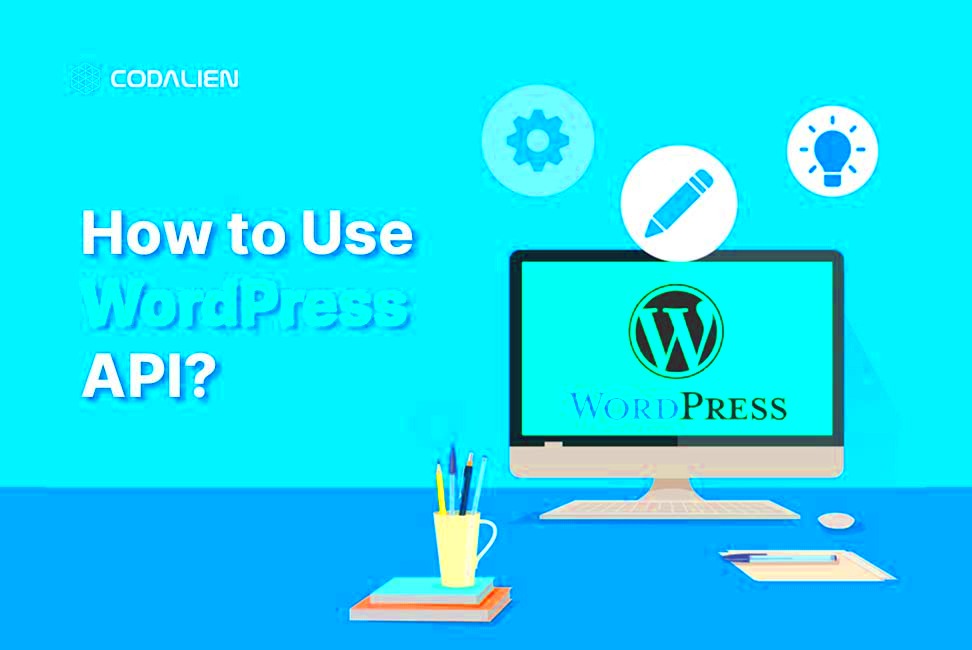
Ready to dive into the creative world of Behance? The first step on your journey is to create a Behance account. Don't worry; it's straightforward and won’t take more than a few minutes!
1. Visit the Behance website: Head over to behance.net. You can do this on your desktop or mobile device—whichever you prefer!
2. Sign Up: On the homepage, look for the “Sign Up” button. Click it, and you’ll have options to register using your Adobe ID, Google account, or even an email address. Choose what works best for you, and fill in your details.
3. Verify Your Account: Depending on how you signed up, you might need to verify your email address. Just check your inbox for a verification message from Behance and follow the instructions there.
4. Complete Your Profile: After verification, log in to your new account and take a moment to complete your profile. Add a profile picture, a brief bio, and links to your other social media accounts. This step is crucial in helping you network with other creatives on the platform!
5. Explore: Now that your account is set up, take some time to explore Behance. Check out projects that inspire you and get familiar with the platform. This will give you a sense of what you’d like to showcase on your profile.
And that’s it! You've officially created your Behance account. Now it’s time to move on to the next step.
Read This: How Do You Share a Project on Behance: Promoting Your Creative Work to the Community
Step 2: Setting Up Your Behance Project
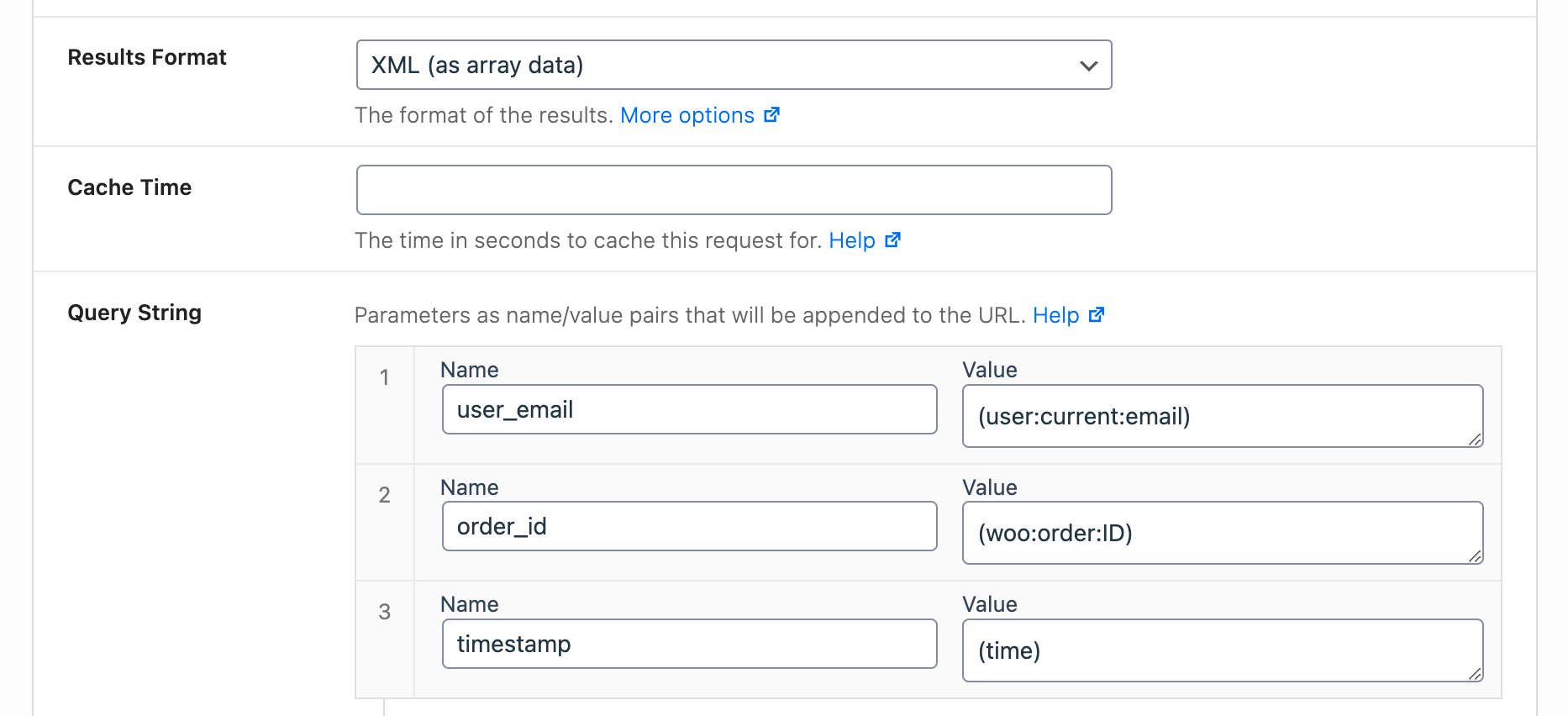
Now that your Behance account is up and running, it’s time to showcase your work. Setting up a Behance project is easy and fun, allowing you to present your creations to the world effectively. Let’s walk through the steps!
1. Log into Your Behance Account: First, ensure you are logged in. If you’re not, do that now!
2. Create a New Project: Click on the “Create a Project” button. This is usually found on your profile page, making it easy to locate.
3. Upload Your Work: You can drag and drop files directly into the project or click on “Upload Files.” Behance supports various formats, including images, videos, and PDFs. Aim to use high-quality visuals so your work stands out.
4. Add Project Details: - Title: Give your project a catchy name. - Description: Briefly describe your work. What inspired you? What techniques did you use? - Tags: Add relevant tags to make your project searchable. Think about keywords your audience might use.
5. Choose a Cover Image: Select an eye-catching cover image that represents your project well. This is the first thing people will see, so make it count!
6. Set Project Privacy: Decide if you want your project to be public or private. Public projects are visible to everyone, while private projects are visible only to you.
7. Publish Your Project: Once you’re happy with everything, hit that “Publish” button. Congratulations, your project is now live on Behance!
By following these steps, you not only share your creativity but also attract potential collaborators and clients. Remember, the more you engage with other projects and updates, the more visibility your work gets.
Read This: How to Close a Behance Account: Permanently Deleting Your Behance Profile
Step 3: Generating Your Behance API Key
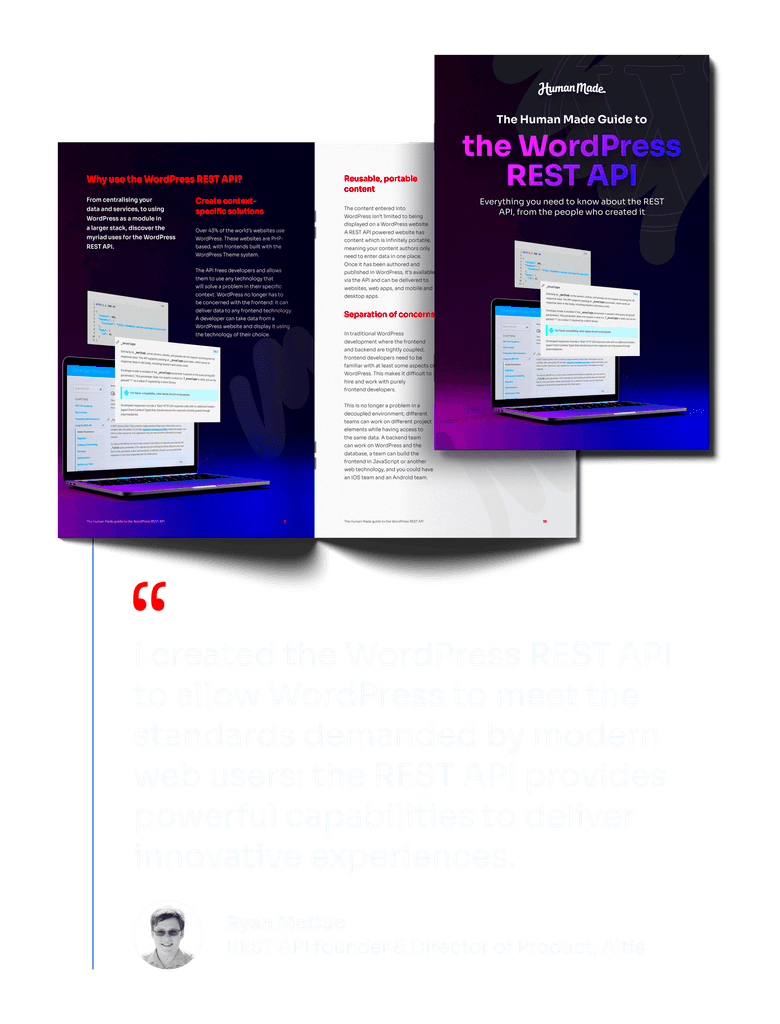
Once you've set up your Behance account and familiarized yourself with the platform, the next step is to generate your API key. This key is essential for integrating Behance with your WordPress site, as it allows your site to communicate with Behance and fetch your projects seamlessly.
Let’s walk through the process:
- Log into your Behance Account: Start by signing in to your Behance account. If you don’t have an account yet, go ahead and create one!
- Access the API section: Once logged in, scroll down and find the link to “API” at the bottom of the page, usually under the Help or Developers section.
- Register an Application: To get your API key, you need to register an application. This involves filling out a simple form where you'll need to provide a name for your application, a brief description, and your website URL.
- Review Terms and Conditions: Make sure to read and understand the terms of service regarding API usage. It’s essential to use the API responsibly and according to Behance’s guidelines.
- Generate API Key: After you submit your application, you will receive your API key. Make sure to copy it and keep it secure, as you’ll need it for the next steps.
And that's it! You've successfully generated your Behance API key. In the next step, we’ll look at how to install the Behance WordPress plugin and make the most of this integration.
Read This: How to Change My Behance Site to a New One: Switching to a New Portfolio Address
Step 4: Installing the Behance WordPress Plugin
Now that you have your API key in hand, it's time to install the Behance WordPress plugin. This plugin will help you display your Behance projects directly on your WordPress site, creating a seamless experience for your visitors.
Let’s go through the installation process step by step:
- Log into Your WordPress Dashboard: Start by accessing the admin area of your WordPress site by entering your admin credentials.
- Navigate to Plugins: On the left sidebar, you’ll find the “Plugins” section. Hover over it and click on “Add New.”
- Search for Behance Plugin: In the search bar, type "Behance" to find the relevant plugin. Look for a plugin that specifically mentions Behance integration.
- Install the Plugin: Once you find the correct plugin, click the “Install Now” button. After installation, you’ll see an option to “Activate.” Click that to enable the plugin on your site.
- Configure the Plugin: After activation, navigate to the plugin’s settings page. Here, input your Behance API key that you generated in the previous step. Make any additional configurations, such as how many projects to display or their layout.
Congratulations! You’ve successfully installed the Behance WordPress plugin and set it up. Now you can showcase your creative work to the world in just a few clicks!
Read This: How to Make Folder in Behance: Organizing Your Projects for Easy Navigation
Step 5: Configuring the Plugin with Your API Key
Alright, now that you’ve got your API key, it’s time to kick things up a notch by integrating it into your Behance WordPress plugin. This step is crucial because without the API key, your plugin won’t be able to fetch any of your amazing Behance projects! Here's how you can easily configure the API key:
- Navigate to the Plugin Settings: Start by heading over to your WordPress dashboard. On the left sidebar, find the section labeled "Plugins" and locate your Behance plugin. Click on "Settings" or similar to open the configuration options.
- Find the API Key Input Field: In the settings menu, look for a field that allows you to input your API key. It’s usually labeled "API Key", "Behance API", or something equally obvious.
- Paste Your API Key: Now, grab that shiny API key from where you saved it (it’s usually a series of letters and numbers). Paste it into the designated field.
- Save Changes: Don’t forget to hit the "Save" button! This ensures that your API key is stored correctly and ready for use.
- Test the Connection: After saving, there might be an option to test your connection. Click it to ensure everything is working seamlessly. If you encounter any error messages, don’t hesitate to double-check your API key—typos can happen!
And that’s it! Your Behance WordPress plugin is now configured to interact with your Behance account through your new API key. Exciting, right?
Read This: How Can I Put Issuu on Behance: Integrating External Content into Your Portfolio
Step 6: Customizing Behance Display Settings in WordPress
Now that everything is set up, let's move on to the fun part—customizing how your Behance projects display on your WordPress site! The display settings will allow you to showcase your portfolio in a way that resonates with your brand and style. Here’s how you can make your Behance projects shine:
- Access Display Settings: From your WordPress dashboard, go back to the plugin settings and locate the "Display" or "Customization" tab. This is where the magic happens!
- Choose Layout Style: Most plugins offer a variety of layout options. You can usually choose between grid or list views, or even sliders. Pick a style that matches the aesthetic of your site.
- Adjust Thumbnails: Here, you can set the size of the project thumbnails. Larger thumbnails make a bold statement, but smaller ones are great for a sleek look. Decide what suits your design best!
- Set Number of Projects: Want to showcase all your projects? Or just a few highlights? Adjust the number of Behance projects to display. This will allow you to keep your site fresh and engaging.
- Styling Options: Some plugins even let you tweak fonts, colors, and hover effects. Experiment with these settings to find the perfect look that complements your website’s theme.
Once you’re happy with how everything looks, make sure to save your settings. Now your portfolio will not only be functional but visually appealing too. Show off your creativity with pride!
Read This: How to Add Prezi Presentations to Behance: Embedding Interactive Presentations in Your Portfolio
Troubleshooting Common Issues
When integrating the Behance WordPress plugin, you might run into a few hiccups. Don't worry; troubleshooting common issues can often be straightforward. Here are some of the most frequently encountered problems and how to solve them:
- API Key Issues: If you find that your Behance API key isn’t working, double-check that you’ve copied it correctly without any extra spaces or characters. It's easy to overlook that small detail!
- Connection Errors: If the plugin can’t connect to Behance, ensure your website has a stable internet connection. Also, verify settings in the plugin dashboard to ensure everything is configured correctly.
- No Projects Displayed: This could be due to the project privacy settings on Behance. Make sure your projects are public and linked to the API key associated with your WordPress site.
- Plugin Compatibility: Sometimes, other plugins or themes could interfere with the Behance plugin. Consider deactivating other plugins to identify any conflicts. You can reactivate them one by one to isolate the issue.
- Caching Problems: If updates aren’t showing up, it may be due to caching. Clear your WordPress cache and your browser cache, and check if that resolves the issue.
Remember, it’s always a good idea to consult the support documentation for both the Behance plugin and your WordPress theme. If problems persist, don’t hesitate to reach out to the plugin’s support team – they are there to assist you!
Read This: How to Change Your Behance Domain Name: Updating Your Portfolio’s Web Address
Conclusion: Maximizing Your Portfolio's Potential with Behance and WordPress
In today’s digital landscape, showcasing your creative work can significantly impact your visibility and opportunities. Integrating Behance with WordPress is a powerful combination for showcasing your portfolio. By following the steps outlined in this guide, you can not only display your projects seamlessly but also enhance your professional presence online.
Here are a few key takeaways to maximize the potential of your portfolio:
- Regular Updates: Keep your Behance projects updated. Regular content refreshes not only engage your audience but also show your commitment to your craft.
- Engage with Your Audience: Encourage comments and feedback on your projects. The more you interact, the more likely you'll build a community around your work.
- Utilize Social Media: Share your Behance projects across social media platforms. This drives traffic to your WordPress site and enhances your project visibility.
- SEO Best Practices: Optimize your WordPress site with relevant keywords to make it easier for potential clients to find you through search engines.
- Collaborate: Networking with other creatives on Behance can lead to valuable partnerships and collaborations.
In conclusion, take advantage of the synergy between Behance and WordPress to amplify your creative work's reach. By addressing troubleshooting issues quickly and strategically leveraging these platforms, you're setting yourself up for success in showcasing your artistic talent to the world.
Related Tags