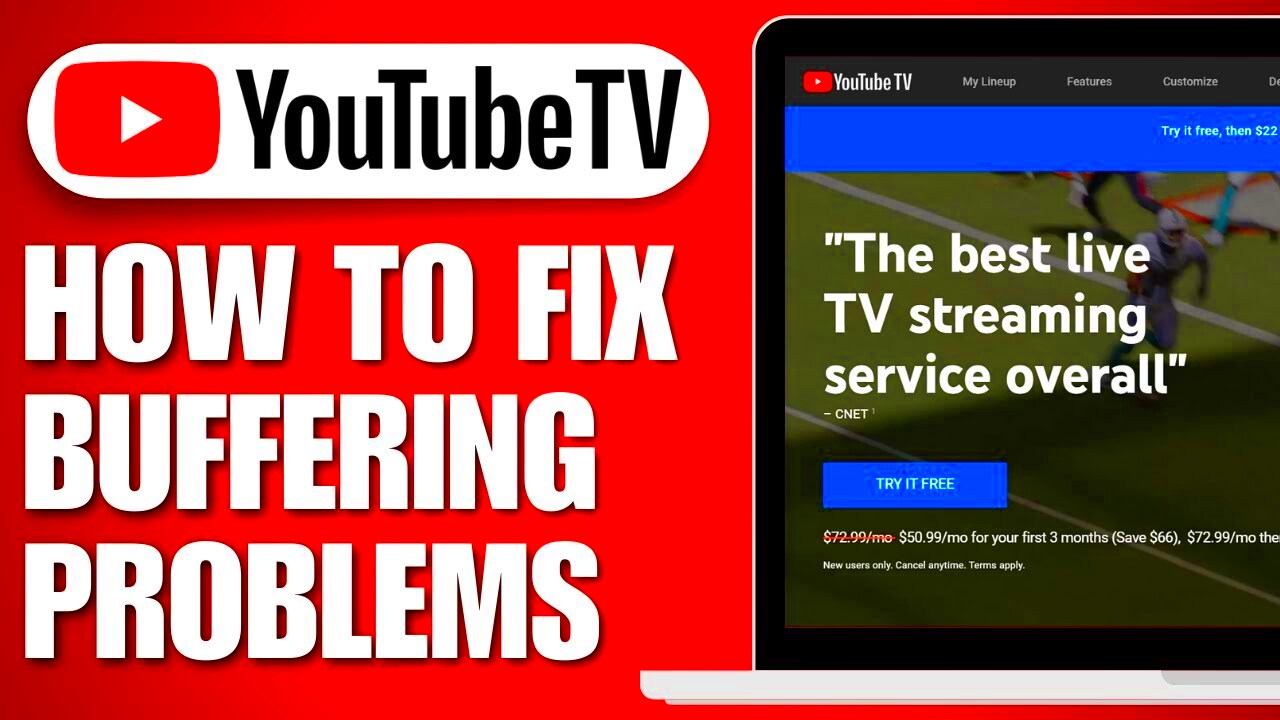Whether you’re catching up on your favorite show or tuning in to the latest live sports action, encountering buffering issues on YouTube TV can be incredibly frustrating. Buffering typically occurs when the video data isn’t loading smoothly, which interrupts your viewing experience. In this section, we’ll delve into what buffering actually means in the context of streaming services like YouTube TV and why it happens. Understanding the fundamentals can empower you to tackle these pesky interruptions more effectively.
Buffering on YouTube TV can be likened to waiting for a friend who’s stuck in traffic. Just as you can't move forward until your friend arrives, your streaming can’t proceed until the necessary data is loaded. Here are a few key points to consider:
- Definition of Buffering: Buffering is when your video pauses momentarily while more data is being loaded.
- Impact: It disrupts not only your entertainment but can also affect live events.
- Frequency: Everyone experiences buffering at some point; it’s a common issue in online streaming.
One of the greatest frustrations is when buffering happens at the worst possible moment, like during a pivotal scene or a live finale. Thankfully, understanding the mechanics behind buffering puts you one step closer to a seamless streaming experience!
Common Causes of Buffering on YouTube TV

So, what actually triggers those annoying buffering issues on YouTube TV? Let’s break it down into some common culprits. Knowing these can help you troubleshoot and potentially fix the problem without too much hassle.
| Cause | Description | Potential Solution |
|---|---|---|
| Slow Internet Connection | Your internet speed may not be fast enough to stream videos smoothly, especially in high definition. | Test your internet speed and consider upgrading your plan if necessary. |
| Network Congestion | Many users on the same network can saturate the bandwidth, leading to slower speeds. | Try streaming at a different time or limit the number of devices connected. |
| Router Issues | Old or poorly placed routers can hinder connectivity. | Restart your router or reposition it for better coverage. |
| Device Limitations | Older devices may struggle to process high-quality streams. | Consider using a newer device for streaming. |
| YouTube TV App Issues | Outdated apps can cause performance issues. | Ensure your YouTube TV app is updated to the latest version. |
By recognizing these common causes, you’ll be better equipped to troubleshoot your YouTube TV buffering issues. The goal is to ensure you can fully enjoy your streaming experience without interruptions!
Read This: Can You Lose YouTube Partnership? What You Need to Know About Monetization
Checking Your Internet Connection
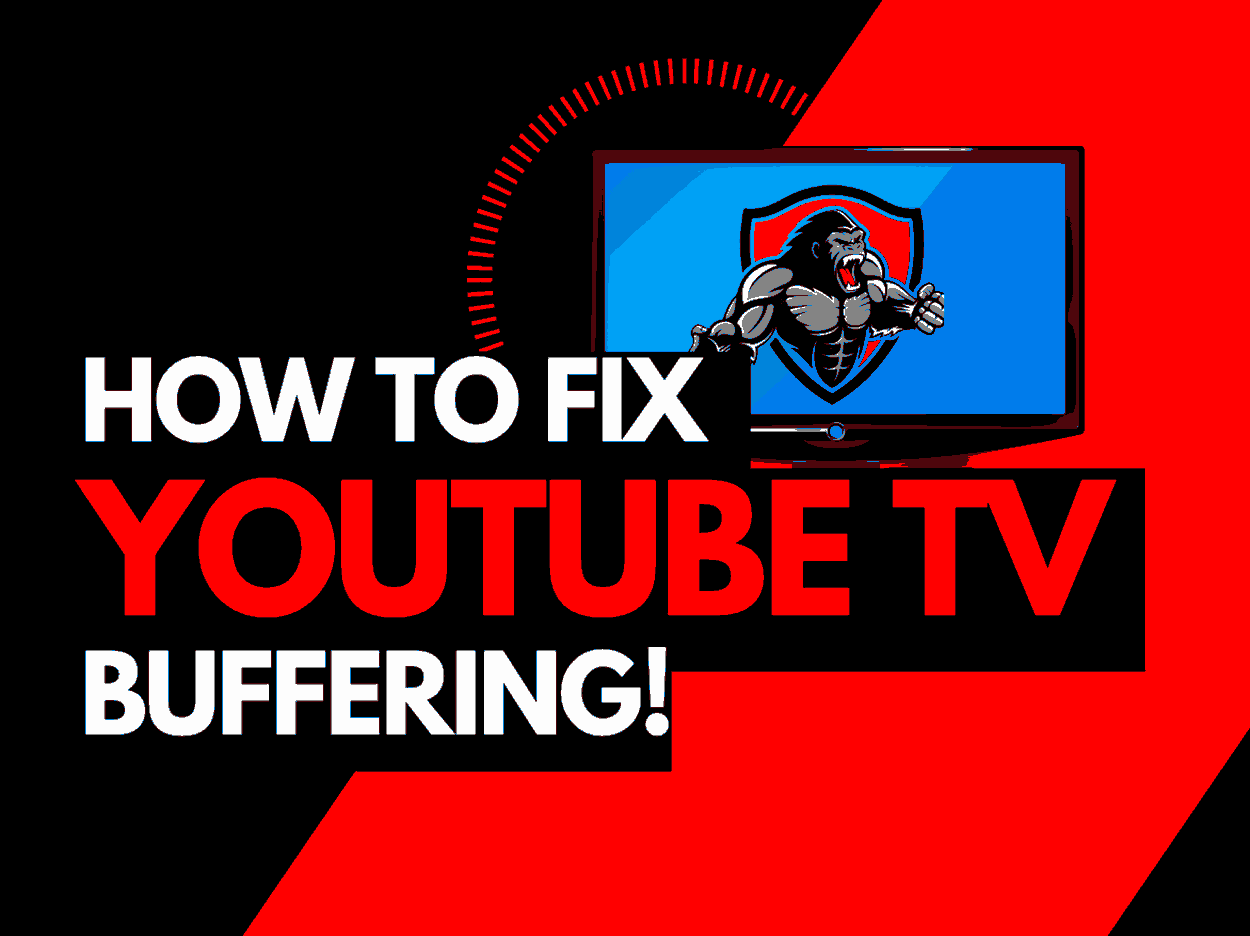
When it comes to streaming on YouTube TV, the very first thing you need to ensure is that your internet connection is up to snuff. After all, a shaky connection can lead to endless buffering, which is the last thing you want while trying to catch your favorite show.
Start by performing a quick speed test. You can use websites like Speedtest.net or Fast.com to measure your current download and upload speeds. For optimal streaming quality, aim for at least:
- 3 Mbps for standard definition (SD)
- 5 Mbps for high definition (HD)
- 25 Mbps for 4K streaming
If your results are significantly lower than these figures, it could be the root of your buffering woes. Here are a few strategies to improve your internet connection:
- Restart Your Router: Sometimes, a simple reboot can work wonders. Power off the router, wait 30 seconds, and then turn it back on.
- Wi-Fi vs. Wired: If you're using Wi-Fi, try switching to a wired Ethernet connection for a more stable stream.
- Limit Bandwidth Usage: Ensure that other devices aren't hogging all the bandwidth. Pause downloads or streaming on other devices while you watch YouTube TV.
Lastly, consider contacting your internet service provider if problems persist. They might be able to identify issues on their end or suggest a higher-speed plan tailored to your streaming needs.
Read This: How to Knead Benzoyl Peroxide for Brick Repair on YouTube: YouTube Tutorials for DIY Repairs
Adjusting Streaming Quality Settings
Sometimes, the cause of your YouTube TV buffering can be directly related to the streaming quality settings. High-definition content can be more demanding on your internet connection, so adjusting these settings may provide a smoother viewing experience.
Here's how you can adjust the streaming quality on YouTube TV:
- Open the YouTube TV App: Navigate to your profile in the top right corner.
- Select Settings: Here, you'll see an option labeled 'Live Guide' where you can access the quality settings.
- Change Stream Quality: You can choose a lower streaming resolution (like SD or 720p) if you're experiencing buffering. Depending on your internet speed, it might make a world of difference!
It's also a good idea to keep an eye on your data usage, especially if you have limited data plans. Lowering the streaming quality can help you avoid those nasty data overage charges.
For those really keen on watching in high quality, consider setting your app to "Use the highest quality." However, just be aware that if your connection isn't strong enough, it will revert back to adaptability settings, which means it will automatically lower the quality during buffering times.
In the end, finding the right balance between quality and performance may take a little experimenting—so don’t shy away from adjusting those settings to achieve a seamlessly smooth streaming experience!
Read This: Will the Debate Be on YouTube? Where to Watch Political Debates Live on YouTube
Updating Your YouTube TV App
Keeping your YouTube TV app up to date is one of the most straightforward yet essential steps you can take to ensure a smooth streaming experience. Just like any other app, YouTube TV can have bugs or issues that developers aim to fix in newer versions. These updates often include performance improvements, new features, and importantly, fixes for buffering issues that can detract from your viewing pleasure.
To update your YouTube TV app, follow these simple steps depending on your device:
- For Android Devices:
- Open the Google Play Store.
- Tap on the menu icon and go to "My apps & games."
- Find YouTube TV and tap the "Update" button if available.
- For iOS Devices:
- Open the App Store.
- Tap on your profile icon at the top right.
- Scroll down to see pending updates and tap "Update" next to YouTube TV.
- For Smart TVs:
- Go to your TV’s settings or app store.
- Locate the YouTube TV app and see if an update is available.
After updating, restart your device to ensure the new version runs smoothly. This quick act can make all the difference in your streaming experience. With regular updates, you'll notice that buffering issues may be less frequent, allowing you to enjoy your favorite shows and channels without those pesky interruptions.
Read This: What Happened to Tina and Ty on HSN Today? YouTube Highlights
Using Wired Connections vs. Wi-Fi
When it comes to streaming services like YouTube TV, the type of internet connection you use can significantly influence your experience. While Wi-Fi is super convenient and easy to set up, a wired connection often provides a more stable and faster internet experience that can cut down on buffering issues.
Here's a quick breakdown to help you decide which connection might be right for you:
| Feature | Wired Connection (Ethernet) | Wi-Fi Connection |
|---|---|---|
| Stability | More stable and less interference | Can be unstable, depending on distance from router |
| Speed | Usually allows for faster speeds | Speed can vary greatly |
| Setup | Requires cabling but straightforward | Easy to set up but may require more troubleshooting |
| Range | Limited to cable length | Range varies, can connect anywhere within signal |
If you're experiencing frequent buffering, consider switching to a wired connection if possible. It involves running a cable from your router to your device, but the benefits, such as reduced latency and interruption-free streaming, are often worth it. You’ll be amazed at how much smoother your streaming experience can become with just a little change in your connection method!
Read This: How to See Your Comments on YouTube: Tips for Finding Your Activity
7. Restarting Your Streaming Device
If you're experiencing frustrating buffering issues while streaming on YouTube TV, one of the simplest solutions might just be to restart your streaming device. You might be surprised at how often this quick fix can resolve connectivity problems and improve your overall streaming experience.
So, how do you go about restarting your device? The steps can vary slightly depending on the type of device you're using—be it a smart TV, streaming box, or even a mobile phone. Here's a general guide:
- For Smart TVs: Unplug your TV from the power outlet, wait for about 30 seconds, and then plug it back in. This allows the TV to reset its connection.
- For Streaming Devices (like Roku, Apple TV, Amazon Fire Stick): Look for the restart option within the settings menu. Alternatively, you can unplug it and plug it back in.
- For Mobile Devices: A simple restart can do wonders. Just turn off your device and turn it back on.
By restarting your device, you're refreshing its memory and clearing out any temporary glitches that might be causing the buffering. Along with that, it re-establishes its connection with your Wi-Fi, which can lead to a more stable streaming experience overall.
So, next time you find yourself stuck with buffering, give your streaming device a quick reboot—it might just save your evening binge-watching session!
Read This: How to Reduce YouTube Storage on Your iPhone: Space-Saving Tips
8. Clearing Cache and Data
Another effective strategy to tackle those pesky YouTube TV buffering issues is by clearing the cache and data stored on your streaming device. Over time, devices accumulate cache data to speed up applications, but sometimes this can backfire, causing slowness and buffering interruptions.
So, what exactly is cache, and how does it relate to your streaming experience? Cache is a collection of temporary files that help apps load faster. However, when these files get outdated or too large, they can slow down performance. Clearing it can free up storage and help apps run more efficiently.
Here’s a step-by-step guide on how to clear cache and data from different devices:
- Android Devices:
- Go to "Settings."
- Tap on "Apps" or "Applications."
- Find and select "YouTube TV."
- Tap "Storage," then "Clear Cache" followed by "Clear Data."
- iOS Devices: Direct cache clearing isn’t available, but you can uninstall and reinstall the app to achieve the same effect.
- Smart TVs and Streaming Devices: Navigate to the app settings, and look for the option to clear cache or data. The steps may vary by manufacturer, so check the user manual if needed.
After clearing the cache and data, reopen YouTube TV to see if the buffering persists. This action not only helps in resolving buffering but can also improve loading times and overall performance of the app. Don't let a little cache give you a big headache—clear it out, sit back, and enjoy smooth streaming!
Read This: How Can I Block a YouTube Channel? Steps to Manage Your Viewing Experience
9. Checking for Network Congestion
Network congestion can be a silent saboteur of your YouTube TV streaming experience. Imagine you're settling in for a cozy movie night, and suddenly the screen freezes, leaving you staring at a still frame of your favorite character. Frustrating, right? This often happens when many devices are using the internet at once, slowing things down. Here are some simple steps to check for network congestion:
- Identify Connected Devices: Take a moment to list all devices connected to your network. This could include smartphones, tablets, laptops, smart TVs, and even smart home devices.
- Test Device Activity: If multiple devices are streaming, gaming, or downloading large files, it can bog down your connection. Try disconnecting devices or pausing heavy activities.
- Check Network Traffic: Use your router's admin interface to see which devices are consuming the most bandwidth. Most routers have a traffic monitoring feature that can give you insights.
- Consider Scheduling: If your household has several users, try scheduling certain high-bandwidth activities for less busy times. This way, you can ensure you have the bandwidth needed for a smooth streaming experience.
By taking a few minutes to check for network congestion, you can often resolve buffering issues with YouTube TV and get back to enjoying your favorite shows without interruptions.
Read This: What Do YouTubers Do to Create Engaging Content? A Behind-the-Scenes Look
10. Contacting Your Internet Service Provider
If you’ve tried everything and are still experiencing buffering issues, it might be time to reach out to your Internet Service Provider (ISP). It can feel daunting, but talking to your ISP can often unveil solutions that you may not have considered. Here’s how you can approach the conversation:
- Gather Information: Before calling, gather as much information as possible. Know your current internet speed, the type of connection you have (fiber, cable, DSL), and the specific issues you're facing with YouTube TV.
- Explain Your Situation: Be clear about the issues you're experiencing, including how long it has been happening and what you’ve tried to fix it. For example, mention if it occurs during peak hours.
- Ask About Speed Packages: Sometimes, your internet plan may not accommodate heavy streaming. Ask your ISP if there are higher speed options available or if they can suggest a plan that better fits your needs.
- Inquire About Outages: There might be regional outages or maintenance work affecting your service. Your ISP can provide updates on any known issues in your area.
Contacting your ISP can feel like a last resort, but it can lead you to a quicker resolution for your YouTube TV buffering problems. Remember, they want you to have a good experience too!
Read This: Can You Add Bally Sports to YouTube TV? Your Options Explained
Trying Alternative Streaming Devices
If you're experiencing persistent buffering issues on YouTube TV, one solution you might not have considered is trying out alternative streaming devices. Sometimes, the device you're using could be the root of the problem. Here’s a rundown of some popular options that might deliver a smoother streaming experience:
- Chromecast - A handy device that allows you to stream content directly from your phone or tablet to your TV. It’s easy to set up and generally offers a seamless experience.
- Roku - Known for its user-friendly interface, Roku devices support YouTube TV and often provide reliable streaming with minimal buffering.
- Amazon Fire Stick - A versatile option that supports multiple streaming services, including YouTube TV. Its solid performance makes it a favorite among many streamers.
- Apple TV - While on the pricier side, Apple TV is known for its high quality and smooth streaming capabilities, which can significantly reduce buffering.
- Smart TVs - Many modern TVs come with built-in apps for streaming services like YouTube TV. Check if your TV’s software is updated for the best performance.
When switching devices, be sure to check for:
- Device compatibility with YouTube TV.
- Internet connection stability.
- Regular software updates for the device itself.
By experimenting with different devices, you might just find one that serves your streaming needs better, providing a more enjoyable viewing experience without the interruptions of buffering.
Read This: Can You Get YouTube TV on DIRECTV? Exploring Your Streaming Options
Conclusion and Additional Resources
Getting rid of buffering issues on YouTube TV can seem daunting, but with the right strategies in place, you can enjoy a smoother streaming experience. To recap, here are some key solutions we've discussed:
- Optimizing your internet connection: Using a wired connection, upgrading your broadband plan, and ensuring your Wi-Fi is positioned well can help.
- Managing your apps: Closing unnecessary applications and ensuring that your streaming device is running efficiently can lower the chances of buffering.
- Adjusting streaming quality: Reducing video quality during high-demand streaming can significantly reduce buffering.
- Switching streaming devices: Sometimes, all it takes is a different device to fix the problem.
Additionally, if you run into persistent issues, consider these resources:
| Resource | Description |
|---|---|
| YouTube TV Help Center | A comprehensive source of information and solutions directly from YouTube. |
| Speed Test | Check your internet speed to ensure it meets the requirements for streaming. |
| Tom's Guide | Discover reviews and advice on the best streaming devices to enhance your experience. |
With these tips and resources in hand, you can tackle those buffering issues head-on and get back to enjoying your favorite shows and movies without interruption!
Related Tags