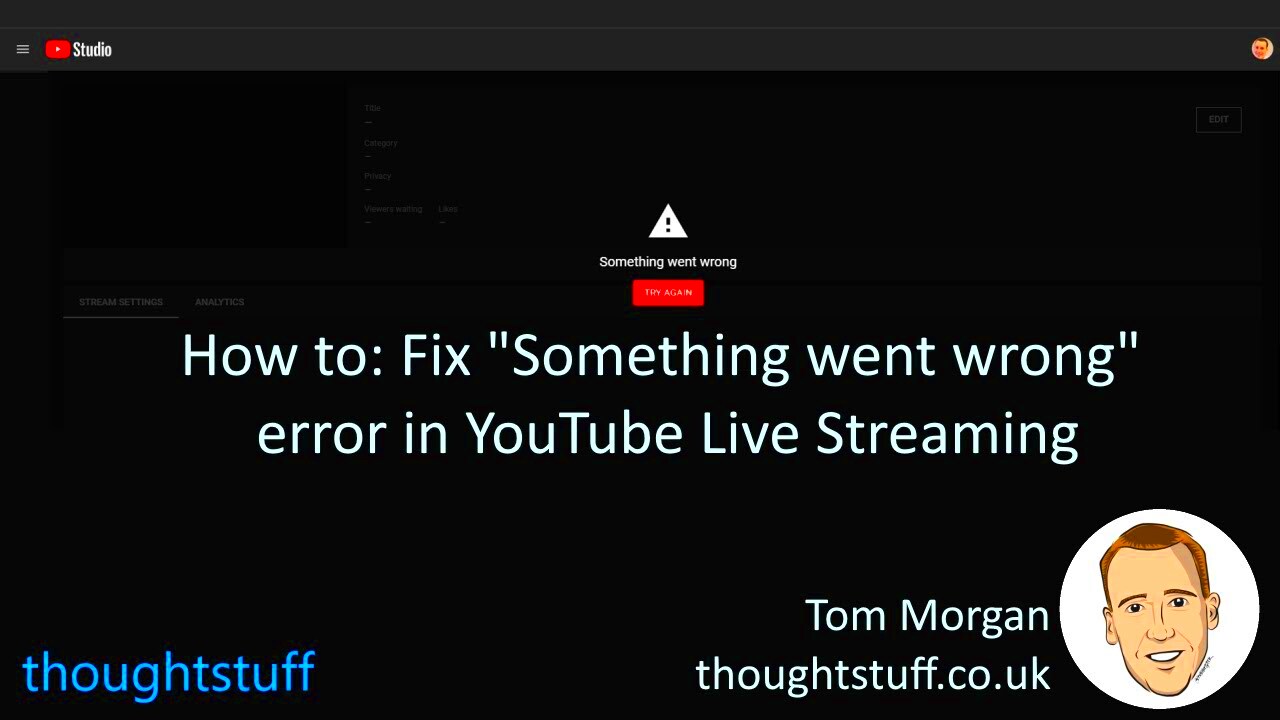If you’re an avid YouTube user, encountering the dreaded “Something Went Wrong” error can be incredibly frustrating. You’re all set to watch your favorite video, but instead, you’re greeted with an error message that seems to have no explanation. Don’t worry; you’re not alone! In this article, we’ll explore the ins and outs of this pesky error and provide you with practical strategies to troubleshoot and fix it. Let’s dive in!
Understanding the "Something Went Wrong" Error
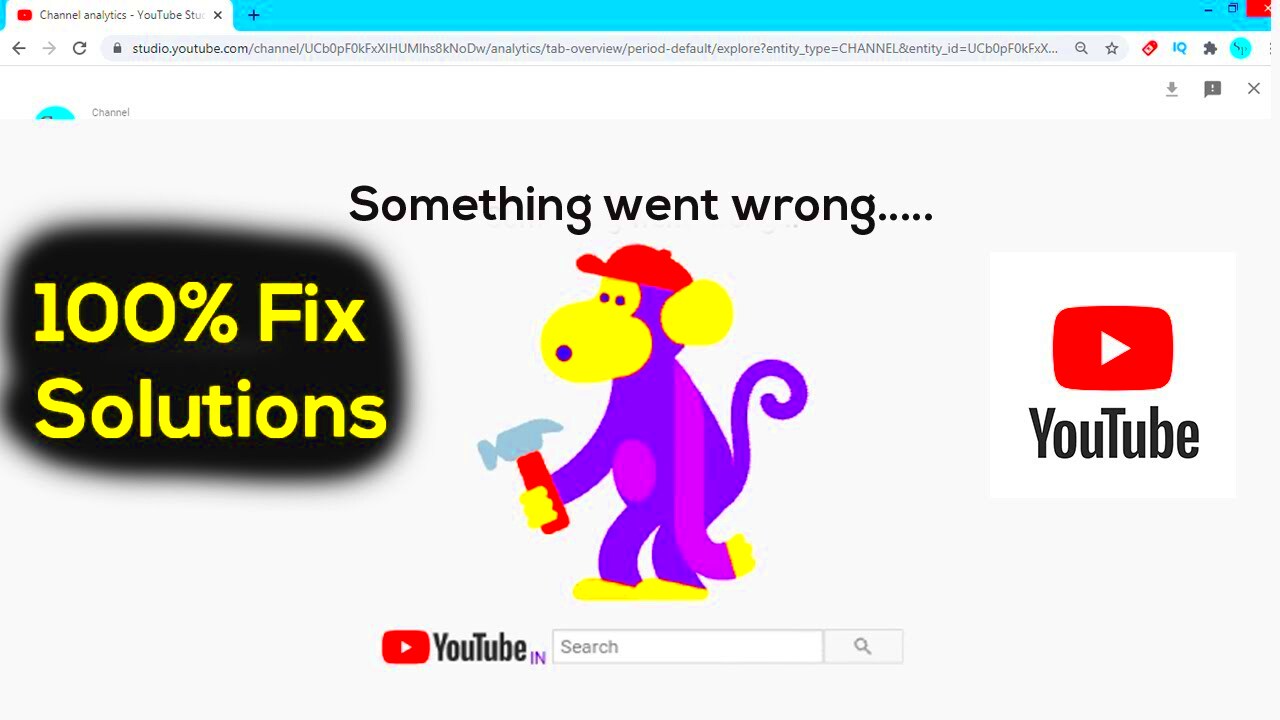
Before we jump into solutions, it’s crucial to understand what the “Something Went Wrong” error really means. This generic error message often leaves users scratching their heads, but it typically indicates a problem with either YouTube’s servers or your own device. Here are some common reasons that might cause this error:
- Server Issues: Sometimes, YouTube experiences outages or technical difficulties, leading to interruptions in service.
- Internet Connection: A weak or unstable internet connection can prevent YouTube from loading properly.
- Browser Issues: Outdated browsers or corrupted browser cache can interfere with video playback.
- App Glitches: If you’re using the YouTube app, it may have glitches that need fixing.
- Device Compatibility: Sometimes, your device may not be compatible with certain video formats or features.
To pinpoint the exact cause, it’s essential to observe when and how the error occurs. Are you using a browser or an app? Does it happen with all videos or just a few? Gathering this information will help streamline your troubleshooting efforts.
Read This: How to Get 500 Subscribers on YouTube: Tips and Strategies for Growing Your Channel
Common Causes of YouTube Errors
YouTube errors can be exceptionally frustrating, especially when you're just trying to enjoy a video. Understanding the common causes of these issues can help you troubleshoot effectively and get back to watching in no time. Let’s delve into some of the usual suspects behind YouTube errors:
- Internet Connection Issues: A shaky or slow internet connection can lead to buffering, loading errors, and the dreaded "Something Went Wrong" message. Ensure your Wi-Fi is stable before diving into your favorite videos.
- Browser Problems: Sometimes, the browser you’re using can be the culprit. Outdated versions or excessive cache and cookies can affect performance and lead to various errors.
- Device Compatibility: Not all devices play well with YouTube. If you’re using an outdated smartphone, tablet, or smart TV, you may run into problems that newer devices simply don’t face.
- Outdated App or Software: Whether you’re accessing YouTube via an app or the web, having outdated software can trigger errors. Ensure that your YouTube app and your device’s operating system are up to date.
- Server-Side Issues: Occasionally, the problem is on YouTube's end, especially during high-traffic times or if they are doing maintenance. Unfortunately, these issues are beyond your control.
By recognizing these common causes, you can better prepare for troubleshooting and potentially head off errors before they interrupt your viewing experience.
Read This: Should YouTube Video Titles Be Italicized? A Guide to YouTube Formatting
Step-by-Step Troubleshooting Guide
If you're encountering the annoying YouTube "Something Went Wrong" error, don't panic! Here’s a simple troubleshooting guide to help you fix the issue step-by-step:
- Check Your Internet Connection: Start by ensuring that your internet is working well. You can do this by trying to load other websites or streaming services.
- Refresh the Page: Sometimes, all you need to do is hit refresh. This can clear temporary glitches that might be causing the issue.
- Clear Your Browser Cache: If you're using a web browser, regularly clearing your cache can help. Instructions vary by browser, but typically you can find this under the settings or privacy options.
- Update Your Browser or App: Check if you have the latest version of the browser or app you’re using. Updates often fix bugs and improve performance.
- Try a Different Browser or Device: If you’re still having trouble, switching to a different browser or device can help diagnose if the problem is specific to one platform.
- Device Restart: Restarting your device can reset connections and clear temporary problems that might be affecting app performance.
- Check YouTube Status: Visit platforms like Downdetector to see if others are experiencing similar issues. If YouTube is down, you may just have to wait it out!
By following these steps, you’ll hopefully be able to resolve the "Something Went Wrong" error quickly and easily. Enjoy your videos!
Read This: Does YouTube Pay for Likes? Explaining the Relationship Between Likes and YouTube Earnings
Checking Your Internet Connection
When you encounter the "Something Went Wrong" error on YouTube, one of the first things to check is your internet connection. A stable internet connection is essential for streaming videos without interruptions. If your connection is weak or unstable, it can lead to various errors, including the one you're facing.
Here are a few quick steps to troubleshoot your internet connection:
- Test Your Speed: Use an online speed test tool (like Speedtest.net) to measure your internet speed. YouTube generally requires a minimum speed of around 3 Mbps for standard quality and about 25 Mbps for HD.
- Restart Your Router: Sometimes, simply restarting your router can solve connectivity issues. Unplug it for about 10 seconds, then plug it back in and wait for it to fully reboot.
- Try Another Device: If you have another device (like a smartphone or tablet), try accessing YouTube on it. This can help indicate whether the issue lies with your internet connection or the specific device you were using.
- Move Closer to the Router: If you’re on Wi-Fi, try moving closer to the router or eliminate obstacles that might be interfering with the signal.
- Check for Outages: Sometimes, the problem isn't with you at all! Check your internet service provider's website or social media accounts to see if there are any known outages in your area.
By following these steps, you can quickly determine if your internet connection is the root cause of the "Something Went Wrong" error on YouTube. If everything checks out but the error persists, moving on to other troubleshooting methods might be necessary!
Read This: How to Get the Audio from a YouTube Video for Your Projects
Clearing Cache and Cookies
If your internet connection is solid yet you still see the dreaded "Something Went Wrong" error, the next step is to clear your browser’s cache and cookies. These files are stored on your device to help websites load faster, but sometimes they can become corrupted and lead to various issues, including playback errors on YouTube.
Here’s how you can clear your cache and cookies depending on your browser:
- Google Chrome:
- Click on the three dots in the top-right corner.
- Select “More tools” ➔ “Clear browsing data.”
- Choose a time range (e.g., "Last 24 hours" or "All time").
- Check “Cookies and other site data” and “Cached images and files.”
- Click “Clear data.”
- Mozilla Firefox:
- Click on the three horizontal lines in the top-right corner.
- Select “Options.”
- Go to “Privacy & Security” and scroll down to “Cookies and Site Data.”
- Click on “Clear Data.”
- Safari:
- Go to “Safari” in the top menu.
- Select “Preferences” ➔ “Privacy.”
- Click on “Manage Website Data,” then choose “Remove All.”
After clearing your cache and cookies, make sure to restart your browser and try accessing YouTube again. You might be surprised at how often this simple step can resolve pesky errors!
Read This: How to Enjoy YouTube Music on GameLoop While Gaming
Updating Your Browser or YouTube App
When it comes to issues like the infamous “Something Went Wrong” error on YouTube, one of the most straightforward solutions can often be overlooked: updating your browser or the YouTube app. Outdated software can lead to compatibility issues that result in various errors while trying to access content.
Here’s how you can ensure that both your browser and the YouTube app are updated:
- For Browsers: Most popular browsers like Google Chrome, Mozilla Firefox, and Microsoft Edge offer automatic updates. However, it’s good to double-check.
- In Google Chrome, for example, you can click on the three dots at the top right corner, go to "Help," and then "About Google Chrome." It will automatically check for updates.
- Mozilla Firefox users can find updates by clicking on the three lines in the upper-right corner, selecting "Help," and then "About Firefox."
- For Microsoft Edge, click on the three dots, go to "Help and feedback," and select "About Microsoft Edge."
After running the updates, restart your browser and see if the error persists.
For Mobile Users: Ensure that your YouTube app is up to date. Here’s how:
- Go to the App Store for iOS or Google Play Store for Android.
- Search for "YouTube."
- If there’s an update available, there will be an "Update" button. Click it!
Once updated, launch the app again. Many users find that simply updating resolves the pesky error!
Read This: Can You Set YouTube TV to Only Record New Episodes? A Guide to Recording Settings
Disabling Browser Extensions
Another handy tip for tackling YouTube errors is to disable browser extensions. These handy little tools enhance your browsing experience but can sometimes interfere with websites like YouTube. Think of them as helpful roommates who occasionally refuse to clean up after themselves—annoying, right?
Here’s a step-by-step guide to disabling extensions:
- Google Chrome: Click on the three dots in the upper-right corner, go to "More Tools," and then select "Extensions." You can easily toggle them off or click "Remove" to uninstall.
- Mozilla Firefox: Click the three lines at the top right, select "Add-ons," and go to "Extensions." You can disable or remove any that may be causing issues.
- Microsoft Edge: Similar to Chrome, go to the three dots, click "Extensions" and toggle off or remove any that you suspect are interfering.
After disabling the extensions, refresh the YouTube page and see if the problem persists. If the issue resolves, it might be worth re-enabling each extension one by one to identify the culprit.
Quick Tip: Popular ad-blockers or VPN plugins are often the main offenders, so pay attention to those first.
Following these steps can significantly decrease your chances of running into that annoying "Something Went Wrong" error, allowing you to enjoy your favorite videos without interruptions!
Read This: Can YouTube Creators See Who Disliked Their Videos? Understanding Viewer Interactions
Changing Video Quality Settings
Sometimes, the "Something Went Wrong" error on YouTube can be traced back to video quality settings. If your internet connection is slow or unstable, trying to stream high-quality videos can lead to buffering issues or interruptions. So, adjusting the video quality may just do the trick!
To change the video quality, follow these simple steps:
- Open the YouTube app or website and start playing a video.
- Look for the gear icon (
) on the video player toolbar.
- Click on the gear icon, and a menu will pop up.
- Select "Quality."
- Choose a lower resolution, like 480p or 360p, instead of 720p or 1080p. Give it a moment to load.
Once you've done this, see if the error message persists. If it disappears, congratulations! You’ve solved it by simply adjusting the quality settings. However, if the problem continues, it might be time to dive deeper into troubleshooting.
Adjusting the video quality not only enhances your viewing experience on slower connections but also helps in preserving data usage. So, it’s a win-win! Just remember, if you’re on a fast connection, you can switch the quality back up as needed.
Read This: What YouTubers Live in Florida? A Look at Florida’s Top Content Creators
Testing on Different Devices
If you're still encountering the frustrating "Something Went Wrong" error after trying out other solutions, it might be time to test YouTube on different devices. This step can help you determine whether the issue is confined to just one device or if it’s more widespread. Think of it as a quick diagnostic check!
Here are a few ways to test YouTube on different devices:
- Smartphones/Tablets: Open the YouTube app on your smartphone or tablet. Is the error still showing up?
- Laptops/Desktops: If you're currently using a mobile device, try accessing YouTube on a laptop or desktop. Sometimes browser settings could differ.
- Smart TVs/Streaming Devices: If you have a smart TV or streaming device like Roku, Apple TV, or Chromecast, check if the issue appears there as well.
- Web Browser Variations: Consider testing YouTube on different web browsers (Chrome, Firefox, Safari) if you're on a computer.
By exploring YouTube on multiple devices, you can pinpoint whether the issue is device-specific or an overarching problem. If the "Something Went Wrong" error only appears on one device, it might indicate an app, browser, or connection issue specific to that device. If it’s universal, then YouTube might be experiencing a temporary glitch, and waiting it out could be your best option!
Read This: How Much Money Is 22 Million Views on YouTube? Revenue Breakdown
Reinstalling the YouTube App
So you've tried everything to fix that pesky "Something Went Wrong" error on YouTube, but nothing seems to work? Don't worry! One of the most effective troubleshooting methods is to simply reinstall the YouTube app. This process can help reset any corrupted files and give you a fresh start.
Here's a step-by-step guide to make the reinstallation smooth and painless:
- Uninstall the YouTube App: Depending on your device, go to your app settings. On Android, find the YouTube app in your app drawer and press and hold it until options appear. Tap on 'Uninstall.' For iOS, simply find the app on your home screen, press and hold until it wiggles, then tap the 'X' to delete it.
- Clear Cache and Data: Before reinstalling, it’s a good idea to clear any leftover cache and data. On Android, navigate to your phone's 'Settings' > 'Apps' > 'YouTube' and select 'Clear Cache' and 'Clear Data.'
- Reboot Your Device: Restarting can help your device clear out any leftover temporary files that might interfere with the fresh app installation.
- Reinstall the YouTube App: Now, head over to the Google Play Store or Apple App Store and search for YouTube. Click 'Install' and wait for it to download.
- Sign In: Once installed, open the app and sign in with your account. Check to see if the error persists.
And there you have it! Reinstalling the YouTube app can solve a myriad of issues and help get you back to watching your favorite videos in no time!
Read This: How Much Does YouTube Pay for 1M Views in Pakistan? An Overview
Contacting YouTube Support
If you've exhausted all possible fixes and the "Something Went Wrong" error keeps popping up, it might be time to reach out to YouTube Support. They can provide you with specialized assistance tailored to your specific issue.
Here's how to get in touch with them:
- Visit YouTube Help Center: Start by going to the YouTube Help Center. Here, you can find guides, FAQs, and troubleshooting tips that might offer a solution.
- Access the Community Forums: Check out the YouTube Community Forums where users share similar experiences. You might find someone who had the same issue and resolved it.
- Submit Feedback: If you're still stuck, consider submitting feedback directly through the app. Go to the YouTube app, tap on your profile icon, select 'Settings,' scroll to 'Help and feedback,' and choose 'Send feedback.' Explain your issue clearly.
- Twitter Support: For quicker responses, you can reach out to YouTube's official Twitter handle, @TeamYouTube. Be concise and include relevant details to get a more effective response.
Contacting YouTube Support could seem like a daunting step, but it's often the best way to resolve lingering technical issues. After all, the ultimate goal is to help you get back to enjoying your favorite videos on YouTube without interruption!
Preventing Future YouTube Errors
Experiencing a "Something Went Wrong" error on YouTube can be frustrating, but the good news is there are proactive steps you can take to minimize the chances of it happening again. Let’s dive into some simple yet effective strategies that can help keep your YouTube experience smooth and enjoyable.
1. Keep Your App Updated: Always ensure that you are running the latest version of the YouTube app. Developers frequently release updates that address bugs and improve performance. To update your app:
- On Android, open Google Play Store > My Apps & Games > Update All.
- On iOS, open App Store > Updates > Update All.
2. Clear Cache Regularly: Cached data can sometimes cause issues. Regularly clearing your cache can free up space and lead to a smoother experience.
- On Android: Go to Settings > Apps > YouTube > Storage > Clear Cache.
- On iOS: You may need to uninstall and reinstall the app to clear its cache.
3. Monitor Your Internet Connection: A stable connection is crucial for streaming. Use a speed test tool to check your internet speed, and consider upgrading your plan if needed.
4. Disable Browser Extensions: Sometimes browser extensions can create conflicts with YouTube. If you’re experiencing issues on a browser, try disabling extensions one by one to identify the culprit.
5. Avoid Proxy or VPN Services: Using proxies or VPNs can sometimes interfere with YouTube's ability to connect properly. If you’re using one, disable it and try again.
By implementing these tips, you can significantly reduce the likelihood of running into those pesky YouTube errors in the future, allowing you to focus on what really matters—enjoying great content!
Conclusion
In conclusion, encountering the “Something Went Wrong” error on YouTube can throw a wrench in your viewing experience, but with a little troubleshooting and preventive care, you can get back to watching your favorite videos in no time. Whether it’s refreshing the app, checking your internet connection, or changing your browser settings, there’s usually a straightforward solution to most YouTube issues.
Key Takeaways:
- Identify the error and apply tailored troubleshooting methods.
- Keep your YouTube app updated and regularly clear cache.
- Ensure a stable internet connection and avoid any interference from extensions or VPNs.
Remember, technology isn’t infallible, but understanding basic troubleshooting can empower you to tackle issues as they arise. If you continue to encounter problems, don’t hesitate to contact YouTube support for further assistance. With a little patience and proactive measures, you can turn your YouTube experience into a seamless adventure filled with endless entertainment!
Related Tags