Video lag can be incredibly frustrating, especially when you're trying to enjoy your favorite YouTube content. But what exactly is video lag, and why does it happen? Let’s break it down.
Video lag happens when there is a noticeable delay or interruption in video playback. It can manifest as choppy playback, buffering, or even full video stalling. Understanding the root causes can help you address the issue effectively. Here are some common culprits:
- Slow Internet Connection: If your internet speed is slow, it can lead to buffering and lag while watching videos.
- High Traffic on Network: Using multiple devices on the same network can strain bandwidth, leading to lag.
- Device Performance: Older devices or those with limited capabilities may struggle to handle high-resolution videos.
- Browser Issues: An outdated or overloaded web browser can also hinder YouTube performance.
- Video Quality Settings: Playing videos in high definition (HD) on old devices or slow networks can result in lag.
- Cache Build-Up: Accumulated cache and cookies in your browser can create performance issues.
Once you understand these causes, it becomes easier to troubleshoot and resolve the lag. Stay tuned as we explore how to check and optimize your internet connection to enhance your viewing experience!
Check Your Internet Connection
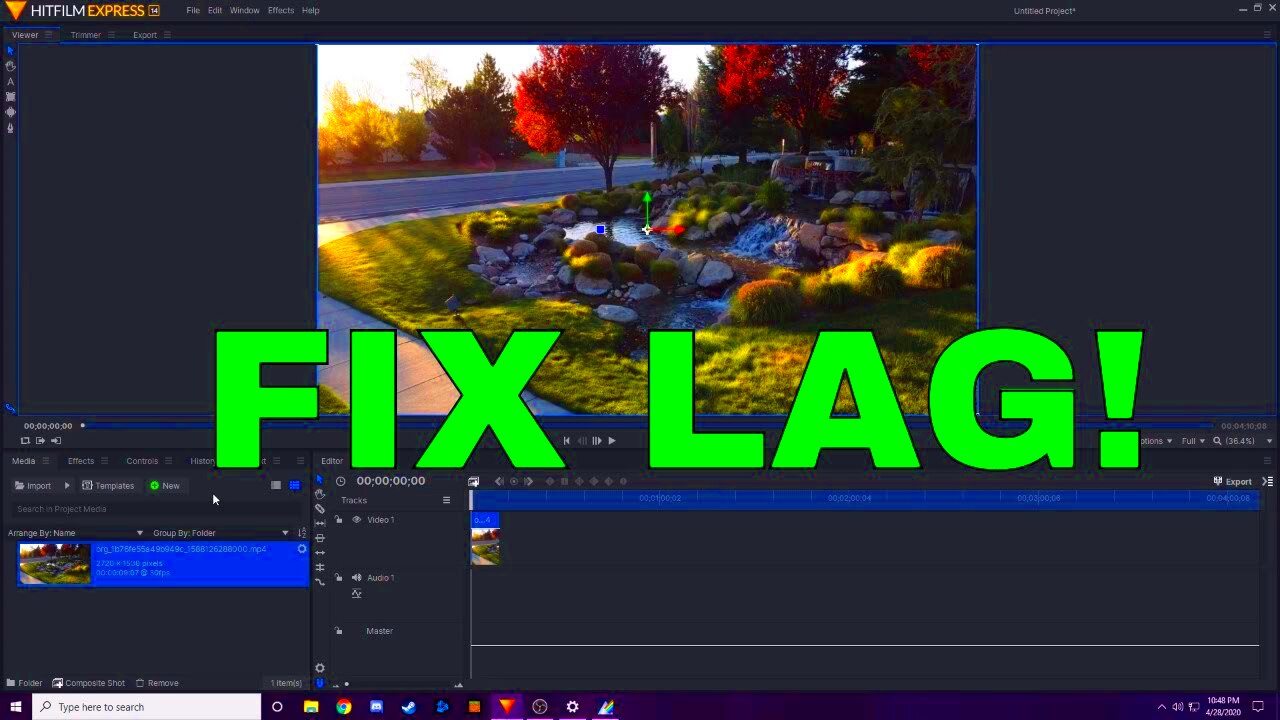
Your internet connection is the lifeblood of streaming services like YouTube. If it’s not up to par, you’ll likely face lag issues. Here’s how you can check and improve your connection:
- Run a Speed Test: Use online tools like Speedtest.net to measure your download and upload speeds. A good standard for streaming HD videos is at least 5 Mbps.
- Restart Your Router: Sometimes, all it takes is a good old-fashioned reboot. Unplug your router, wait a few seconds, and plug it back in.
- Check for Background Apps: Close any applications or devices using bandwidth in the background, such as downloads, cloud services, or streaming on other devices.
- Use Ethernet Connection: If possible, connect your device directly to your router using an Ethernet cable. This can provide a more stable connection than Wi-Fi.
- Optimize Your Wi-Fi: If you're using Wi-Fi, ensure your router is placed in a central location, away from obstructions.
- Consider Upgrading Your Plan: If you consistently experience lag, it may be time to look into upgrading your internet plan for more speed.
Taking the time to check and optimize your internet connection can dramatically improve your YouTube playback experience. Once you’re set, you’ll be ready to binge-watch your favorite videos lag-free!
Read This: How to Keep YouTube TV Playing All Day for Non-Stop Entertainment
Adjust YouTube Playback Quality
Have you ever found yourself staring at a frozen screen while watching your favorite YouTube video? We all know that feeling too well! A laggy video can quickly ruin the enjoyment. One of the simplest ways you can improve your viewing experience is by adjusting the playback quality of the video you're watching.
YouTube automatically adjusts video quality based on your internet speed, but it doesn't always hit the mark. By manually tweaking the settings, you can significantly enhance video performance. Here's how to do it:
- Open the video you wish to watch.
- Click on the gear icon (
) located at the lower right corner of the video player.
- Select "Quality" from the menu that appears.
- Choose a lower resolution, such as 480p or 360p, especially if you're experiencing buffering.
Here’s a quick table to help you understand the different playback qualities you might see:
| Resolution | Recommended Internet Speed (Mbps) |
|---|---|
| 144p | 0.5 |
| 360p | 1 |
| 480p | 2 |
| 720p (HD) | 5 |
| 1080p (Full HD) | 10 |
By dropping down to a lower quality, you can enjoy seamless playback while avoiding that frustrating buffering. Remember, it’s all about balancing quality and performance!
Read This: How to Get YouTube to Play in the Background on Your Device
Clear Browser Cache and Cookies
Another sneaky culprit behind YouTube lag is your browser's cache and cookies. Over time, these can pile up and interfere with how websites, including YouTube, function. Clearing them can free up space and improve performance dramatically. Here’s the lowdown:
When you visit websites, your browser stores bits of data (cache and cookies) to load them faster next time. However, too much of this data can slow down your browser and impact video playback. Here's how you can clear that clutter:
- Open your browser and find the settings or options menu.
- Look for "Privacy" or "History" settings.
- Select "Clear Browsing Data" or "Clear Cache and Cookies."
- Make sure to select both "Cookies" and "Cached images and files." Click on "Clear Data."
Each browser has a slightly different way of handling this, so here are links for popular browsers:
- Google Chrome: Clear Cache and Cookies
- Mozilla Firefox: Clear Cache and Cookies
- Safari: Clear Cache and Cookies
After clearing your cache and cookies, you'll likely notice that YouTube runs much smoother. Plus, it’s a good habit to do this every once in a while to keep your browser running efficiently!
Read This: Disabling Audio Description on YouTube TV: A Quick Troubleshooting Guide
5. Update Your Browser and YouTube App
Keeping your browser and YouTube app up-to-date is crucial for smooth video playback. Outdated software can lead to various performance issues, including laggy streaming. When a new version is released, it often includes optimizations and bug fixes that enhance your viewing experience.
Here’s how you can ensure your browser and YouTube app are updated:
- For Desktop Browsers:
- Open your browser’s menu (usually found in the top right corner).
- Look for the “Help” or “About” section.
- Check for updates and follow the prompts to install them.
- For Smartphones/Tablets:
- Go to your device's app store (Google Play Store or Apple App Store).
- Search for “YouTube” and tap on it.
- If an update is available, you’ll see an “Update” button; tap it to download and install.
Updating both the browser and YouTube app helps eliminate bugs that might cause video lag, offering a smoother streaming experience. So, make it a habit to check for updates regularly!
Read This: How to Get YouTube Kids on Fire Tablet for Safe Viewing for Kids
6. Disable Browser Extensions
Browser extensions are handy tools, but they can sometimes interfere with video playback on YouTube. While some extensions might enhance your browsing experience, others—especially ad blockers—can create a barrier that leads to laggy performance. Let’s dive into why and how to disable them!
Here are the steps to disable browser extensions:
- For Chrome:
- Click on the three vertical dots in the top right corner.
- Select “More tools,” and then click “Extensions.”
- Toggling off the switch next to each extension will disable it.
- For Firefox:
- Click on the hamburger menu (three horizontal lines) at the top right.
- Go to “Add-ons” and then “Extensions.”
- Click the disable button next to each extension to turn it off.
After disabling extensions, check if your video playback improves. If it does, you might want to enable them one by one to pinpoint the culprit. Sometimes, just a little tweak here and there can make a world of difference in your YouTube experience!
Read This: Does YouTube Actually Unsubscribe You from Channels? Myth or Reality?
7. Optimize Device Performance
When it comes to watching videos on YouTube, device performance plays a crucial role in ensuring smooth playback. If your device is running slowly, it can result in laggy streams, buffering, and frustrating interruptions during your favorite content. But don’t fret! Here are some simple steps you can take to optimize your device's performance and enhance your video-watching experience:
- Close Unnecessary Applications: Every application running on your device uses valuable resources. Before loading up YouTube, close any apps you don’t need.
- Clear Cache and Cookies: Over time, your browser or app can accumulate data that may cause slowdowns. Regularly clear your cache and cookies to improve loading times.
- Update Your Device: Software updates often include performance enhancements. Ensure that your operating system and applications, including your web browser and YouTube app, are up to date.
- Free Up Storage Space: Lack of storage can severely hamper performance. Delete unnecessary files and apps to free up space.
- Enable Performance Mode: Some devices have performance settings. If your device has a "Performance Mode," enable it to prioritize video playback.
By following these steps, you’ll significantly enhance your device’s capability to handle streaming video, leading to a smoother playback experience on YouTube.
Read This: How to Download YouTube Videos in HD for High-Quality Playback
8. Use a Different Browser or App
Sometimes, the issue might not be with your internet connection or device, but rather the browser or app you're using. Different browsers and applications can behave differently, so switching things up might just be the solution you need. Here's how you can experiment with different options to see what works best for your YouTube experience:
- Try Popular Browsers: If you're currently using a lesser-known browser, consider switching to popular ones like Chrome, Firefox, or Edge. They tend to have better optimization for websites like YouTube.
- Use YouTube's Mobile App: If you're on a mobile device, using the official YouTube app instead of a web browser can enhance performance. The app is specifically designed for video playback.
- Incognito Mode: Browsing in incognito mode can sometimes improve performance by reducing the number of active extensions and cookies. Give it a try to see if it helps.
- Check for App Updates: If you're using an app, make sure it's updated to the latest version for the best performance features.
- Disable Browser Extensions: Some extensions can interfere with video playback. Try disabling them to see if it makes a difference.
By exploring different browsers or using the dedicated YouTube app, you might just stumble upon the perfect combo that delivers flawless video streaming.
Read This: Is Newsmax Plus on YouTube TV? Understanding the Availability of News Channels
Try Enabling Hardware Acceleration
Have you ever wondered why your YouTube playback seems sluggish, even when your internet connection is running smoothly? One of the hidden gems in improving video performance is a little feature known as hardware acceleration. When you enable hardware acceleration, your computer's hardware—like the GPU—takes on some of the heavy lifting when it comes to rendering videos. This can lead to smoother playback and better overall performance.
Now, how do you enable this nifty feature? Here are some simple steps:
- Open your Google Chrome browser (or another browser that supports hardware acceleration).
- Click on the three-dot menu in the upper-right corner and select Settings.
- Scroll down and click on Advanced.
- Under the System section, find the toggle that says Use hardware acceleration when available and switch it on.
- After enabling it, restart your browser for the changes to take effect.
After doing this, give your YouTube videos another shot and see if you notice any improvement! Keep in mind that while hardware acceleration can greatly enhance your experience, it might not work perfectly on every machine. If you notice any glitches or issues, you can always go back and disable it. It’s all about finding that sweet spot for your specific setup!
Read This: How to Download a YouTube Video for PowerPoint Offline Presentation Use
Reset Router and Modem
Let’s face it: sometimes, the simplest solutions are the most effective. If you’re experiencing laggy YouTube playback, one of the best troubleshooting steps is to reset your router and modem. Many people overlook this crucial step, but it can make a world of difference. By resetting these devices, you clear out any temporary connectivity issues and can refresh your internet connection.
Here's how you can do it:
- First, unplug your modem and router from the power source.
- Wait for about 30 seconds. This brief pause allows residual power to dissipate, ensuring a complete reset.
- Plug the modem back in first, and wait until all the indicator lights stabilize. This process could take a couple of minutes.
- Now, reconnect the router and wait for it to boot up completely.
After everything is rebooted, grab your device and check if the YouTube playback has improved. If you still face issues, consider checking for firmware updates for your router or contacting your Internet Service Provider (ISP) for further assistance. The aim is to ensure you have the most stable and speedy connection possible for streaming your favorite videos!
Read This: How to Disable Automatic Pause on YouTube: Step-by-Step Instructions
11. Utilize a VPN for Stream Stability
Using a Virtual Private Network (VPN) can be an effective way to enhance your streaming experience on YouTube and tackle that pesky lag. A VPN encrypts your internet connection, routing it through a server of your choice, often resulting in a more stable connection. But how does this actually help with streaming? Let’s break it down:
- Bypassing Throttling: Many ISPs throttle bandwidth for streaming services during peak hours. By using a VPN, your internet traffic is hidden, making it harder for your ISP to identify and restrict your streaming activity.
- Accessing Better Servers: Sometimes, the server you connect to may have better performance than your local one. A VPN can allow you to connect to less congested servers, providing a more consistent stream.
- Geographic Flexibility: If you're traveling or residing in an area where YouTube streaming isn't smooth, a VPN lets you select a server in a different location, potentially allowing access to less crowded servers.
However, it’s important to choose a reputable VPN service with high-speed servers, as a poorly-performing VPN can do more harm than good. Keep in mind:
| Criteria | Importance |
|---|---|
| Speed | Essential for streaming quality video |
| Server Locations | More options mean better connection possibilities |
| Privacy Policies | Choose a VPN with a strict no-logs policy |
With the right VPN in your corner, you can enjoy a smoother YouTube experience. So, give it a try and say goodbye to lag!
Read This: How to Watch VR YouTube Videos: Easy Steps
12. Contact Your Internet Service Provider
If you're still facing issues with lag on YouTube after trying various methods, it might be time to have a chat with your Internet Service Provider (ISP). Your ISP plays a crucial role in your overall internet experience, and they might be able to provide solutions tailored specifically for your unique situation.
Here’s why reaching out is a smart move:
- Diagnostic Tools: ISPs often have access to diagnostic tools that can pinpoint issues affecting your connection. They can run tests to check for congestion or any stability issues you're facing.
- Upgrade Options: If your internet plan isn’t keeping up with your streaming needs, your ISP can inform you about upgrading options. Sometimes just a little boost in speed can make a significant difference.
- Technical Support: Technical support representatives can walk you through basic troubleshooting steps, ensuring that you've explored all potential fixes on your end.
When contacting your ISP, be ready to provide information such as:
- Your account details.
- The specific issues you’re encountering (e.g., buffering, poor video quality).
- Timeframes: When do these issues mostly happen?
By initiating a conversation with your ISP, you're taking an essential step toward resolving your lag troubles, leading to a smoother YouTube experience. So don’t hesitate—give them a call and get the support you need!
How to Fix Laggy YouTube and Improve Video Playback Performance
If you've ever encountered lag while trying to enjoy your favorite YouTube videos, you're not alone. Laggy video playback can be frustrating, but several effective solutions can enhance your viewing experience. Here’s a comprehensive guide to tackle the issue:
1. Check Your Internet Speed
A slow internet connection can be a primary cause of lag when streaming videos. Run a speed test to determine your current bandwidth.
- Minimum speed for standard definition: 3 Mbps
- Minimum speed for high definition (HD): 5 Mbps
- Minimum speed for 4K resolution: 25 Mbps
2. Clear Your Browser Cache
Over time, browsers accumulate cached data which may slow down video streaming. Here’s how to clear it:
- Open browser settings.
- Locate 'Privacy and Security'.
- Click on 'Clear Browsing Data' and select cached images and files.
3. Adjust Video Quality
Reducing the video quality can help in minimizing lag. Change the quality settings directly from the player:
| Quality | Recommended Speed |
|---|---|
| 144p | 0.5 Mbps |
| 360p | 1 Mbps |
| 720p (HD) | 5 Mbps |
| 1080p (Full HD) | 10 Mbps |
| 4K (Ultra HD) | 25 Mbps |
4. Disable Browser Extensions
Extensions can interfere with video streaming. Try disabling them temporarily to see if it helps improve playback performance.
5. Use a Wired Connection
If possible, switch to a wired Ethernet connection, which often provides a more stable internet connection than Wi-Fi.
6. Update Your Device and Software
Keeping your device and applications up-to-date can also ensure better performance while streaming videos.
Conclusion: Enjoying Smooth Video Playback
By following these steps, you can significantly enhance your YouTube video playback experience. From checking your internet connection to adjusting your video quality, each of these strategies contributes to minimizing lag and ensuring a smoother, more enjoyable viewing experience.
Related Tags







