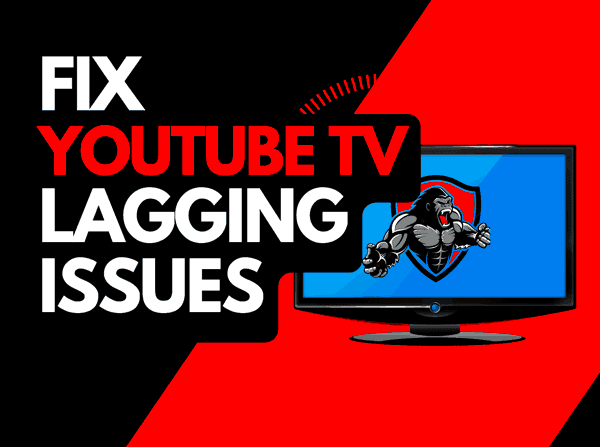Lagging on YouTube can be incredibly frustrating, especially when you're in the middle of an exciting video. But what causes this pesky issue? Understanding the root causes can help effectively tackle the problem. Here’s a quick overview:
- Bandwidth Limitations: If multiple devices are connected to the same network, they might be using up bandwidth and causing slowdowns.
- Network Congestion: During peak hours, many users might be online, leading to network congestion and lag.
- Server Issues: Sometimes, the problem isn't on your end at all. YouTube may be experiencing server-side issues affecting streaming.
- Device Performance: Older devices or those running multiple applications can struggle to process video streams effectively, leading to lag.
- Video Quality Settings: Streaming videos in high definition on a slower connection can overload your bandwidth, causing buffering.
- Browser/ App Issues: Outdated browsers or apps can also lead to performance problems when trying to stream videos.
By recognizing these common causes, you'll be better equipped to tackle streaming lag on YouTube. It’s crucial to pinpoint the specific issues before trying to fix them!
Check Your Internet Connection
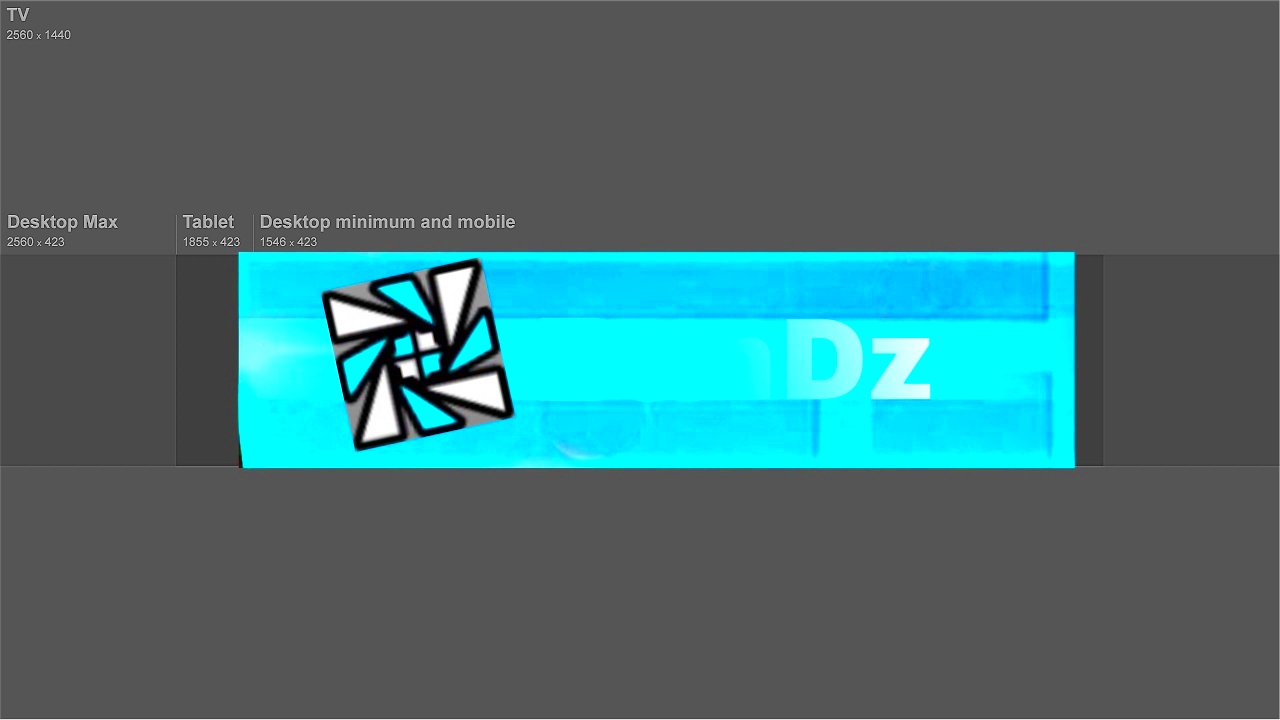
One of the first steps in addressing lag on YouTube is to ensure your internet connection is up to par. Here's how you can check and improve it:
- Run a Speed Test: Use tools like Speedtest.net to determine your current upload and download speeds. Aim for at least 5 Mbps for standard-definition videos, and 25 Mbps for HD viewing.
- Restart Your Router: Sometimes, simply restarting your internet router can resolve connection issues and lag. Unplug it for about 30 seconds and then plug it back in.
- Wired Connection: Wherever possible, connect your device directly to the router with an Ethernet cable. This can provide a more stable connection compared to Wi-Fi.
- Minimize Interference: Ensure your Wi-Fi signal isn't obstructed by walls or electronic devices. If possible, keep the router in a central location.
- Limit Connected Devices: Try to limit the number of devices using the internet at the same time, as each additional device can slow down your connection.
If you’ve done all this and things still aren’t right, consider reaching out to your Internet Service Provider (ISP) to troubleshoot or upgrade your plan. After all, nobody wants to miss out on their favorite YouTube videos due to lag!
Read This: What is Video Playback on YouTube and How Does It Affect Your Viewing Experience?
Adjust YouTube Video Quality Settings
When you’re trying to stream your favorite videos on YouTube, lagging can be incredibly frustrating. One of the simplest fixes you can implement is adjusting the video quality. YouTube automatically selects a video quality based on your internet speed, but sometimes you might have to take matters into your own hands.
Here’s how you can easily change the video quality:
- Open the YouTube video you want to watch.
- Click on the gear icon (
) located at the bottom right corner of the video player.
- Select “Quality” from the menu that appears.
- Choose a lower resolution, such as 480p or 360p if you're facing buffering issues.
By lowering the quality, you can significantly reduce the amount of data needed to stream, which can help eliminate lag. On the other hand, if you have strong Wi-Fi and are in the mood for high-definition content, don’t hesitate to crank it up to 1080p or even 4K if your device supports it. Just remember, the higher the video quality, the more bandwidth it requires.
It’s also worth noting that on mobile devices, you can set a default quality preference under your settings, which can help you maintain a smoother streaming experience even when your connection isn't the best.
Read This: How to Play YouTube Videos in VLC Player: A Simple Tutorial
Clear Browser Cache and Cookies
Your web browser is a fantastic tool, but sometimes it can get a bit cluttered. Over time, cache and cookies accumulate on your browser, which can slow down your browsing and streaming speed, causing YouTube to lag. Thankfully, clearing these out is a simple fix!
So, how can you clear your cache and cookies? Here’s a quick guide for popular browsers:
| Browser | Steps to Clear Cache and Cookies |
|---|---|
| Google Chrome |
|
| Firefox |
|
| Safari |
|
After clearing out those pesky cache and cookies, you’ll likely notice an improvement in your streaming performance. Not only will this help reduce lag, but it can also fix other issues you might be experiencing while browsing. A clean slate leads to a faster, better experience overall!
Read This: How to Send an iMovie Video to YouTube: A Step-by-Step Tutorial
5. Update or Change Your Browser
One of the simplest yet often overlooked solutions to improve your YouTube streaming performance is to update or change your browser. Browsers are constantly being improved and optimized, so running an outdated version may result in slower performance and increased lag.
Here's how you can go about it:
- Check for Updates: Most browsers notify you when updates are available. However, it's a good idea to manually check. For instance:
- Chrome: Click on the three dots in the upper right corner -> Help -> About Google Chrome.
- Firefox: Click the menu button -> Help -> About Firefox.
- Edge: Click on the three dots -> Help and feedback -> About Microsoft Edge.
- Consider Changing Browsers: If updating doesn't help, it might be time for a change. Some browsers are more optimized for video streaming:
- Google Chrome: Known for its speed and efficiency, but can use a lot of memory.
- Firefox: Open-source and has features that can help with privacy.
- Microsoft Edge: Especially with its new Chromium base, offers great performance.
- Safari: Best for Apple users as it's well-optimized for MacOS.
Making these adjustments not only can enhance your YouTube experience but also improve overall browsing performance. So, don’t wait any longer—check your browser today!
Read This: How to Know if a YouTube Channel is Monetized: A Quick Guide
6. Disable Browser Extensions that May Interfere
Browser extensions are fantastic tools that can enhance your browsing experience, but they can also cause unexpected issues, including lag while streaming YouTube videos. If you’ve noticed that your YouTube experience has become less responsive, it might be time to take a closer look at your extensions.
Here’s how you can manage those pesky extensions:
- Identify Problematic Extensions: Think about any recent installations or updates. Extensions that block ads, manage scripts, or modify web pages could potentially interfere with video playback.
- How to Disable Extensions:
- Chrome: Click on the three dots -> More tools -> Extensions. Toggle off any suspicious or less used extensions.
- Firefox: Click on the menu button -> Add-ons -> Extensions. Disable the ones you suspect.
- Edge: Click on the three dots -> Extensions. Turn off the ones you don’t need.
- Test YouTube Performance: After disabling any questionable extensions, try streaming your favorite video again. If the lag has improved, you may have found your culprit!
Remember, it's not just about disabling all your extensions. It's about finding the right balance! Keeping only essential extensions will not only help with YouTube streaming but will also speed up your browsing experience in general. So, take a moment, clean up your browser, and enjoy your videos!
Read This: Does YouTube Have Dolby Atmos? Audio Features on the Platform
7. Use a Wired Connection Instead of Wi-Fi
When it comes to streaming videos on platforms like YouTube, a lot of us default to Wi-Fi for its convenience. However, if you’re experiencing frequent buffering or lag, switching to a wired connection could be a game-changer. Here’s why:
- Stability: Ethernet connections provide a stable connection that is typically less susceptible to interference from walls or other electronic devices.
- Speed: Wired connections usually boast faster speeds compared to Wi-Fi, especially if your router is a good distance away from your device.
- Latency: There is often lower latency with wired connections, which means that data can travel back and forth more quickly, reducing lag when streaming video content.
So, how do you set this up? It’s pretty straightforward:
- Get an Ethernet cable. Make sure it’s long enough to connect your device to the router.
- Plug one end of the cable into your device and the other end into an available port on your router.
- Adjust your device’s network settings if needed to recognize the wired connection.
It’s a simple fix that can drastically improve your YouTube streaming experience. Why not give it a try next time you find yourself waiting for those videos to buffer?
Read This: How to Change Email for YouTube Channel: Updating Channel Contact Information
8. Restart Your Modem and Router
We’ve all been there: you sit down to watch your favorite YouTube channel, and suddenly your video is buffering, or worse, it won’t load at all! Before you start pulling your hair out, there’s a super simple solution that often works wonders—restarting your modem and router. Let’s dive into why this might just be the fix you need:
- Clears Cache: Just like your computer, modems and routers can become bogged down with cached data. Restarting them can help clear this out, improving performance.
- Refresh Connection: By rebooting your modem and router, you’re essentially resetting your internet connection. This can help fix temporary issues that might be causing lag.
- Network Optimization: A restart can help allocate bandwidth more effectively across connected devices, ensuring that your streaming is prioritized.
Ready to reboot? Here’s how to do it:
- Unplug your modem and router from the power source.
- Wait for about 30 seconds to a minute.
- Plug your modem back in and wait for the lights to stabilize.
- Finally, plug in your router and let it boot up fully.
This simple step only takes a few minutes but it can really enhance your streaming performance on YouTube. So, the next time you’re battling that lag, consider giving your modem and router a little refresh!
Read This: How YouTube Handles Taxes for Creators Worldwide
9. Manage Background Applications and Downloads
When you're trying to enjoy a smooth YouTube experience, it's essential to remember that what’s happening behind the scenes on your device can significantly impact your streaming performance. Background applications and downloads may seem harmless, but they can quietly consume bandwidth and processing power, causing that dreaded lag. So, how do you manage them effectively? Let’s dive in!
First things first, you should check what apps are currently running in the background. On most devices, you can do this by:
- Windows: Open the Task Manager (Ctrl + Shift + Esc) and click the 'Processes' tab to see active applications.
- Mac: Use 'Activity Monitor' available in Applications > Utilities to view running applications.
- Mobile Devices: Swipe up from the bottom (or double-tap the home button on older devices) to see open apps.
After identifying the resource-hungry applications, take the following actions:
- Close Unnecessary Apps: If you're not using certain applications, close them to free up processing power.
- Pause Downloads: Ensure that any ongoing downloads are paused while you're streaming. Large files can consume bandwidth and slow your connection.
- Close Browser Tabs: If you're streaming via a web browser, consider reducing the number of open tabs. Each tab uses resources and can throttle your YouTube experience.
By managing background processes, not only do you safeguard your bandwidth, but you also allow your device to allocate more resources to YouTube, resulting in smoother playback.
Read This: What Quiz Can Help You Find Your YouTuber Style? Exploring Fun and Interactive Options
10. Check for Device Updates
Have you ever tuned in to your favorite YouTube channel and been met with buffering, stuttering, or even freezing? Sometimes, the root of the problem doesn't stem from your internet connection or settings but from the device itself. Keeping your device updated is crucial for optimal performance, so let’s explore why this is important and how you can do it!
Device updates often include performance improvements, bug fixes, and enhancements that can significantly bolster streaming performance. To check for updates, follow these simple steps depending on your device:
- Windows: Go to Settings > Update & Security > Windows Update, and click on 'Check for updates.'
- Mac: Open the Apple menu, click on 'System Preferences,' then select 'Software Update.'
- iOS Devices: Navigate to Settings > General > Software Update.
- Android Devices: Open Settings, scroll down to 'System,' then tap on 'System Update.'
Beyond just the operating system, consider the following:
- App Updates: Make sure your YouTube app is up-to-date. Frequent updates often bring new features and bug fixes that can resolve streaming issues.
- Browser Updates: If you're using YouTube in a browser, ensuring it's updated can also improve performance.
In a nutshell, regularly updating your device can lead you to smoother streaming experiences. So, the next time you encounter buffering or lag on YouTube, remember to check for those updates—they could be the ticket to an uninterrupted viewing experience!
Read This: Can You Split YouTube TV Between Households? Understanding YouTube TV’s Multi-Location Use
Try a Different Device or App for Streaming
Sometimes, the device or app you're using might be the culprit behind your YouTube lag issues. If you're streaming on an older device, it might not have the hardware capability to handle high-quality video playback smoothly. Here’s how you can diagnose and possibly improve your streaming experience by trying a different device or application:
- Switch Devices: If you’re watching on a smartphone, try switching to a tablet or a smart TV. These devices often have better processing power and display capabilities.
- Use a Desktop or Laptop: If you’re not already on one, using a desktop or laptop can significantly enhance your streaming experience due to better hardware.
- Install Updates: Make sure your streaming app (YouTube, in this case) is up to date across all devices. Sometimes, outdated applications can cause performance problems.
- Clear App Cache: On mobile devices, clearing the app cache or reinstalling the app can resolve performance hiccups.
- Try Different Browsers: If you’re using a web browser for YouTube, switching to another one like Chrome, Firefox, or Opera can make a difference. Each browser manages resources differently.
Finally, don’t forget that compatibility matters! Always use the official YouTube app when possible, as it’s optimized for streaming compared to third-party apps that might not provide the best experience.
Read This: How Much Revenue Comes from 50 Million YouTube Views?
When to Contact Your Internet Service Provider (ISP)
If you've tried all the tips and tricks to enhance your YouTube streaming experience and are still facing persistent lag, it might be time to reach out to your Internet Service Provider (ISP). Here are some signs that indicate you should get in touch with them:
- Consistent Lag: If the lag is consistent across multiple devices and apps, it may indicate a connectivity issue.
- Intermittent Connection: Frequent dropouts or a fluctuating connection can be a sign of problems that the ISP needs to address.
- Slow Speed Tests: Conduct a speed test to check if you’re getting the bandwidth speed for which you’re paying. If it’s significantly lower, reach out to your ISP.
- Hardware Issues: If your modem or router is frequently disconnecting or malfunctioning, your ISP might be able to assist with replacements or troubleshooting.
- Network Overload: Inquire whether your area might be experiencing network congestion. If so, your ISP will usually have more information and potential solutions.
Contacting your ISP can sometimes feel daunting, but don’t hesitate to ask questions. This is what they’re there for! They can often provide insights or solutions that may solve the lagging problem once and for all.
How to Fix Lag on YouTube: Improving Streaming Performance
Experiencing lag while streaming videos on YouTube can be frustrating, especially when you're eager to watch your favorite content. Fortunately, there are several strategies you can implement to enhance your streaming experience and minimize lag. Here’s a detailed breakdown of both software and hardware solutions that can help you achieve smoother playback.
1. Check Your Internet Speed
Your internet connection plays a crucial role in streaming performance. Use online speed test tools to check your connection. A minimum speed of 3 Mbps is recommended for standard definition (SD) videos, while 720p and 1080p videos require higher speeds (at least 5 Mbps and 10 Mbps, respectively).
2. Adjust Video Quality
Sometimes, lowering the video resolution can significantly reduce lag. To do this:
- Click on the gear icon (settings) in the video player.
- Select "Quality."
- Choose lower resolutions like 480p or 360p to improve performance.
3. Clear Browser Cache and Cookies
A cluttered browser can hinder performance. Regularly clearing your cache and cookies can help speed up your YouTube experience.
4. Update Your Browser and Apps
Ensure you are using the latest version of your browser or the YouTube app. Updates often come with performance improvements and bug fixes.
5. Use a Wired Connection
If you're on Wi-Fi, consider switching to a wired Ethernet connection for a more stable and faster internet connection.
6. Disable Extensions
Browser extensions can sometimes interfere with video playback. Consider disabling unnecessary extensions to see if performance improves.
Conclusion: Enhancing Your YouTube Experience
By implementing these strategies, you can significantly enhance your YouTube experience and enjoy seamless video streaming. Regularly monitor your internet speed, adjust video quality when needed, and keep your devices updated to reduce lag effectively. A few simple adjustments can make a world of difference in your viewing pleasure.
Related Tags