YouTube is one of the most popular platforms for videos, offering a world of entertainment, education, and creativity at our fingertips. However, it can be quite frustrating when you encounter a black and white screen issue while watching your favorite content. This problem can disrupt your viewing experience, leaving you wondering how to get everything back to normal. Fortunately, this blog post will guide you through understanding these pesky black and white screen issues and help you find effective solutions. So, let’s dive in!
Common Causes of Black and White Screen Problems
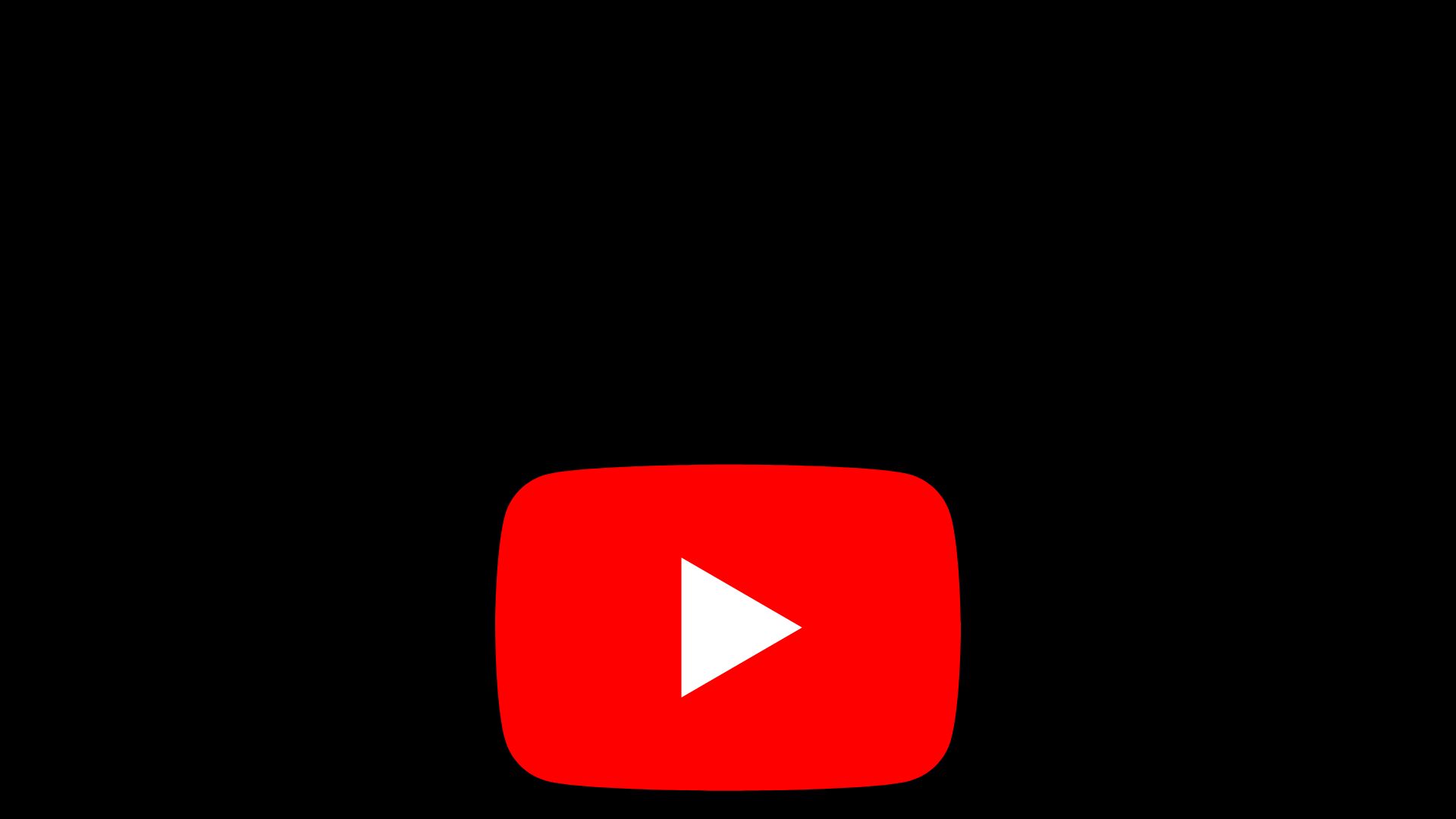
When the screen turns black and white while streaming YouTube videos, it can stem from various factors. Understanding these causes can aid in troubleshooting the issue. Here are some common culprits:
- Hardware Acceleration Issues: Sometimes, the hardware acceleration feature in your browser or application can interfere with video playback, leading to color distortion.
- Graphics Driver Problems: Outdated or corrupted graphics drivers can affect how displays render colors on your screen. Keeping your drivers updated is crucial for smooth performance.
- Browser Compatibility: Some browsers might not be fully compatible with certain YouTube features, causing playback issues. If you're using an outdated browser, this could be the source of your troubles.
- Corrupted Cache and Cookies: Over time, accumulated cache and cookies can cause various problems, including displaying videos in black and white. Clearing these can resolve the issue.
- Video Settings in YouTube: Occasionally, downmixed video settings or accessibility options can lead to a monochrome experience. Checking these settings in your YouTube account can be helpful.
Identifying the root cause is the first step toward fixing the problem. Once you know what’s happening, you can take the appropriate steps to address it, allowing you to get back to enjoying your favorite videos in glorious color!
Read This: How to Save YouTube Subtitles: A Guide to Downloading Text Files
Step-by-Step Troubleshooting Guide
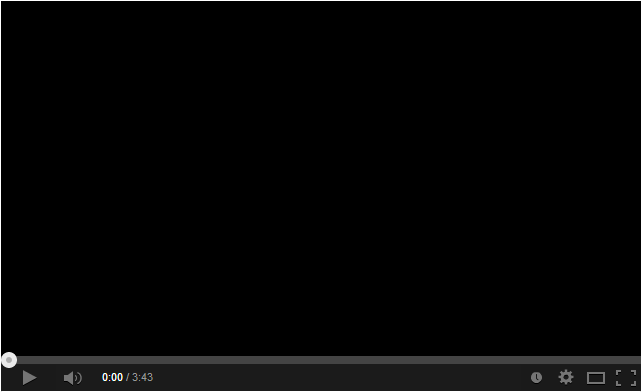
If you're encountering a frustrating black and white screen while trying to enjoy your favorite YouTube videos, don’t worry! A few simple troubleshooting steps can often resolve the issue. Here’s a quick guide to help you get your colorful content back!
- Check Your Internet Connection: Ensure you have a stable internet connection. An unstable connection may disrupt video playback, leading to visual issues. Try switching between Wi-Fi and mobile data to see if there’s an improvement.
- Refresh the Page: Sometimes, all that's needed is a quick refresh. Press the refresh button or hit F5 on your keyboard to reload the page.
- Clear Browser Cache and Cookies: Old cache data can sometimes interfere with video playback. To clear it:
- For Chrome: Go to Settings > Privacy and Security > Clear Browsing Data
- For Firefox: Go to Options > Privacy & Security > Cookies and Site Data > Clear Data
- Disable Browser Extensions: Some extensions can mess with video playback. Disable them temporarily to see if that resolves the issue.
- Update Your Browser: Make sure your web browser is updated. An outdated browser might not support the latest YouTube features.
- Try a Different Browser or Device: If the problem persists, open YouTube in another browser or device. This can help determine if the issue lies with your initial setup.
By following these steps, you should be able to identify the root cause of the black and white screen issue. If none of these work, you may need to look into your graphics card settings.
Read This: Will the Super Bowl Be on YouTube TV? A Look at YouTube TV’s Broadcast Schedule
Adjusting YouTube Video Settings
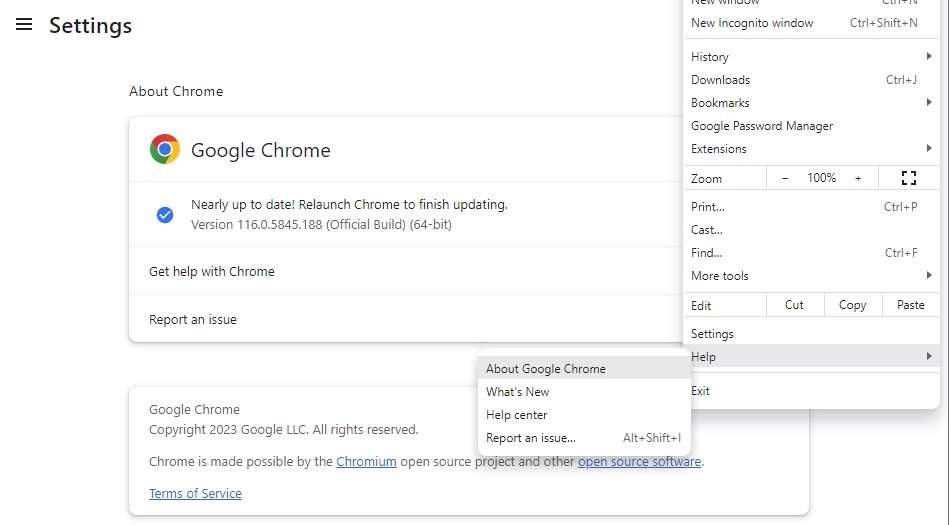
Sometimes, the issue may not be with your device or internet connection, but rather with the video settings on YouTube itself. Here's how to adjust the relevant settings to ensure vibrant, colorful videos:
- Check Video Quality: Sometimes, the video might be set to a lower quality, which could cause display issues. Here’s how to change it:
- While playing a video, click on the settings (gear) icon.
- Select "Quality" and choose a higher resolution like 720p or 1080p.
- Toggle Playback Speed: Changing the playback speed can sometimes resolve output issues. Select the gear icon, go to "Playback speed," and toggle it between normal to see if that helps.
- Adjust Dark Mode Settings: YouTube’s Dark Mode can affect video appearance. You can toggle it off by navigating to the settings icon while in YouTube and seeing if that clears up the coloring.
- Enable/Disable Hardware Acceleration: Enabling hardware acceleration can enhance video performance. Conversely, if it's on and causing issues, try turning it off. You can find this setting in your browser’s settings.
By taking these steps, you can often fix any lingering video issues and ensure a clear, enjoyable viewing experience on YouTube. After all, who wants to watch their favorite vlogs in black and white?
Read This: Updating the Playback Area Settings for YouTube TV
5. Checking Your Device's Hardware and Software
Before diving into more complex solutions for your YouTube black and white screen issues, it's crucial to assess the basic hardware and software aspects of your device. Sometimes, the problem might stem from some underlying hardware dysfunction or software discrepancies that are easy to overlook.
Here’s a quick checklist to help you determine if any hardware or software issues may be causing the problem:
- Graphics Card: Ensure that your graphics card is functioning properly. An outdated or faulty graphics card can lead to problems including color issues.
- RAM: Make sure you have enough memory available. If you're running too many applications at once, YouTube may not function correctly.
- Display Drivers: Outdated display drivers can cause a variety of visual glitches. It's a good idea to regularly check for available updates.
- Operating System Updates: Updating your operating system can resolve compatibility issues that cause YouTube to display incorrectly.
If you find any issues with your hardware, consider troubleshooting those problems, or consult a technician. On the software side, run a system update and check for application updates that might restore YouTube's functionality.
Read This: Did CoryxKenshin Quit YouTube? Updates on CoryxKenshin’s YouTube Channel and Content
6. Updating Browser and App Versions
Keeping your apps and browsers up to date is essential for smooth functionality, especially for services like YouTube. Often, these updates come with bug fixes and optimizations that can resolve issues like the black and white screen problem.
Here’s how to ensure everything is updated:
- Browser Updates: If you're using YouTube on a web browser, make sure that browser is the latest version. Most modern browsers offer automatic updates, but you can manually check by navigating to the settings panel of the browser and looking for an "About" section.
- App Updates: If you primarily use the YouTube app on your smartphone or tablet, visit your app store (Google Play Store or Apple App Store) and look for updates. The process is simple:
- Open the app store.
- Search for "YouTube."
- If an update is available, tap on "Update."
- Clear Cache: Sometimes, simply updating isn't enough. You may also want to clear your browser or app cache. This process can clear out any corrupted data that might be causing the display issues.
In most cases, updating your browser or app should resolve the black and white screen issue, allowing you to enjoy YouTube content in full color again!
Read This: Why is YouTube Being So Slow in 2024? Troubleshooting and Fixes
7. Clearing Cache and Cookies
If you're grappling with a pesky black and white screen on YouTube, one of the first steps you should take is to clear your cache and cookies. Think of it as giving your browser a little spring cleaning! Over time, the cache can become cluttered with outdated or corrupted files, which can lead to playback issues.
Here's a simple guide on how to do it:
- Google Chrome:
- Click on the three dots in the upper right corner.
- Select "More tools" and then "Clear browsing data."
- Choose a time range (like "All time") and ensure to check the boxes for "Cookies and other site data" and "Cached images and files."
- Click "Clear data."
- Mozilla Firefox:
- Click on the three lines in the upper right corner.
- Select "Options," then go to "Privacy & Security."
- Under "Cookies and Site Data," click on "Clear Data."
- Check the appropriate boxes and hit "Clear."
- Safari:
- Open Safari and click on "Safari" in the menu.
- Select "Clear History."
- Choose the timeframe you'd like, then click "Clear History."
After clearing your cache and cookies, restart your browser and head back to YouTube. You might be surprised at how quickly this can resolve the black and white screen problem. It’s a quick fix that’s totally worth your time!
Read This: What Happened to Tara Michelle’s YouTube Friendships?
8. Using Alternative Browsers or Devices
Sometimes the issue isn't with YouTube itself but rather the specific browser or device you're using. If clearing cache and cookies didn’t quite do the trick, trying out alternative browsers or devices can uncover the root of the problem.
Why switch browsers? Different browsers handle content differently. For instance, Chrome may display YouTube perfectly, while other browsers like Internet Explorer or edge may show the black and white screen. Here’s a quick rundown of some popular alternatives:
- Mozilla Firefox: Known for its privacy features, it’s quite reliable for video streaming.
- Microsoft Edge: With a clean interface and built-in features, it’s solid for playing videos.
- Brave: A privacy-focused browser that blocks ads and trackers, enhancing your viewing experience.
Additionally, don’t hesitate to use different devices. If you're on your laptop, try the mobile app on your phone or tablet. Smart TVs often have a YouTube app, so check there as well. Switching things up can sometimes lead to better performance.
In summary, experimenting with various browsers and devices can not only help you troubleshoot issues like the black and white screen but also enhance your overall YouTube experience!
Read This: How to Stop YouTube from Pausing with “Continue Watching”
9. Contacting YouTube Support for Persistent Issues
If you've tried all the troubleshooting steps and still find yourself staring at a black or white screen while trying to enjoy your favorite YouTube videos, it might be time to get in touch with YouTube Support. Sometimes, the problem can stem from issues on YouTube's end, and they are usually eager to help you get back to watching seamlessly. Here’s how you can go about it:
- Visit the YouTube Help Center: Start by heading over to the YouTube Help Center. This resource is full of articles that may very well answer your query without needing to reach out directly.
- Use the YouTube Community: Check out the YouTube Community forum, where users share solutions to common problems. You might find someone who’s faced the same issue and discovered a workaround.
- Submit Feedback: There’s an option to submit feedback about specific issues you are facing. While this may not provide immediate assistance, it ensures that your issue is logged and could lead to a resolution.
- Contacting Support: If all else fails, you can use the option to reach out directly to YouTube Support. Look for “Need more help?” in the Help Center. You can often choose to connect via live chat, email, or even social media.
When contacting them, be sure to provide as many details as possible, such as your device type, browser version, and steps you’ve already tried. This will help them assist you more quickly!
Read This: Learn to Cook Chicken of the Woods Using YouTube Recipes
10. Conclusion and Summary of Key Points
Experiencing a black or white screen on YouTube can be incredibly frustrating, especially when you're excited to watch a new video. Luckily, there are several steps you can take to try and fix the problem:
| Key Points | Solutions |
|---|---|
| Check Internet Connection | Ensure you’re connected to a reliable network. |
| Clear Cache and Cookies | Regularly clear your browser and app cache. |
| Update Your Browser/YouTube App | Keep your browser or app updated to the latest version. |
| Disable Extensions | Turn off any extensions or add-ons that could interfere. |
| Try a Different Device or Browser | Check if the problem exists on another device or browser. |
If all else fails, don’t hesitate to reach out to YouTube Support. They are there to assist you. Remember, staying patient and persistent is key when troubleshooting these annoying technical glitches. With a bit of effort, you'll be back to enjoying your YouTube content in no time!
Related Tags






