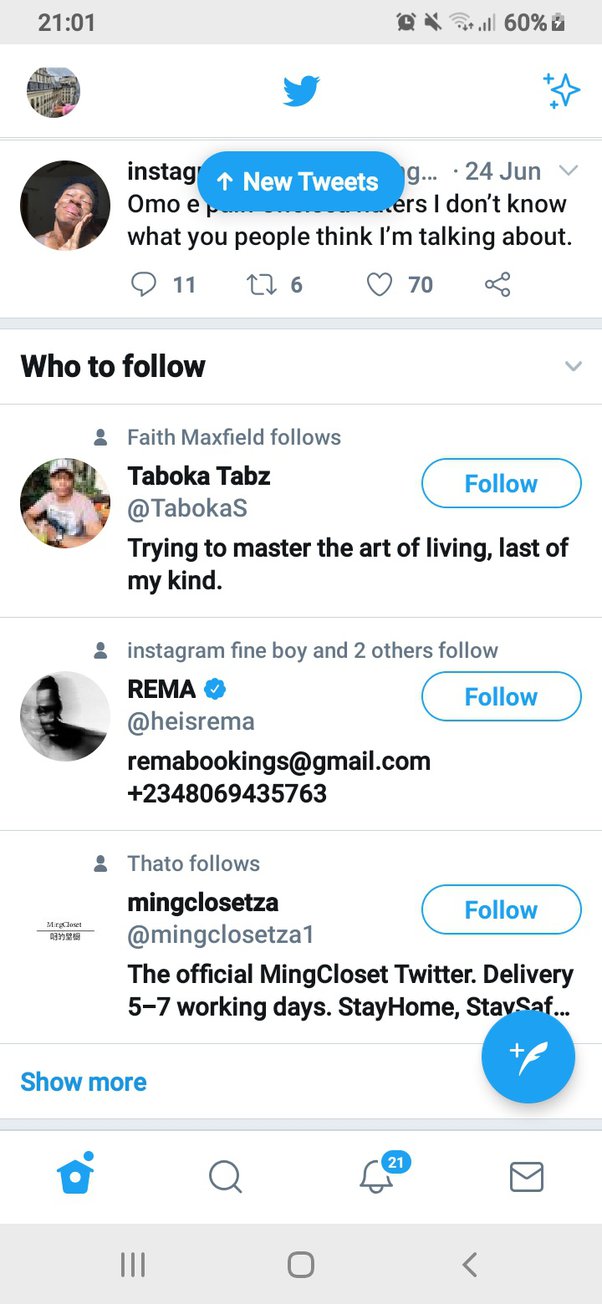Before delving into the technical aspects of retrieving old Twitter profile pictures, it's essential to understand the motivations behind this endeavor. There are several compelling reasons why users may want to access and save their previous profile pictures:
- Nostalgia: Your Twitter profile pictures capture moments from your digital journey. Retrieving them allows you to revisit and reminisce about the various phases of your life reflected in those images.
- Documenting Personal Growth: Over time, your appearance and style may undergo significant changes. Your old profile pictures serve as a visual timeline, showcasing your personal evolution and growth.
- Preserving Memories: Twitter is not just a platform for sharing thoughts; it's a space where memories are created. Saving your old profile pictures ensures that you have a tangible record of your online presence and the experiences associated with each image.
- Profile Picture Aesthetics: Users often change profile pictures to reflect specific moods, events, or causes. Accessing your old pictures allows you to revisit and appreciate the aesthetics and creative choices you made in the past.
Additionally, having a collection of your old Twitter profile pictures can be particularly meaningful during special occasions or anniversaries on the platform. Now, let's explore the step-by-step process to unlock the treasure trove of your past profile pictures on Twitter.
Step 1: Log into Your Twitter Account
Begin the journey by logging into your Twitter account. This ensures that you have the necessary access rights to explore and manage your profile settings.
Read This: Best Twitter Accounts to Follow for Stock Market in India
Step 2: Navigate to Profile Settings
Once logged in, locate the 'Profile' or 'Settings' section on the Twitter interface. This is the gateway to managing various aspects of your profile, including your profile picture history.
Read This: How to Watch Twitter on Roku: A Step-by-Step Guide
Step 3: View Profile Picture Archive
Within the profile settings, find the 'Profile Picture Archive' option. This feature, sometimes tucked away in advanced settings, allows you to access a chronological collection of your previous profile pictures.
Read This: How to Download Twitter Videos
Step 4: Downloading Profile Pictures
With the archive open, you can now select and download specific profile pictures. This process ensures that you can store these images locally, preserving them for future reflection and enjoyment.
By following these steps, you can unlock the door to your Twitter history, capturing moments that have shaped your online identity. Let's navigate through the process together and rediscover the stories behind each profile picture.
Read This: Best Twitter Accounts to Follow for Entrepreneurs in 2023
Step 1: Log into Your Twitter Account
Embarking on the journey to retrieve your old Twitter profile pictures begins with the essential first step—logging into your Twitter account. Follow these straightforward instructions to ensure a seamless start:
- Visit Twitter: Open your preferred web browser and navigate to the official Twitter website, twitter.com.
- Enter Your Credentials: On the Twitter homepage, locate the login section. Enter your registered email address or username in the designated field, followed by your password. If you've forgotten your password, utilize the 'Forgot Password' option to reset it.
- Click 'Log In': Once your login credentials are entered, click the 'Log In' button to access your Twitter account.
Logging in provides you with the necessary authorization to explore and manage various aspects of your Twitter profile, including the retrieval of old profile pictures. Ensure that the information entered is accurate to avoid any authentication issues.
Note: If you have two-factor authentication enabled on your account, you may need to complete an additional step to verify your identity. Follow the prompts provided by Twitter to successfully log in.
Why Logging In Is Crucial
Accessing your account is the key to unlocking the features and settings necessary for retrieving old profile pictures. Twitter requires users to log in to maintain the security and privacy of individual accounts. This step ensures that only authorized users can manage their account details and access personal data.
Now that you've successfully logged into your Twitter account, you're ready to move on to the next step—navigating to the profile settings where you can uncover the hidden archive of your past profile pictures.
Read This: Creating Your Own Hashtag – A Simple Guide to Making an Impact
Next Steps: Navigating to Profile Settings
With access to your account secured, proceed to the next step to discover the pathway to your profile settings. The upcoming section will guide you through the process of locating the settings that house your profile picture history.
Read This: How to Delete Twitter Messages from Both Sides 2022: Everything You Need to Know
Step 2: Navigate to Profile Settings
Now that you've successfully logged into your Twitter account, the next crucial step is to navigate to the profile settings where you can manage various aspects of your account, including the archive of your old profile pictures. Follow these detailed instructions to seamlessly reach your profile settings:
- Locate Your Profile Picture: On the Twitter homepage, you'll typically find your current profile picture in the top left or right corner. Click on your profile picture to open a dropdown menu.
- Select 'Settings and Privacy': Within the dropdown menu, you'll find the 'Settings and Privacy' option. Click on it to proceed to the settings section of your Twitter account.
- Access 'Account' Settings: In the settings menu, look for the 'Account' section. Click on it to access a range of account-related settings, including those related to your profile picture.
- Explore 'Profile' Settings: Within the 'Account' settings, there should be a subsection dedicated to 'Profile.' Click on this option to delve into the settings specific to your profile, including the management of profile pictures.
As you navigate through these steps, you'll be moving closer to the heart of your Twitter account settings, where the archive of your old profile pictures is waiting to be discovered.
Understanding Profile Settings
The 'Profile' settings section is a central hub for managing various elements of your Twitter identity. In addition to profile pictures, you can customize your bio, header image, and other personal details from this section. It's a space where you have control over the visual representation of your online persona.
| Profile Picture Archive: | Within the 'Profile' settings, keep an eye out for the 'Profile Picture Archive' option. This feature is designed to store a chronological history of your previous profile pictures, providing a convenient way to revisit and manage them. |
Note: The exact placement of settings might vary slightly based on Twitter's interface updates, but the general path described here should help you locate the relevant options.
With the 'Profile' settings now accessible, you're poised to uncover the archive that holds the visual story of your Twitter journey. The next step will guide you on how to explore and utilize the 'Profile Picture Archive' feature to its fullest.
Read This: How to Find Someone’s Twitter Without Username: Everything You Need to Know
Step 3: View Profile Picture Archive
Now that you've successfully navigated to the 'Profile' settings on Twitter, the next pivotal step is to locate and explore the 'Profile Picture Archive.' This feature serves as a visual timeline, storing a chronological history of your past profile pictures. Follow these detailed instructions to uncover and view your profile picture archive:
- Within 'Profile' Settings: While in the 'Profile' settings section, look for the specific option labeled 'Profile Picture Archive.' This may be situated among other profile-related settings.
- Access the Archive: Click on the 'Profile Picture Archive' option to open a dedicated section that showcases a chronological list of your previous profile pictures. This interface provides a trip down memory lane, displaying the evolution of your online persona.
- Explore Thumbnails: The archive is typically presented as a grid of thumbnails, each representing a different profile picture you've used over time. Thumbnails may be organized from the most recent to the oldest, allowing for easy navigation.
- Click on Specific Entries: To view a larger version of a particular profile picture, click on its corresponding thumbnail. This action will provide a closer look at the selected image, allowing you to appreciate the details and memories associated with it.
As you explore your profile picture archive, you'll likely encounter images that capture various moments in your Twitter journey, from significant events to personal milestones. Take your time to reminisce and appreciate the visual story that unfolds before you.
Utilizing the Archive Interface
The 'Profile Picture Archive' interface is designed for user-friendly navigation, allowing you to effortlessly scroll through and engage with your past profile pictures. Here are some key features you may encounter:
| Date Stamps: | Each thumbnail in the archive may be accompanied by a date stamp, indicating when the corresponding profile picture was in use. This helps in understanding the timeline of your visual identity changes. |
| Navigation Options: | Look for navigation options that allow you to move between pages or scroll through your entire profile picture history. These options enhance the overall browsing experience. |
Note: Twitter's interface may undergo updates, so the specific features and layout described here are based on general expectations. Adjustments may occur based on the platform's design changes.
With your profile picture archive laid out before you, filled with snapshots of your digital past, you're now ready to move on to the final step—downloading and preserving these cherished images for future reflection.
Read This: Cool Twitter Accounts to Follow in 2023
Step 4: Downloading Profile Pictures
Having successfully explored your profile picture archive on Twitter, the final step involves downloading and preserving those nostalgic snapshots. Follow these straightforward instructions to ensure you can keep a local copy of your old profile pictures:
- Select the Desired Profile Picture: Navigate through your profile picture archive and choose the specific image you want to download. Click on the thumbnail or entry to open a larger view of the selected profile picture.
- Right-Click on the Image: Once you have the larger view of the profile picture open, right-click on the image. This action will reveal a context menu with various options.
- Choose 'Save Image As': From the context menu, select the option that says 'Save Image As' or a similar wording, depending on your web browser. This action will prompt your device to open a dialogue box for saving the image.
- Specify the Save Location: In the dialogue box, choose the location on your device where you want to save the profile picture. You can create a dedicated folder for your Twitter profile pictures for better organization.
- Adjust File Name (Optional): If desired, you can rename the file before saving. This is particularly useful if you want to add context or a date to the file name for easy identification later.
- Click 'Save': Once you've selected the save location and, if necessary, adjusted the file name, click the 'Save' button. The chosen profile picture is now stored on your device.
Congratulations! You've successfully downloaded a profile picture from your Twitter archive. Repeat these steps for any additional profile pictures you wish to save locally.
Why Downloading Matters
Downloading your old profile pictures serves multiple purposes:
- Offline Access: Having local copies ensures that you can access your cherished profile pictures even when offline or if there are changes on the Twitter platform.
- Preserving Memories: By downloading, you safeguard your digital memories, allowing you to revisit and share them at any time.
- Creating Backups: Local storage acts as a backup, providing an extra layer of security in case of any unforeseen data loss on the platform.
With your Twitter profile pictures safely downloaded, you've completed the journey of rediscovering and preserving your online history. Feel free to explore and download more images as you continue to navigate your digital narrative on Twitter.
Read This: Best Twitter Accounts to Follow for Quotes in 2023
Common Issues and Troubleshooting
While retrieving old Twitter profile pictures can be a straightforward process, users may encounter occasional challenges. Below are common issues and troubleshooting tips to help you navigate any obstacles you might face during the retrieval process:
- 1. Forgotten Login Credentials: If you've forgotten your Twitter password or username, utilize the 'Forgot Password' option on the login page. Follow the prompts to reset your password and regain access to your account.
- 2. Two-Factor Authentication: If you have two-factor authentication enabled, ensure that you have access to the secondary verification method. This may involve receiving a code via text or using an authenticator app.
- 3. Hidden Profile Picture Archive: In some cases, the 'Profile Picture Archive' option may be nested within advanced or additional settings. Explore various sections within the 'Profile' settings to locate this feature.
- 4. Browser Compatibility: If you encounter issues while navigating Twitter settings, try using a different web browser. Some features may function more smoothly on specific browsers.
- 5. Connectivity Issues: Ensure that your internet connection is stable. A poor or intermittent connection may lead to delays or errors while accessing and downloading profile pictures.
- 6. Clear Browser Cache: Cached data in your browser may sometimes interfere with the proper functioning of website features. Clear your browser cache and try accessing the profile picture archive again.
- 7. Platform Updates: Twitter regularly updates its interface and features. If you're unable to locate the 'Profile Picture Archive,' check Twitter's official support resources or community forums for information on recent changes.
Note: Troubleshooting steps may vary based on the evolving nature of online platforms, and the solutions provided here are general recommendations. Always refer to the most recent platform documentation for the latest information.
Seeking Additional Assistance
If you encounter persistent issues or if the troubleshooting steps provided do not resolve your concerns, consider reaching out to Twitter's official support channels. Twitter support teams are equipped to address user inquiries and provide assistance tailored to specific situations.
Remember, technical challenges are a common part of the digital experience, and proactive troubleshooting can often lead to swift resolutions. Don't hesitate to explore additional resources or seek assistance to ensure a smooth journey in managing your Twitter profile pictures.
Read This: How to Track an IP Address on Twitter: A Step-by-Step Tutorial
FAQ
Explore the frequently asked questions below for additional insights into retrieving old Twitter profile pictures. Whether you're encountering common queries or seeking clarification on specific aspects, this FAQ section aims to provide comprehensive answers:
Q1: Can I Retrieve Profile Pictures from a Deactivated Account?
A: Unfortunately, once an account is deactivated, access to profile pictures and other account details is typically restricted. It's recommended to download and preserve your profile pictures before deactivating an account.
Q2: Is the Profile Picture Archive Feature Available on Mobile Devices?
A: Yes, the 'Profile Picture Archive' feature is accessible on both desktop and mobile versions of Twitter. Navigate to your profile settings to find and explore this feature regardless of the device you're using.
Q3: Can I Download Multiple Profile Pictures Simultaneously?
A: As of the latest information, Twitter's interface allows users to download profile pictures one at a time. Follow the steps outlined in the tutorial for each image you wish to download.
Q4: Are There Storage Limits for the Profile Picture Archive?
A: Twitter may impose storage limits for profile pictures, especially if you have a large number of images. Consider periodically downloading and archiving your profile pictures locally to ensure you retain them, even if there are limitations on the platform.
Q5: What Happens if I Change My Profile Picture Frequently?
A: The 'Profile Picture Archive' chronicles your profile picture history, including frequent changes. You can explore and download any profile picture you've used, offering a comprehensive visual timeline of your Twitter journey.
Q6: Can I Share My Profile Picture Archive with Others?
A: Currently, Twitter does not provide a direct feature to share your entire profile picture archive. However, you can share individual downloaded images through various platforms and social media.
These FAQs cover common inquiries related to retrieving and managing old Twitter profile pictures. If you have additional questions or encounter specific issues, refer to Twitter's official help resources or community forums for further assistance.
Conclusion
Congratulations on successfully navigating the process of finding and retrieving your old Twitter profile pictures! This step-by-step tutorial has guided you through the intricacies of logging into your account, accessing profile settings, exploring the profile picture archive, and downloading cherished images. As you conclude this journey, let's recap the key takeaways:
Rediscovering Your Digital Journey
Your Twitter profile pictures are more than just pixels; they encapsulate moments, emotions, and the evolution of your online persona. By accessing the 'Profile Picture Archive' and downloading these images, you've unlocked a visual narrative that reflects your growth and experiences on the platform.
Preserving Memories for the Future
Downloading your old profile pictures goes beyond nostalgia. It's a proactive step in preserving your digital memories. With local copies stored on your device, you have the flexibility to revisit and share these snapshots at your convenience, safeguarding them from potential changes on the Twitter platform.
Overcoming Challenges with Confidence
The journey may have presented common issues, but armed with troubleshooting tips, you've navigated potential hurdles like a seasoned explorer. From forgotten login credentials to hidden settings, you've demonstrated resilience in ensuring a smooth process.
Continuing Your Digital Narrative
Your Twitter profile picture archive is a dynamic space, capturing the essence of your online identity. As you move forward on your digital journey, consider revisiting this archive periodically, downloading new memories, and cherishing the evolving chapters of your Twitter story.
Remember, the ability to access and manage your profile pictures is a testament to the significance of your online presence. Whether it's for personal reflection, sharing memories with others, or simply celebrating the visual aspects of your Twitter journey, the steps outlined in this tutorial empower you to curate and preserve your digital legacy.
Thank you for joining us on this exploration of retrieving old Twitter profile pictures. May your digital narrative continue to unfold with moments that are both meaningful and visually captivating!