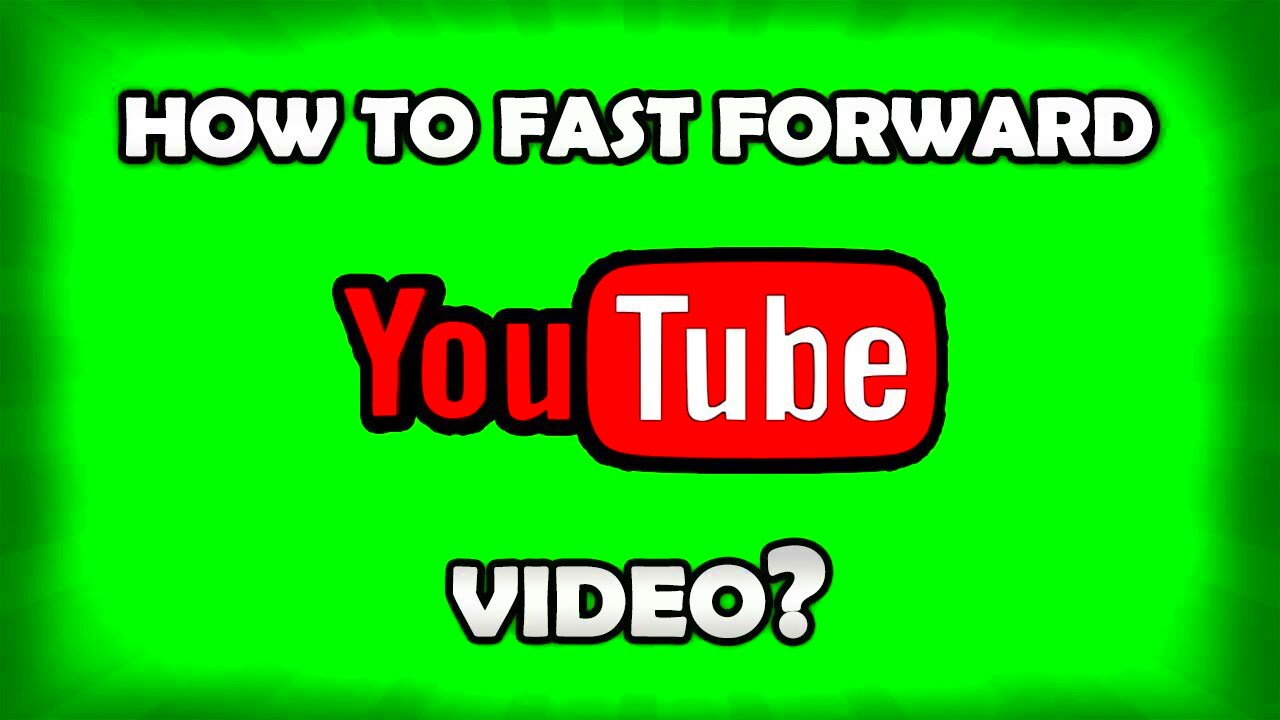In today's fast-paced world, time is of the essence. When it comes to consuming content, nobody wants to waste precious minutes on unnecessary parts of a video. That's where fast forwarding comes into play! YouTube provides users with the ability to control their viewing experience like never before. Whether you're skimming through a lengthy tutorial, a review, or a vlogger's lengthy monologue, learning how to fast forward can save you time and enhance your enjoyment. Let's dive deeper into how you can utilize this feature to make your YouTube experience more efficient.
Why Fast Forwarding Enhances Your Viewing Experience

Fast forwarding YouTube videos is more than just about skipping ahead; it brings a multitude of benefits that can significantly change the way you enjoy content. Here’s how:
- Control Over Time: You have the freedom to decide how much time you want to spend on a specific video. If you find certain segments uninteresting, feel free to zip past them.
- Efficiency: By fast forwarding, you can gather essential information quickly, especially when watching tutorials or educational content. You can focus on just the parts that matter most to you.
- Better Retention: When you fast forward through repetitive segments, you're more likely to remain engaged with the content. This helps improve your ability to remember what you watched.
- Personalized Experience: Everyone has different viewing preferences. Fast forwarding allows you to tailor your experience according to your interests and needs.
- Skipping Ads: Let's be honest; ads can be a drag. Fast forwarding helps you skip through those ad breaks quickly, so you can get back to the content you love.
Fast forwarding is not just a time-saver; it's a game-changer. Embracing this feature can transform your overall YouTube experience into something much more enjoyable.
Read This: How to See YouTube Twitter Dislikes and Understand Viewer Feedback
Basic Controls for Fast Forwarding on YouTube
When it comes to watching videos on YouTube, having control over playback is crucial for a smooth viewing experience. Luckily, YouTube offers some basic control features that make fast forwarding easy. Understanding these controls can significantly enhance your convenience while catching up on your favorite content.
Here’s a quick breakdown of how you can fast forward videos on YouTube:
- Click and Drag the Progress Bar: You may have noticed that at the bottom of the video player, there's a bright progress bar. You can simply click anywhere on this bar and drag it to the right to skip forward to a specific point in the video.
- Use the "Skip" Buttons: Occasionally, you'll see a little "Skip" button, especially in ads. Click on this to fast-track through promotional content.
- Jump Ahead 10 Seconds: You can click the right arrow key or the right side of the video player to jump ahead 10 seconds. This feature is particularly useful when you want to bypass minor interruptions or revisit your favorite moments.
It's worth noting that the exact features you see may vary slightly based on the device you’re using—whether it's a smartphone, tablet, or PC. Familiarizing yourself with these basic controls can make all the difference in how seamlessly you watch videos on YouTube!
Read This: How to Add Music to a YouTube Video Without Copyright Issues: A Guide for Creators
Using Keyboard Shortcuts for Quick Navigation
If you're looking to navigate YouTube videos more efficiently, keyboard shortcuts are the way to go! They can save you time and make the process of fast forwarding incredibly smooth. Most of these shortcuts work on both desktop and laptop systems, and they can truly transform your viewing experience.
Here’s a handy list of essential keyboard shortcuts for YouTube:
| Shortcut | Action |
|---|---|
| Right Arrow | Fast forward 10 seconds. |
| Left Arrow | Rewind 10 seconds. |
| J | Rewind 10 seconds. |
| L | Fast forward 10 seconds. |
| K | Play/Pause the video. |
| Home | Jump to the beginning of the video. |
It's super simple! Just press these keys while the video is playing, and you'll navigate like a pro. With these shortcuts, you can quickly skim through content and pinpoint what interests you the most. So, the next time you're watching a long video, remember these keyboard shortcuts for an enhanced viewing experience!
Read This: How Many Gigs of Data Does Watching YouTube Use Per Month? Data Usage Explained
Utilizing Playback Speed Settings for Customization
Have you ever felt like a YouTube video is just dragging on forever? Or maybe you've encountered a dense tutorial where a little extra speed would help you catch up? Well, you're in luck! YouTube offers an incredibly useful feature that allows you to customize playback speed, making your viewing experience much more tailored to your needs.
To adjust the playback speed, follow these simple steps:
- Open the video you want to watch.
- Click on the settings icon (the gear) in the bottom-right corner of the video player.
- Select “Playback speed.”
- Choose your desired speed from the options available (0.25x, 0.5x, Normal, 1.5x, or 2x).
Here’s a quick guide on how different playback speeds can enhance your viewing experience:
| Speed | Description |
|---|---|
| 0.25x | Slow down the video for a detailed analysis—great for studying complex materials. |
| 0.5x | Half-speed for slower content, allowing you to absorb every detail. |
| 1x | Normal speed—perfect for most casual viewings. |
| 1.5x | Go through content swiftly without losing significant details. |
| 2x | Rapid-fire viewing—ideal for long videos, like vlogs or reviews, that you may just want the highlights from. |
Experimenting with different speeds can be a game-changer, especially if you're trying to manage your time effectively. Give it a try during your next binge session, and see how much more control you can gain over your viewing experience!
Read This: Who Pays More: TikTok or YouTube? Comparing Earnings for Creators
Third-Party Extensions and Tools for Enhanced Control
If you find that YouTube's built-in features still don't give you enough flexibility, you're not alone! Many users seek out third-party extensions and tools designed to take video control to the next level. These add-ons can provide features that YouTube might not natively support, enabling you to fine-tune your viewing as you see fit.
Here are a few popular tools and extensions to consider:
- Video Speed Controller: This extension allows you to control playback speed using simple keyboard shortcuts. It works on almost all video sites, not just YouTube.
- Enhancer for YouTube: With this tool, you can customize the player, adjust speeds quickly, and even set default playback speeds for specific channels.
- Magic Actions for YouTube: This feature-rich extension gives you a ton of options such as autoHD, cinema mode, and, yes, speed adjustments!
What’s great about these extensions is that they let you personalize your viewing experience far beyond what YouTube offers. Whether you want to zoom through long videos, repeat a section, or slow down fast-paced tutorials, these third-party tools can help make it happen.
Always remember to check the reviews and understand the permissions required by each extension before installing. After all, while video control is essential, security and privacy should never take a back seat!
Read This: How to Sign Out of YouTube TV: A Step-by-Step Guide
7. Mobile App: Fast Forwarding on Your Device
Fast forwarding YouTube videos on your mobile device can really enhance your viewing experience, especially when you're short on time or want to skip to the good parts! Fortunately, the mobile app makes this quite user-friendly. Here’s how you can fast forward videos effectively:
- Tap the Screen: When playing a video, simply tap the right side of the screen. By default, tapping will fast forward the video by 10 seconds. This feature is perfect for quickly skipping through less interesting sections.
- Use the Seek Bar: The seek bar at the bottom of the video allows precise control over where you want to start watching. Just drag the dot along the bar to jump ahead or rewind. It’s smooth and easy!
- Keyboard Shortcuts: If you’re using a device that supports it, such as a tablet connected to a keyboard, you can use the arrow keys for fast forwarding. The right arrow key typically jumps forward by 10 seconds!
- Playback Speed Settings: Don’t forget to check out the playback speed settings! You can adjust the playback speed to 1.5x or 2x for a faster viewing experience.
These options make it simple to control how you consume content on the go. So, whether you’re waiting in line or lounging on the couch, fast forwarding videos on your phone can make the most of your precious time!
Read This: Is FYI Available on YouTube TV? A Guide to Lifestyle and Reality Channels
8. Common Issues and Troubleshooting Fast Forwarding
While fast forwarding videos on YouTube is generally a breeze, you might encounter a few hiccups along the way. Here are some common issues people run into and how to solve them:
| Issue | Solution |
|---|---|
| Video Freezes When Fast Forwarding | Try restarting the app or refreshing the page. If the issue persists, check your internet connection. |
| Fast Forwarding Doesn't Seem to Work | Ensure you’re using the correct tap or drag mechanic for fast forwarding. If it still doesn't work, update the app to the latest version. |
| Sound Gets Out of Sync | Pause the video and resume it. If the problem continues, try lowering the video quality temporarily. |
| Buffering Issues When Skipping Ahead | This can happen if your internet connection is slow. Consider checking your Wi-Fi or switching to a more stable network. |
By knowing these troubleshooting tips, you can quickly get back to enjoying your videos without too much frustration! Keep these solutions in mind next time you face some issues, and make your YouTube watching experience as seamless as possible!
Read This: Why the Watcher Channel Is Leaving YouTube and What’s Next
How to Fast Forward YouTube Videos for Better Viewing Control
With the explosion of content available on YouTube, having the ability to control video playback effectively becomes essential for an optimized viewing experience. Fast-forwarding can help you skip long intros, repetitive content, or ads, allowing you to focus on what really matters. Below are various methods for fast-forwarding videos on YouTube:
Methods to Fast Forward YouTube Videos
- Keyboard Shortcuts: Utilize these shortcuts for quicker navigation:
- Spacebar: Play/Pause the video.
- L: Fast forward 10 seconds.
- Shift+L: Fast forward 1 minute.
- J: Rewind 10 seconds.
- Arrow Keys: Jump 5 seconds forward/backward.
- Mouse Controls: Click on the progress bar to jump to your desired part of the video.
- Settings Options: Change playback speed by:
- Clicking on the gear icon (Settings) in the bottom-right corner
- Selecting "Playback speed" to choose speeds from 0.25x to 2x.
Using Third-Party Tools
| Tool Name | Description | Platform |
|---|---|---|
| VidSpeed | Browser extension for custom speeds and controls. | Chrome, Firefox |
| TubeChop | Allows users to create clips from YouTube videos. | Web-based |
By mastering these methods, you can elevate your YouTube viewing experience, efficiently skip unwanted sections, and enhance your content consumption. Whether you're using keyboard shortcuts or exploring third-party tools, fast-forwarding offers you exceptional control over your viewing habits. Take charge of your time and enjoy your favorite videos much faster!
Related Tags