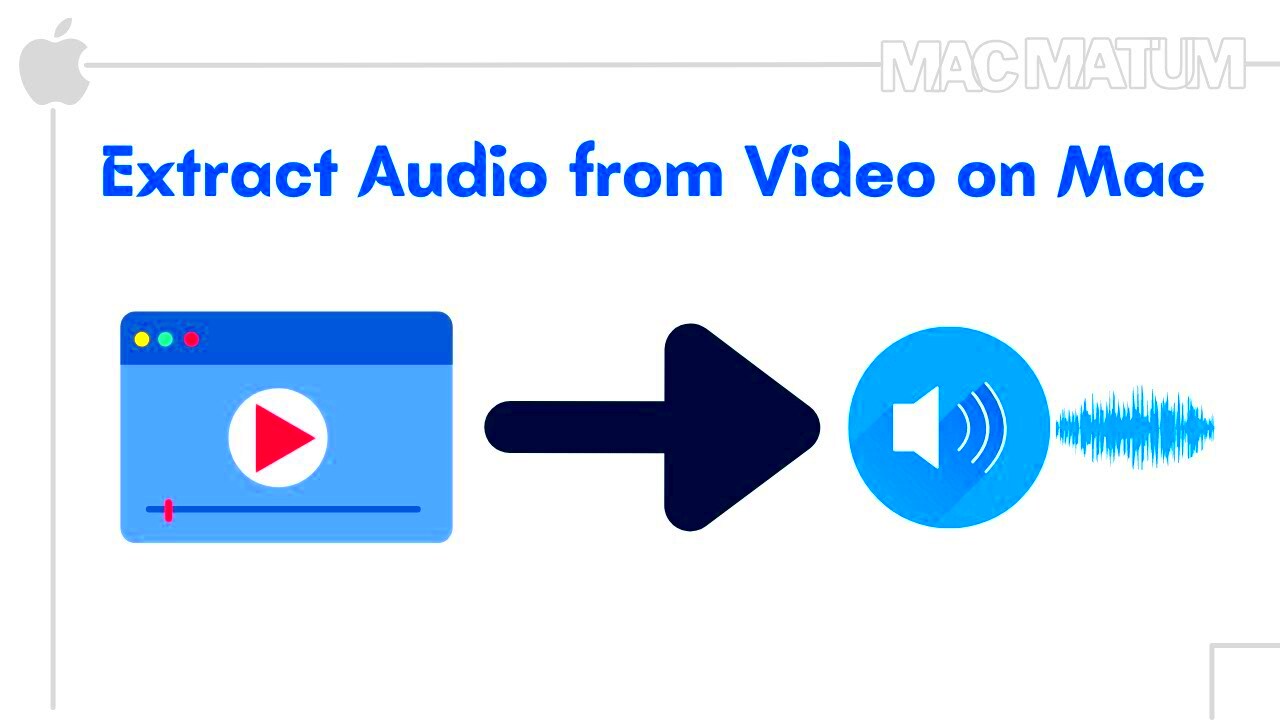So, you've stumbled upon a catchy tune or an inspiring podcast on YouTube, and you're itching to have that audio at your fingertips. Extracting audio from YouTube videos on your Mac is a great way to enjoy your favorite audio content offline. But before you jump into the technicalities, it’s essential to understand how this process works, including any legal aspects that may come into play. Let's dive into how you can get your hands on that audio and what you need to consider along the way!
Understanding YouTube's Legal Considerations
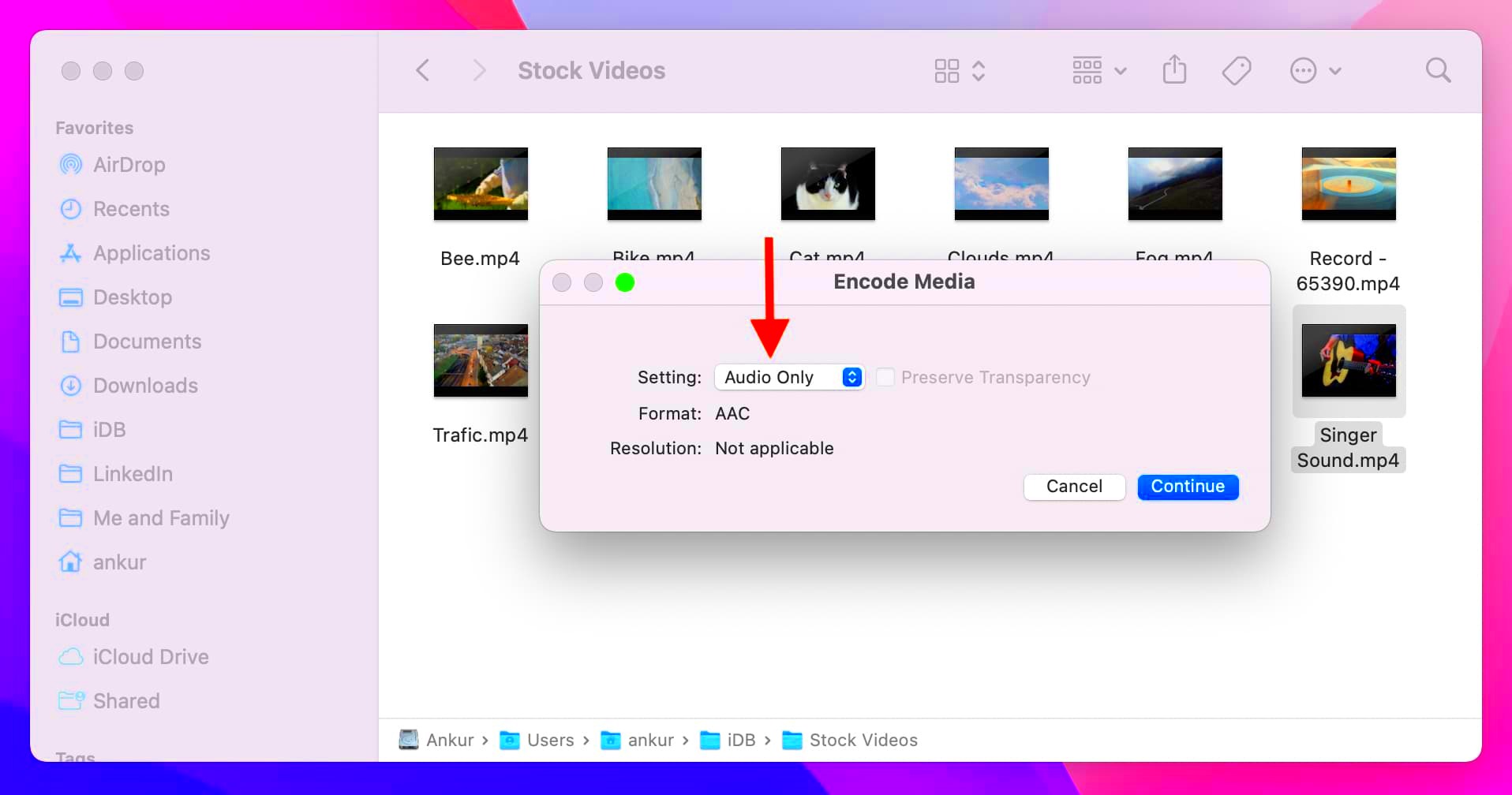
Before you extract audio from YouTube, it's crucial to navigate the legal landscape surrounding this practice. Here are a few key points to keep in mind:
- Copyright Issues: Most of the content on YouTube is protected by copyright laws. This means you can't just download or extract audio from videos without permission, especially for commercial purposes.
- Fair Use: In some cases, using audio for educational, commentary, or transformative purposes might fall under "fair use." However, this is a gray area and not a blanket exemption.
- Terms of Service: YouTube's terms specify that you cannot download content unless there’s a button or link indicating that you can do so. This means extracting audio could violate their terms.
- Public Domain and Creative Commons: Some videos are released under Creative Commons licenses or are in the public domain. You can use these without concern, but always double-check the specific license attached to the content.
In summary, while it's technically possible to extract audio from YouTube videos on a Mac, always weigh your options against YouTube’s legal framework. Better safe than sorry, right? Before proceeding, take a moment to ensure that the content you wish to extract is used in a way that respects the creators' rights.
Read This: What Size is YouTube Shorts? A Guide to the Ideal Dimensions for Shorts Content
Method 1: Using Online Audio Extraction Tools
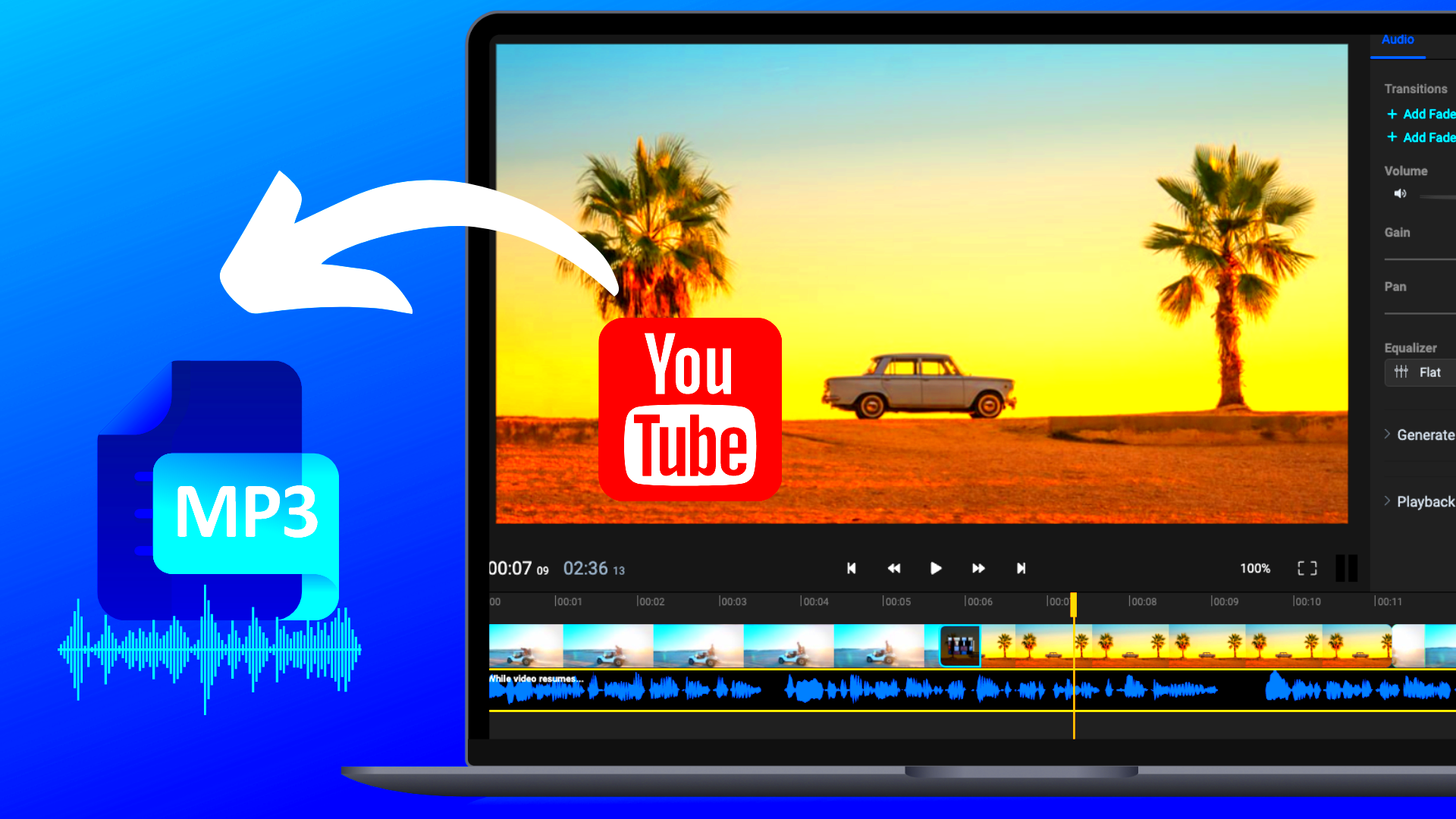
When it comes to extracting audio from YouTube videos, online audio extraction tools are often the go-to choice for many users. Why? Well, they're super convenient because you don't need to download any software; you can do everything right from your web browser. Plus, most of them are incredibly user-friendly!
Here’s a quick guide on how to use these tools:
- Find a Reliable Tool: There are numerous online tools available; some popular ones include YTMP3, Audio Extractor, and Online Video Converter. Just make sure you choose one that has good reviews to avoid any issues.
- Copy the YouTube Link: Open YouTube, find the video you want to extract audio from, and copy the URL from the address bar.
- Paste the Link: Go to your chosen online audio extractor and paste the URL into the designated field.
- Select the Audio Format: Most tools will allow you to choose the output format. Common formats include MP3, WAV, and AAC. Pick one that suits your needs!
- Extract and Download: Hit the convert or extract button, and wait a moment while the tool processes the video. Once done, you'll typically see a download link; click it to save your audio file.
That’s it! While online tools are great for quick audio extraction, keep in mind that they require a stable internet connection, and you might run into landmines of pop-up ads. But overall, these websites make audio extraction a breeze for many Mac users.
Read This: How to Watch the Debate on YouTube TV: Accessing Live Streams of Major Debates
Method 2: Using Dedicated Software on Mac
If you're looking for more robust audio extraction capabilities, dedicated software might be your best bet. These programs usually offer additional features, making the process much smoother and giving you better control over the audio quality.
Here’s how you can extract audio using specialized software on your Mac:
- Choose Software: Some popular options include 4K YouTube to MP3, Audacity, and Movavi Audio Converter. You can find varied features like editing, batch processing, and format support depending on your choice.
- Download and Install: Once you've selected your software, go ahead and download it from the official website. Follow the installation instructions, and before you know it, you’ll have it up and running!
- Open the Program: Launch the application after installation, and look for an option like “Add Video URL” or “Import Video”. This is where you’ll bring in your YouTube video.
- Paste the YouTube URL: As with online tools, copy the YouTube video link, then paste it into the software. Most programs will have an easy-to-find interface to do this.
- Choose Audio Settings: Before extracting, check the audio settings. You often have options to choose the audio format, bitrate, and other specifics. Select what suits you best!
- Extract and Save: Finally, hit the button to extract audio. Once the process is completed, don't forget to save the file in your desired location on your Mac.
Using dedicated software can significantly enhance your audio extraction experience by providing you with better audio quality and customization options. If you're serious about audio extraction, the investment in software could be worthwhile for you!
Read This: How to Upload a Video from iMovie to YouTube: A Complete Guide
Method 3: Using VLC Media Player
If you're looking for a versatile way to extract audio from YouTube videos on your Mac, VLC Media Player might just be your best friend. This open-source media player is not only great for playing various formats but also boasts a range of features that allow you to convert and extract audio seamlessly. Here’s how you can get started:
- Download and Install VLC: First, make sure you have VLC Media Player installed on your Mac. If you don't have it yet, simply head over to the official VLC website, download the appropriate version for Mac, and follow the installation instructions.
- Copy the YouTube Video URL: Open YouTube and find the video from which you want to extract the audio. Right-click the video and select "Copy Video URL" or just copy the URL from the address bar.
- Open VLC and Access Streaming: Launch VLC Media Player. Click on "File" in the menu, then select "Open Network Stream."
- Insert the URL: Paste the YouTube URL into the provided field and click "Open." VLC will start streaming the video.
- Convert/Stream the Media: Go to "File" again, then select "Convert/Stream." In the dropdown menu, select "Audio – MP3" or any other format you'd prefer.
- Select Destination: Choose where you want to save the extracted audio file by clicking "Browse." Name your file and hit "Save."
- Start the Extraction: Click "Save" again to begin the extraction process. VLC will work its magic, and before you know it, you'll have the audio saved on your Mac!
And there you have it! VLC Media Player makes it ridiculously easy to get audio from YouTube videos, all while saving you time and hassle.
Read This: How to Upload Longer Videos on YouTube Without Losing Quality
How to Convert Extracted Audio to Different Formats
Once you've extracted the audio from a YouTube video, you might find it beneficial to convert that file into a different audio format. Luckily, there are several straightforward methods to accomplish this. Here’s how you can do it!
- Using VLC Media Player Again: Yes, you can use VLC not just for extraction but also for conversion! Open VLC, click on "File," and select "Convert/Stream." Drag and drop your audio file, choose your desired format, and hit "Save." It's that simple!
- Online Converters: If you prefer not to download software, online audio converters like Zamzar or Online Audio Converter can do the job. Upload your audio file, choose your format, and follow the prompts – easy peasy!
- GarageBand: If you’re on a Mac and enjoy a more hands-on approach, you can use GarageBand. Simply import your audio file, and export it in the format you desire. Plus, you can edit it if you want to get creative!
- Dedicated Conversion Software: There are various dedicated audio conversion tools, like Switch Audio Converter or All2MP3, that can help you shift formats quickly. These programs typically offer a simple drag-and-drop interface for fast conversions.
In summary, whether you use VLC, online platforms, or software like GarageBand, converting audio files is a breeze on a Mac. Choose the method that fits your needs best, and you’ll enjoy your favorite tunes in any format you like!
Read This: How Much Does YouTube TV Cost After Taxes?
Troubleshooting Common Issues
Extracting audio from YouTube videos can sometimes feel like a technical maze, especially if you're not familiar with the tools at your disposal. No worries, though! Here’s a friendly guide to help you navigate some common issues you might encounter while trying to extract audio on your Mac.
1. Software Compatibility
It’s crucial to ensure that the software you are using is compatible with your version of macOS. Outdated applications may fail to function correctly. Here’s how to check:
- Go to the App Store and check for updates.
- Visit the software developer's website for the latest version.
2. Unresponsive Applications
If the application you're using freezes or crashes, try these steps:
- Quit and restart the application.
- Restart your Mac to clear any temporary glitches.
- Check your activity monitor for background processes that may be slowing things down.
3. No Audio Output
If you’ve successfully extracted the audio but can't hear anything, consider the following:
- Ensure your volume settings are turned up!
- Check if the audio file has been saved correctly and try opening it in a different media player.
4. Error Messages
Error messages can be frustrating, but they often provide clues to the problem. If you see an error:
- Read the message closely—it might suggest what to fix.
- Search for the error code online for specific troubleshooting steps.
Don’t hesitate to reach out to support forums or the tool's customer service for additional help. Remember, even the best of us run into hiccups!
Read This: Does YouTube TV Feature the SEC Channel? Streaming College Sports Made Easy
Conclusion
And there you have it! Extracting audio from YouTube videos on your Mac doesn’t have to be a daunting task. With the right tools and a little know-how, you can easily turn your favorite YouTube tracks into audio files for your personal collection. Whether you're listening on-the-go or creating a playlist for a party, having these audio files at your disposal can offer endless possibilities.
As a quick recap, here are the fundamental steps you’ve learned:
- Select a reliable YouTube-to-audio conversion tool.
- Follow the easy steps to extract and save your audio files.
- Troubleshoot common issues if they arise.
Using these methods responsibly is essential—make sure the content you’re extracting is for personal use or that you have the necessary permissions. With this knowledge, you’re now fully equipped to enjoy your favorite videos in audio form. So go ahead, start converting, and let the music play on!
Related Tags