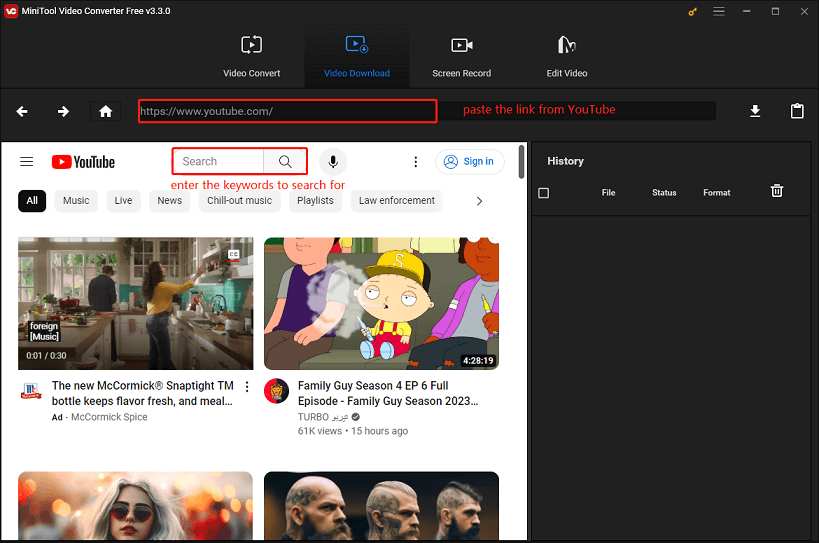Ever found a catchy tune or an insightful lecture on YouTube that you just had to save? Extracting audio from YouTube videos on a Chromebook might seem tricky at first, but it’s actually quite manageable. Whether you're looking to create a personal playlist or save important information for offline access, there are simple methods to do this. Let’s dive into the nitty-gritty of ensuring you’re doing it right while respecting the platform’s guidelines!
Understanding YouTube's Terms of Service

Before you start ripping audio from YouTube videos, it’s crucial to understand the platform’s Terms of Service. This isn’t just about playing by the rules; it’s about protecting content creators and respecting copyright laws. Here are some key points to consider:
- No Unauthorized Copying: According to YouTube's terms, users are prohibited from downloading content unless a download button or link is clearly provided by YouTube.
- Content Ownership: The audio and video content belongs to the original creators. Even if you extract audio for personal use, redistributing it without permission is a no-go.
- Fair Use Policy: For educational purposes or critiques, you might be able to use snippets of audio, but it's always best to attribute the source and keep usage minimal.
- Respect Licensing Agreements: Some content might be licensed under Creative Commons, which can allow certain uses if you follow the specific license requirements.
In short, while you can extract audio for personal enjoyment and study, always ensure that you're respecting the rights of content creators. It’s a win-win—enjoy your music or lectures while supporting the artists behind them!
Read This: Can You Play YouTube on CarPlay? How to Stream YouTube on Your Car’s Display Using Apple CarPlay
3. Tools You Will Need

Before diving into the process of extracting audio from YouTube videos on your Chromebook, let’s discuss the essential tools you’ll need. Luckily, extracting audio doesn’t require complicated software or heavy hardware. Here’s a simple list:
- Chromebook: Of course, you’ll need a Chromebook with internet connectivity.
- Web Browser: Chrome is preferred, but you can use any browser that runs on your Chromebook.
- YouTube Video URL: Have the link to the YouTube video you want to extract audio from handy.
- Online Audio Extraction Tool: Choose one of the many web-based tools available. We’ll cover this in detail later.
Mouse and keyboard support are also beneficial for a smoother experience, but they're not essentials. If you have these tools ready, you’re on your way to extracting audio effortlessly!
Read This: Why You Can’t Access YouTube for Mobile Web with Your Account
4. Method 1: Using Online Audio Extraction Tools
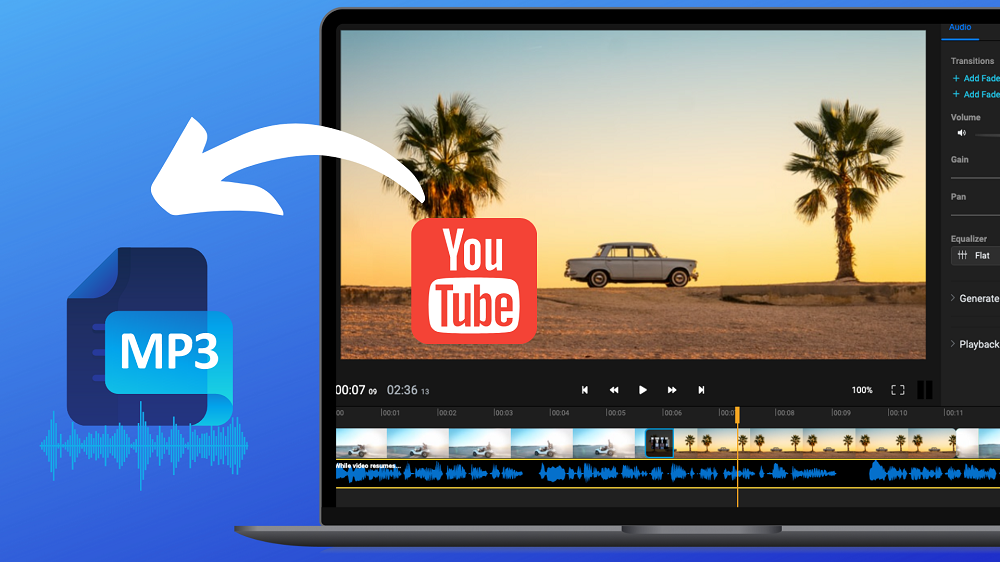
One of the easiest ways to extract audio from YouTube videos on a Chromebook is to use online audio extraction tools. These tools are user-friendly and require no installation whatsoever. Here’s how you can do it in just a few steps:
Step 1: Copy the YouTube Video URL
Go to YouTube, find the video you want, and simply copy the URL from the address bar. You can do this by right-clicking on the bar and selecting "Copy" or using the keyboard shortcut Ctrl+C.
Step 2: Choose an Online Audio Extraction Tool
There are several tools you can use, such as:
- Ytmp3.cc
- Convert2mp3.net
- Flvto.biz
Each of these options is free and relatively straightforward to use.
Step 3: Paste the URL
Once you’re on the chosen website, look for a text box where you can paste the YouTube link you copied. Simply right-click and select "Paste" (or use Ctrl+V).
Step 4: Select the Audio Format
Most tools allow you to choose the audio format you want, such as MP3 or M4A. Select your preferred format.
Step 5: Click ‘Convert’ or ‘Extract’
After adjusting any settings, find the button that says “Convert” or “Extract” and click it. This may take a few moments as the site processes your request.
Step 6: Download Your Audio File
Once the extraction is complete, there should be a link provided for downloading your audio file. Click on it, and your audio will be saved to your Chromebook!
It’s as easy as that! You have now successfully extracted audio from a YouTube video using an online audio extraction tool. Just repeat these steps for any other videos you want to convert!
Read This: Why Is My YouTube TV Not Working and How to Troubleshoot Common Issues
Method 2: Using Chrome Extensions
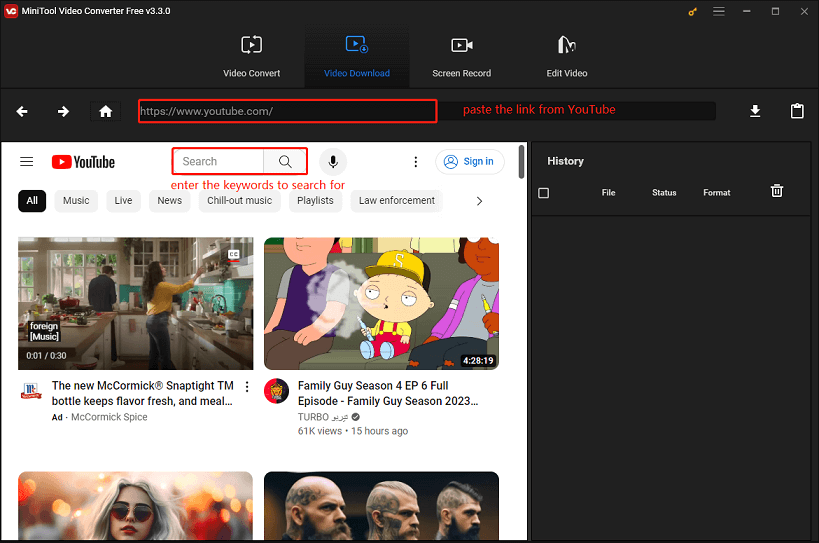
When it comes to extracting audio from YouTube videos, Chrome extensions can be a game-changer, especially for Chromebook users. These extensions are super easy to install and use, making them a popular choice for those who want a quick solution without needing any extra software.
Here’s how you can extract audio using Chrome extensions:
- Install the Extension: Head over to the Chrome Web Store and search for audio extraction extensions like “YouTube Audio Downloader” or “YouTube to MP3.” Click on “Add to Chrome” and follow the prompts to install.
- Access a YouTube Video: Once installed, open the YouTube video from which you want to extract audio.
- Use the Extension: Look for the extension icon in your browser’s toolbar. Click on it, and it will provide you with options to download just the audio. Choose the desired format (usually MP3 or WAV) and click “Download.”
Here are some popular Chrome extensions for audio extraction:
- YouTube MP3 Downloader
- Easy YouTube MP3
- Video DownloadHelper
Using extensions is fast and efficient, but be cautious and ensure the extension is credible. Always check user reviews and ratings to avoid any unwanted issues.
Read This: How to Block Ads on the YouTube App on iPhone: Tips for Ad-Free Viewing
Method 3: Using VLC Media Player
If you're looking for a more versatile option, VLC Media Player is an excellent choice for extracting audio from YouTube videos on your Chromebook. While VLC is typically known for its media playback capabilities, it also has robust features for media conversion.
Here's how to extract audio using VLC:
- Install VLC: If you haven't already, download and install VLC Media Player on your Chromebook. You can find it within the Linux apps section if you have enabled Linux (Beta).
- Copy the Video URL: Go to YouTube, open the video you want, and copy the URL from the address bar.
- Open VLC: Launch VLC Media Player, and go to “Media” in the top menu and select “Open Network Stream.”
- Paste the URL: In the Network URL field, paste the copied YouTube link and click “Play.”
- Convert the Video to Audio: To extract audio, go back to the “Media” menu, select “Convert/Save,” and again paste the URL. Click “Convert/Save,” select an audio format (like MP3), and choose a destination to save the file. Hit “Start” to begin the extraction!
VLC is not only reliable but also allows you to manage various media formats, offering a one-stop-shop for all your media needs.
Read This: How to Get Script from a YouTube Video: Methods for Extracting Transcripts and Scripts from YouTube Videos
7. Tips for Extracting Quality Audio
Extracting audio from YouTube videos can seem daunting, but with the right approach, you can ensure you're getting the best quality possible. Here are some handy tips to keep in mind:
- Choose the Right Format: When you extract audio, opt for formats like MP3 or WAV. These formats balance quality and compatibility well.
- Use High-Quality Sources: Always select videos that are high-quality themselves. A video with poor audio quality will not improve after extraction!
- Check Your Connection: Ensure you have a stable internet connection while downloading. Interruptions can lead to file corruption.
- Test the extracted audio: Before relying on the extracted audio for your project, give it a listen! Checking the audio before you start editing can save you time and trouble!
- Trim Unnecessary Sections: If the video has long introductions or pauses, consider trimming them out during your extraction process. This will improve not just the audio quality but also your listening experience.
- Use Trusted Tools: Stick to reputable online tools or software for extraction. This helps to minimize the risk of getting malware or low-quality audio.
By following these tips, you’ll have a smoother experience extracting audio from YouTube videos and end up with files that sound great!
Read This: Can You Get YouTube TV in Australia? Accessing YouTube TV in Australia and International Locations
8. Troubleshooting Common Issues
Even the most experienced users can encounter a few hiccups while extracting audio from YouTube videos. Here are some common issues and how to resolve them:
| Issue | Solution |
|---|---|
| Extraction Tool Not Responding | Refresh the page or try closing and reopening your browser. If the problem persists, consider using a different extraction tool. |
| Poor Audio Quality | Re-evaluate the original video quality, and make sure you’re selecting the highest available audio option during extraction. |
| File Format Compatibility Issues | Ensure that you’re extracting the audio in a format supported by your device. If not, use software or an online service that allows format conversions. |
| Incomplete Download | Check your internet connection and try to download again, ensuring there are no disruptions. |
| Extraction Taking Too Long | Choose a video with less length or try a different extraction tool; some tools may perform slower than others. |
By tackling these common issues head-on, you can make the audio extraction process hassle-free and enjoyable. Happy listening!
Read This: How to Harvest Black Walnuts and Share Your Journey on YouTube
How to Extract Audio from YouTube Videos on a Chromebook
If you're looking to extract audio from YouTube videos on a Chromebook, you're in luck! There are various methods available that can help you achieve this efficiently and effectively. Here are some of the most popular ways to do so.
Before you begin, it's important to understand that downloading audio from copyrighted YouTube videos without permission could violate YouTube's terms of service. Be sure to extract audio only from videos you have permission to use.
Methods to Extract Audio
Here are some methods you can use to extract audio from YouTube videos:
- Online Audio Converters
Many websites allow you to paste the YouTube link and extract the audio. Some popular options include:
- Chrome Extensions
You can also use various extensions to simplify the extraction process. Options include:
- Video DownloadHelper
- YouTube MP3 Converter
- Using VLC Media Player
If you have VLC installed, you can use it for audio extraction. Here's how:
- Open VLC and select "Media."
- Click on "Convert/Save."
- Add the YouTube URL and choose an audio format.
- Click "Convert" to save.
In summary, extracting audio from YouTube videos on a Chromebook can be accomplished through various online tools, browser extensions, or applications like VLC Media Player. Choose the method that best suits your needs while ensuring you adhere to copyright laws.
Related Tags