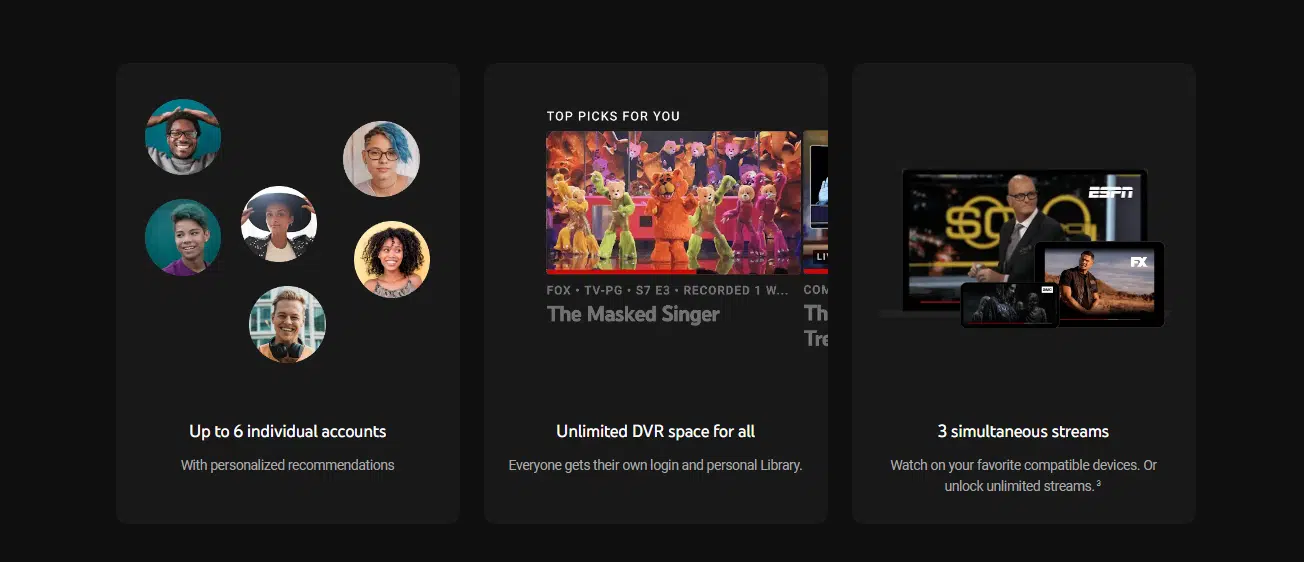YouTube TV offers an array of features that enhance the way you consume media, particularly its cloud-based DVR capabilities. With the convenience of recording live TV, YouTube TV allows users to capture their favorite shows, sports events, movies, and more—making it an excellent choice for cord-cutters and TV enthusiasts alike. How does it work? Essentially, when you set a recording, it stores the content in the cloud, allowing you to access it anytime, anywhere. Plus, YouTube TV’s user-friendly interface makes managing your recordings a breeze. Let's delve deeper into these recording features and how you can make the most of them!
Understanding Default Recording Limits
When it comes to recording shows on YouTube TV, it's important to be aware of the default recording limits that could affect your viewing experience. By default, YouTube TV provides you with unlimited storage for recordings of your favorite shows, but there are specific conditions and limitations you should know about:
- Storage Timeframe: All recorded content is available for up to nine months. After this period, it will be automatically deleted, so be sure to watch or download any important recordings before they expire.
- Simultaneous Recordings: You can record up to three live shows at the same time, which is usually sufficient for most household needs, especially during prime viewing hours.
- Series vs. Single Episodes: If you select a series to record, YouTube TV will automatically capture all new episodes, saving you from the hassle of setting multiple individual recordings.
- Device Accessibility: Recorded content can be accessed from various devices, including smartphones, tablets, smart TVs, and web browsers, making it incredibly convenient to watch wherever you are.
By understanding these default recording limits, you can better plan your viewing and ensure you never miss an episode of your favorite series or an important sporting event!
Read This: How to Export CapCut Videos to YouTube for High-Quality Uploads
3. Upgrading Your YouTube TV Plan
If you find yourself frequently running out of recording time on YouTube TV, it might be time to consider upgrading your plan. YouTube TV offers various subscription options that can cater to your viewing needs. Here's why an upgrade could be beneficial:
- Increased Cloud DVR Storage: By upgrading, you’ll often get more space for storing your recordings. The basic plan usually allows you to save up to 9 months of recordings, but upgrading could extend this time or provide additional features.
- Enhanced Features: Higher-tier plans may come with additional features like the ability to record more concurrent shows. This means you won't have to worry about losing recordings when multiple programs air at the same time.
- Access to More Channels: Upgrading might also give you access to premium channels that include exclusive content. This means not only more shows to record, but also enhanced variety for your library.
To explore your options, head over to your YouTube TV account settings and check out the different plans available. Evaluating what you truly watch can help you decide if the upgrade is worth it, so consider analyzing your viewing habits before making the switch. Although it’s an extra expense, if you’re a passionate viewer, it might just be the right investment for endless binge-watching!
Read This: Turning Off Dark Mode on YouTube: Step-by-Step Instructions
4. Using YouTube TV's Library to Manage Recordings
Managing your recordings efficiently can drastically improve your YouTube TV experience, and the built-in library feature is a game-changer. Here’s how you can navigate and optimize your library to ensure you get the most out of your recordings:
- Organize Your Library: In your library, you'll find all your recorded shows. You can easily categorize them by series or genre, making it simpler to find what you want to watch later.
- Delete Unwanted Recordings: Regularly go through your library and remove shows you've already watched or no longer wish to keep. This frees up valuable recording space for new content that you might want to capture.
- Mark As Watched: Using the "Mark as Watched" feature efficiently helps you keep track of what you've seen, ensuring you don't mistakenly re-watch episodes.
Lastly, don't forget to take advantage of sorting tools. You can filter your recordings by the most recent, series, or by the status of the episodes (e.g., watched vs. unwatched), allowing you to plan your viewing schedule more effectively.
Read This: Top Benefits of Creating Playlists on YouTube for Organizing Your Videos
Setting Up Series Recordings for Your Favorite Shows
So, you’ve found that one show you absolutely can’t get enough of on YouTube TV. The good news? You can set up series recordings to ensure you never miss an episode, no matter how crazy your schedule gets! Let’s dive into how to make this happen.
First things first, grab your remote and navigate to the YouTube TV app. Here’s a step-by-step breakdown:
- Search for Your Show: Use the search bar to find your favorite show. Just type in the name, and it should pop right up!
- Select the Show: Click on the show’s thumbnail to enter its dedicated page.
- Choose 'Add to Library': Once you're on the show page, look for the "Add to Library" button. Clicking this will save the show and all future episodes to your library.
- Set Recording Preferences: After adding the show, you’ll see options to modify the recording settings. You can choose to record all episodes or just new ones.
To make things even better, YouTube TV automatically records new episodes and saves them for up to 9 months, so you can revisit your favorite moments anytime. Plus, with the unlimited storage option, there's no need to worry about running out of space!
And there you have it—your trusty guide to setting up series recordings. Now you can kick back and enjoy your show, knowing YouTube TV has got your back!
Read This: Is A&E Available on YouTube TV? Exploring Channel Options
Adjusting Recording Settings for Optimal Performance
Now that you've set up series recordings, it’s important to fine-tune those settings for the best performance possible. A little tweak here and there can make all the difference! Let’s go through the main settings you should adjust.
Firstly, head into your account settings on YouTube TV. This is where the magic happens! Here’s what you should focus on:
- Storage Management: Check how much recording space you have left. YouTube TV offers unlimited storage, but it's wise to keep track of what's recording, especially if you’re a binge-watcher!
- Recording Quality: You might have options for adjusting video quality, such as standard or high-def. Choose what works best for you based on your internet speed.
- Auto-Deletion Settings: Although YouTube TV retains recordings for up to 9 months, you can set preferences for auto-deleting old recordings. This can help maintain a clean and manageable library.
- Notifications: Enable notifications for upcoming episodes or changes in scheduling. This way, you won’t miss anything important!
Overall, adjusting these settings will not only enhance your viewing experience but also ensure you get the best out of YouTube TV. Now, cozy up on your couch and enjoy your favorite shows without a hitch!
Read This: Is the Coin Pusher on YouTube Real or Fake? Debunking the Mystery
7. Tips for Organizing and Deleting Old Recordings
Managing your recordings on YouTube TV can get a bit overwhelming, especially when you have a ton of shows saved. But don't worry! Here are some handy tips to help you keep things neat and tidy.
- Create Playlists: While YouTube TV doesn’t have playlists like traditional platforms, think of organizing your recordings based on categories. For example, you could mentally group shows into genres like “Drama,” “Comedy,” or even “Documentaries.” This makes it easier to decide what to watch next!
- Regularly Review Your Library: Set a reminder once a month to go through your recordings. Ask yourself if you still want to watch those old episodes. If not, it might be time to delete them!
- Utilize the Search Feature: If you have a lot of recordings, use the search feature to find specific shows quickly. This saves you from scrolling through endless lists and helps you focus on what you truly want to keep.
- Delete Unwatched Episodes: When you have multiple episodes from a single season, consider deleting those you know you won’t watch. For example, if you’re halfway through a season, it’s probably safe to remove the earlier episodes from your library.
- Consider Priorities: Think about which shows you absolutely love and those that are just ‘okay.’ Prioritize your favorites by keeping them and removing the less interesting ones.
By following these tips, you’ll not only have more space but also an organized library that makes your viewing experience more enjoyable!
Read This: How to Get YouTube Off My TV: Managing Content Across Devices
8. Common Issues and Troubleshooting Recording Problems
We’ve all been there – setting up a recording only to find it didn’t work as planned. Let’s dive into some common issues and how to troubleshoot them effectively.
| Issue | Possible Solutions |
|---|---|
| No Recordings Showing |
|
| Failed Recordings |
|
| Inconsistent Quality |
|
| Recording Limits Reached |
|
If after trying these solutions you're still stuck, it might be a good idea to reach out to YouTube TV support. They can often dive deeper into specific issues that may not be covered here. Happy recording!
Read This: Can You Stream to YouTube from Xbox? A Gamer’s Guide to Live Streaming
How to Extend Recording Time on YouTube TV for Your Favorite Shows
YouTube TV is a popular streaming service that allows users to record live television shows with ease. However, users often find themselves facing limitations on recording time. Fortunately, there are several strategies you can employ to extend the recording time for your favorite shows, ensuring that you never miss a special moment.
Here are some effective methods to maximize your recording time:
- Adjust Recording Settings: Make sure to adjust your recording settings to include additional time before and after your shows. This can be particularly useful for live events, where timings may vary.
- Use the “Keep Until” Feature: By setting your recordings to "keep until I delete," you can ensure that your favorite shows are not automatically deleted after a certain period, giving you more time to watch.
- Explore Unlimited DVR Option: Consider subscribing to YouTube TV’s unlimited DVR feature, which allows you to record as many shows as you want simultaneously with no expiration date on your recordings.
- Regularly Manage Your Library: Periodically review your recorded shows. Deleting shows you no longer wish to keep will free up space for new recordings.
It's also important to check for updates or changes in YouTube TV's recording policies, as they may alter how users can manage their recordings. Staying informed will help you make the most of your recording capabilities.
Tips for Managing Recordings:
| Tip | Description |
|---|---|
| Prioritize Shows | Decide which shows are essential for you to record first. |
| Set Up Notifications | Receive alerts for new episodes and changes in schedules. |
By following these steps, you can effectively extend your recording time on YouTube TV and enjoy all your favorite shows without worrying about missing any critical moments.
Conclusion: Maximizing Your YouTube TV Experience involves not only understanding the recording features but also actively managing your content to ensure you capture every moment of your most-loved shows.
Related Tags