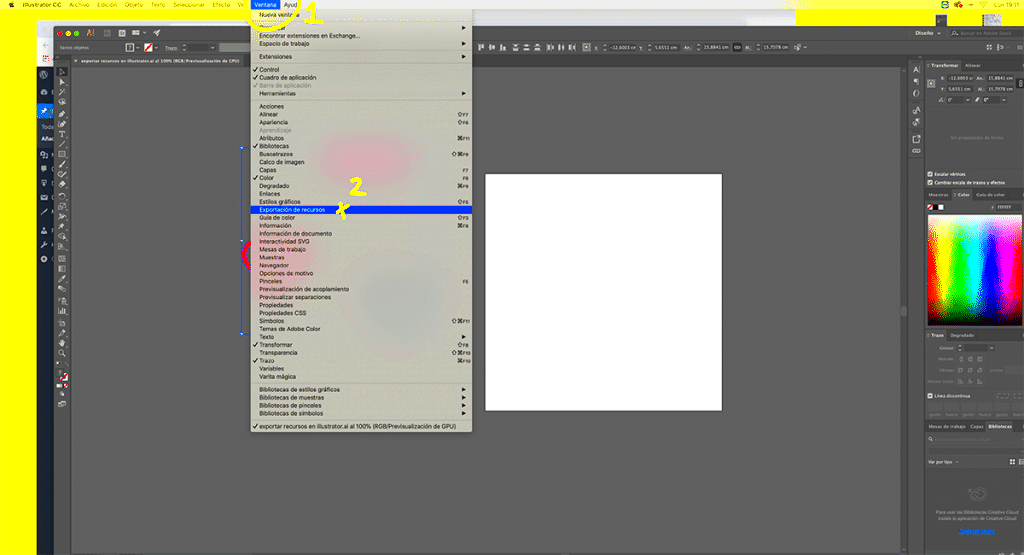Are you looking to showcase your stunning Adobe Illustrator creations on Behance? You’ve come to the right place! We’ll guide you through the essential steps for exporting your Illustrator pages to ensure they look fantastic on your portfolio. Presenting your work in a professional way is crucial for making a great impression, and with a few easy tips and tricks, you’ll be able to do just that!
Understanding Behance Image Requirements
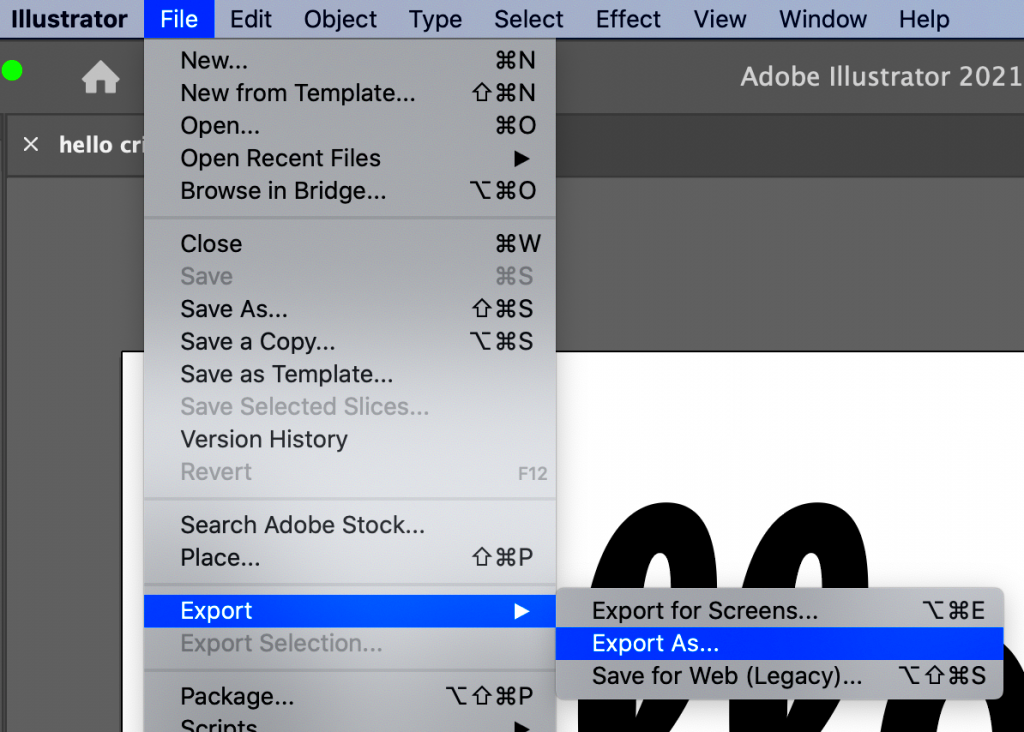
Before diving into the export process, it’s essential to understand the image requirements for Behance. Following these guidelines will help your artwork shine and ensure it displays correctly across different devices. Here’s what you need to know:
- Image Format: Behance supports various formats, including JPG, PNG, and GIF. For most projects, JPG is typically ideal due to its balance of quality and file size.
- Recommended Dimensions: The recommended dimension for images is 1400 pixels wide for optimal screen resolution. You can have a height that varies depending on your design, but keeping it under 2,500 pixels is advisable to maintain quick loading times.
- File Size: Aim for a file size under 10 MB, which ensures quicker uploads and faster loading times for viewers.
- Color Profile: Use the RGB color mode for vibrant and true-to-life colors on digital screens. Adobe Illustrator often defaults to CMYK, which can lead to color inaccuracies online.
Remember, following these requirements not only enhances the visual appeal of your work but also improves the overall user experience on Behance. Now, let’s jump into the process of exporting your Illustrator pages!
Read This: How to Reply to Comments on Behance: Engaging with Your Portfolio’s Visitors
Preparing Your Illustrator Document
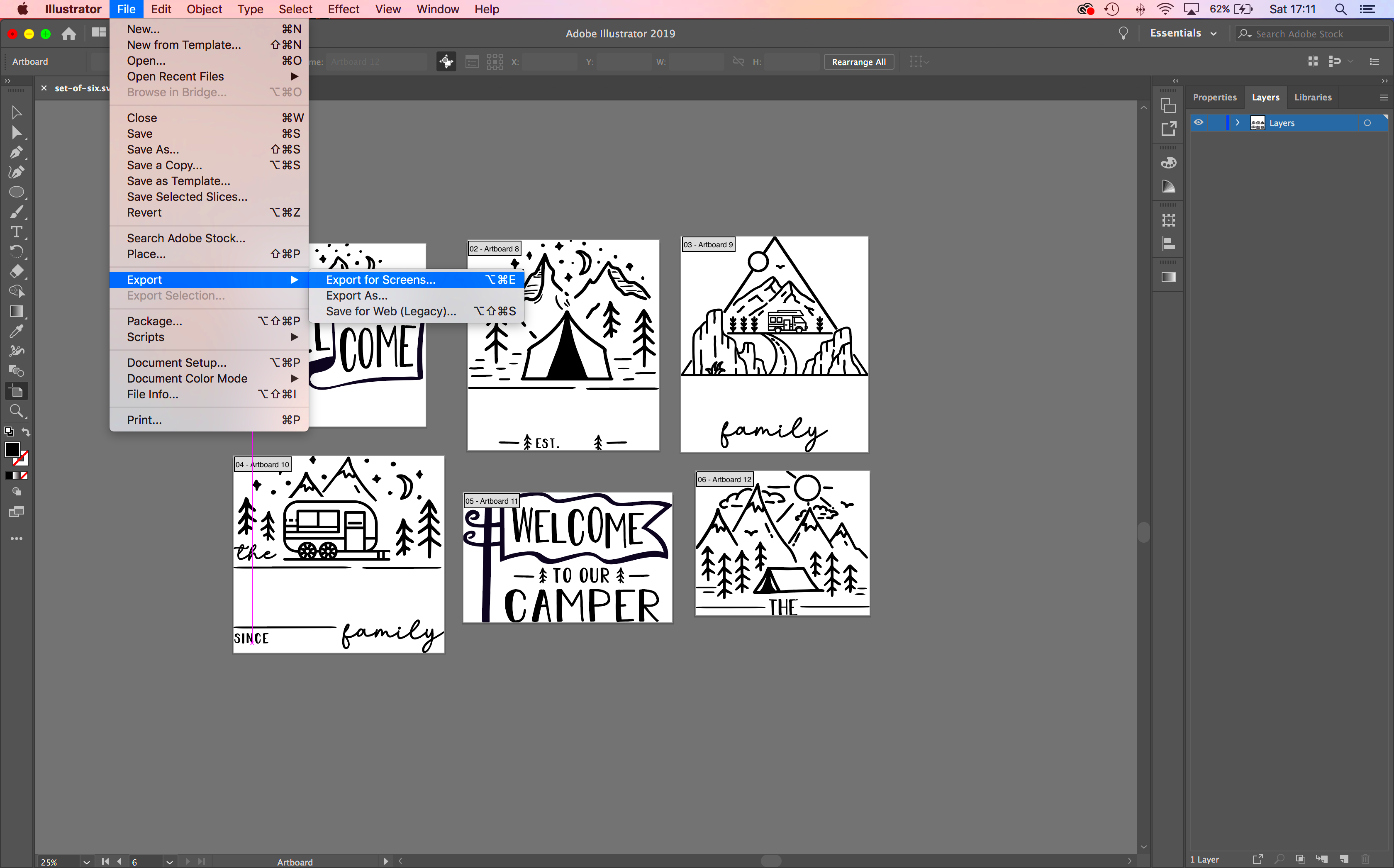
Before you dive into exporting your work from Adobe Illustrator to showcase on Behance, it's essential to prepare your document properly. Proper preparation not only makes the export process smoother but also ensures that your final product looks just the way you intended it to be.
Here are some key steps to get your Illustrator document ready:
- Organize Your Layers: Having a well-organized layer structure helps in managing your artwork. Make sure you name each layer descriptively—this will make it easier to identify different parts of your project when exporting or reworking later.
- Set Your Artboard Sizes: Determine the dimensions of your artboards based on the medium and format you’re aiming for on Behance. You can do this by selecting the artboard tool and adjusting the dimensions accordingly.
- Check Your Color Modes: Ensure your color modes are set correctly. For screen display, it’s preferable to use RGB color mode as it provides more vibrant colors for online presentations. You can check and change this in the Document Color Mode settings.
- Finalize Your Artwork: Go through your design and make sure everything is aligned, properly grouped, and free from stray points or unfinished elements. This is a crucial step in delivering a professional appearance.
- Save Your File: Save your document in the native Illustrator (.ai) format to preserve all your layers and effects. It's a good practice to create a version of your file that you can return to if needed.
By following these steps, you’ll ensure that your Illustrator document is organized and optimized for a stellar export—ready to impress the Behance community!
Read This: How to Download Files from Behance: Downloading Documents, Images, and More
Exporting Individual Artboards
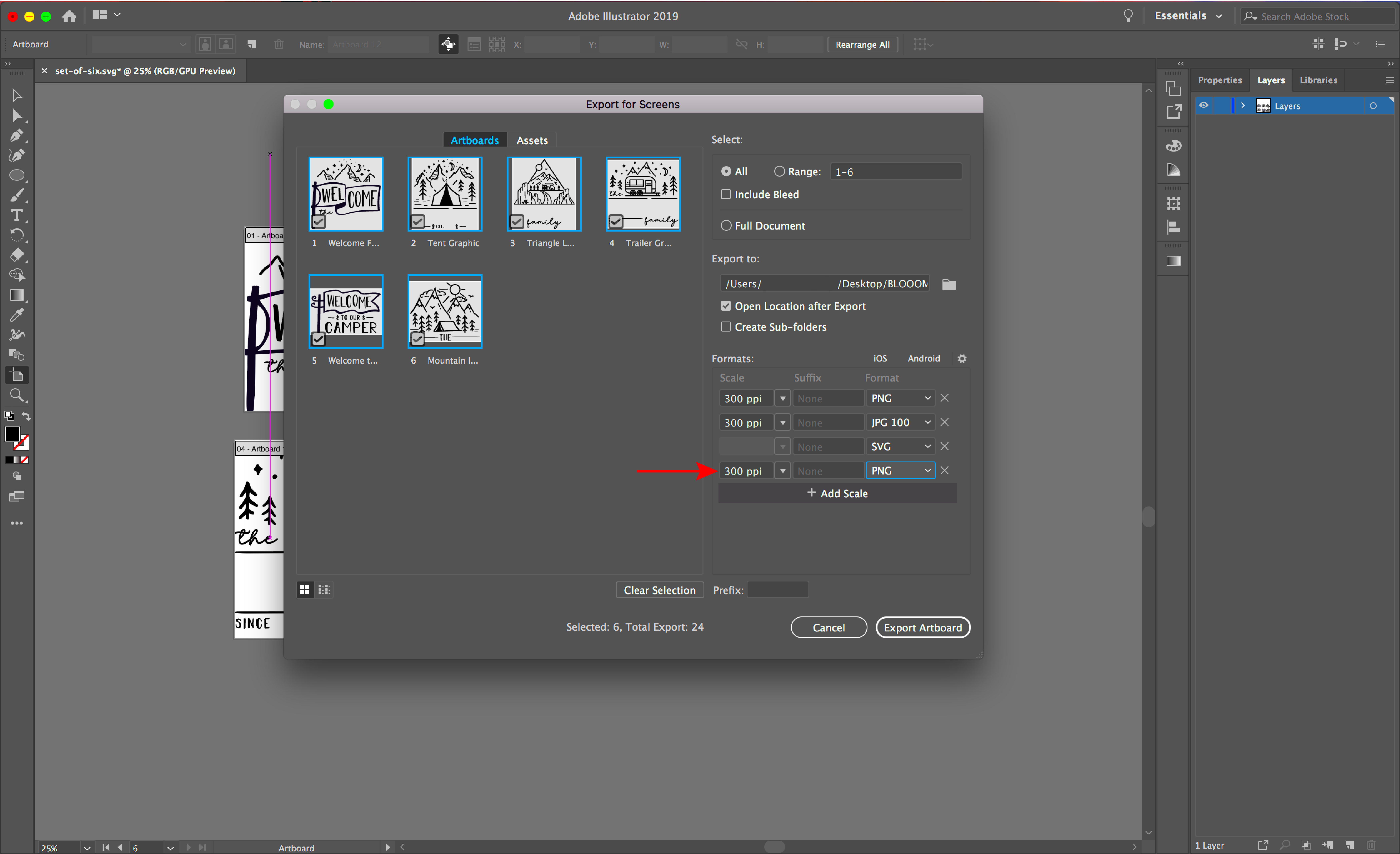
Once you have thoroughly prepared your Illustrator document, the next step is exporting each artboard for your Behance portfolio. This process is fairly straightforward but requires some attention to detail to get everything just right.
Here’s a step-by-step guide to export your individual artboards effectively:
- Select the Artboard: First, click on the Artboard Tool in the toolbar (or press Shift+O). You'll see all your artboards highlighted. Click on the artboard you wish to export.
- Export Options: Go to the top menu and navigate to File > Export > Export As.... This will bring up the export dialog where you can select your preferred file format for Behance.
- Choose File Format: For most designs, exporting as a PNG or JPG is ideal due to their web-friendly nature. Make sure to select the proper format in the dialog box.
- Resolution Settings: If you’re exporting raster graphics like PNG or JPG, ensure you set the resolution to at least 72 PPI for a decent quality display on Behance. Higher resolutions may be necessary for more detailed illustrations.
- Exporting the Artboard: After setting all the options, click on Export. If prompted, define your image settings according to your preferred background transparency or quality settings, then click OK.
Repeat these steps for each artboard you wish to export. Also, remember to keep your files organized in a directory where you will easily find them for uploading to Behance. A well-planned export can make your portfolio stand out, so take your time with it!
Read This: How to Create a Graphic Design Portfolio on Behance: Tips for Designers
5. Exporting Multiple Artboards at Once
Working with multiple artboards in Adobe Illustrator can be a game changer when you're creating a portfolio for Behance. Whether you're showcasing a series of designs or a single project with various elements, exporting your artboards in one go saves a ton of time and delivers a cohesive look. Here’s how to do it.
First off, make sure all your artboards are set up the way you want them. Here’s how to export them:
- Select All Artboards: If you want to export everything, simply hit Ctrl + A (or Cmd + A on Mac) to select all artboards.
- Access the Export Menu: Head over to File > Export, then choose Export As.
- Check the Artboard Option: In the dialog box that appears, you’ll see a checkbox labeled Use Artboards. Make sure this is checked. Once checked, you will be able to see all the artboards listed.
- File Naming: You can set up a naming convention here. Illustrator allows you to add a suffix number, so each artboard file will be named uniquely (e.g., project_1, project_2, etc.).
- Choose Your Desired Format: Next, select the file format you want, like PNG, JPEG, or PDF.
- Export: Click on Export and enjoy watching Illustrator work its magic. Your files will be saved to your chosen location, ready to be uploaded to Behance!
And that’s it! You’ve now exported multiple artboards at once, making it easier than ever to share your creative work with the world.
Read This: Easy Steps to Move and Organize Images on Behance
6. Choosing the Right File Format
When it comes to exporting your designs for Behance, selecting the right file format is crucial. Different formats serve various purposes and can impact how your work is viewed by others. Let’s break down some of the most common formats to help you make an informed choice.
| File Format | Best For | Pros | Cons |
|---|---|---|---|
| PNG | Graphics with transparency | High quality, supports transparency | File sizes can be large |
| JPEG | Photos and detailed images | Smaller file size, widely used | No transparency, can lose detail |
| Print-ready documents | Versatile, maintains vector quality | File sizes can be bigger | |
| SVG | Web graphics and animations | Scalable, keeps quality at any size | Not suitable for photos |
In summary, here are a few tips to help you choose:
- If your artwork has fine details or you need a transparent background, go for PNG.
- For photographs or gradient-heavy designs, JPEG is probably your best bet.
- If you want to ensure your design maintains its vector quality, consider exporting as a PDF.
- And for anything that needs to be perfectly scalable and web-friendly, SVG is the way to go.
By choosing the right format, you can make sure your work shines on Behance, attracting the attention it deserves!
Read This: How Can I Get More Views on Behance: Tips for Increasing Project Visibility
7. Optimizing Images for Web Use
When you're ready to share your stunning designs on Behance, it's essential to ensure that your images look fantastic without slowing down the loading time. Optimizing images for web use is like packing a suitcase: you want to bring everything essential while keeping it light. Here’s how to do it:
- Choose the Right File Format: Different file formats serve different purposes. JPEG is great for photographs and detailed images, while PNG is perfect for graphics with transparency.
- Resolution Matters: Your images should be at least 72 DPI (dots per inch) for web use. This resolution strikes a balance between quality and file size.
- Resize Images: Before uploading, resize your images to the dimensions needed for Behance. This step prevents uploading unnecessarily large files. Tools like Photoshop can help you change dimensions easily.
- Compress Images: Use image compression tools (like TinyPNG or JPEGmini) to reduce file size without sacrificing quality. This ensures faster loading times for viewers.
- Optimize Colors: Reduce the color depth if you’re using PNGs. This means you can strip away some non-essential colors without affecting the overall look of your work.
Remember, when it comes to optimizing images for web use, it's all about finding the perfect balance without losing the essence of your design. This way, you create a seamless experience for viewers when they check out your portfolio on Behance.
Read This: How to Create a Profile on Behance: Setting Up Your Personal Creative Portfolio
8. Uploading to Behance
Now that your images are polished and optimized, it's time to get them onto Behance! Uploading your work is like opening the doors to your creative gallery. Here's how to make this process smooth and straightforward:
- Log in to Your Behance Account: Head over to the Behance website and sign into your account. If you don’t have one yet, creating a new account is quick and easy.
- Start a New Project: Click on the “Create a Project” button. This will take you to the project setup interface.
- Drag and Drop or Upload Images: You can simply drag your optimized images into the upload area or click “Upload Files” to select them from your computer. Make sure to upload your images in the right order to maintain your desired layout.
- Add Project Details: Title your project and write a descriptive overview. This is your chance to tell stories about your work; so keep it engaging!
- Set the Visibility: Decide on the visibility settings—whether you want your project to be public or private.
- Preview Before Publishing: Use the preview option to check how your project will look. Tweak anything that doesn’t feel right.
- Hit Publish: Once everything looks good, go ahead and click the “Publish” button! Your work is now live for the world to see.
And just like that, your creativity is on display! Keep engaging with your audience by sharing your project on social media platforms, and watch as the feedback rolls in. Happy uploading!
Read This: How to Create a Portfolio on Behance: A Comprehensive Guide for Beginners
9. Tips for Showcasing Your Work on Behance
When it comes to showcasing your work on Behance, presentation is everything! Your project should not only display your skills but also engage viewers and leave a lasting impression. Here are some tips to elevate your Behance portfolio:
- High-Quality Images: Always upload high-resolution images. Blurry or pixelated visuals can undermine your work’s professionalism.
- Consistent Branding: Keep your project’s theme and branding consistent. Use similar colors, fonts, and styles to create a cohesive look that reflects your personal or company brand.
- Show Process: Don’t just showcase the final product; include stages of your design process. This helps viewers understand your creative journey and problem-solving skills.
- Write Engaging Descriptions: Use descriptive and engaging text to explain your work. Tell the story behind the project, the challenges you faced, and how you overcame them.
- Use Tags Wisely: Utilize relevant tags to improve your project’s visibility. Think about keywords that potential clients or collaborators might search for.
- Engage with the Community: Interact with other creatives by giving feedback and appreciating their work. Building relationships can lead to collaborations and increased visibility for your own projects.
- Regular Updates: Keep your portfolio fresh by regularly updating it with new projects. This shows that you are active, engaged, and continuously improving your skills.
In summary, thoughtful presentation, interaction, and storytelling can significantly boost your Behance portfolio's appeal. It’s about making a connection with viewers that goes beyond visuals.
Read This: How to Rename a Project on Behance: Editing Your Work’s Title for Clarity
10. Conclusion
Exporting your Illustrator pages for Behance doesn’t have to be a daunting task. By following the steps outlined in this post, you can ensure your work is presented in the best possible light. Remember, Behance is not only a platform to showcase your projects but also a vibrant community of creative professionals.
As you unleash your creativity on Behance, keep in mind the importance of:
- Quality: Always prioritize quality over quantity when it comes to the pieces you choose to share.
- Engagement: Engaging with others can help you grow as a designer and gain recognition.
- Continuous Improvement: Seek feedback and be open to refining your skills and processes.
So, whether you’re a seasoned designer or just dipping your toes into the world of digital design, Behance offers a platform to share your unique vision. Embrace it, showcase your passion, and you just might find the audience and opportunities you’ve been looking for. Happy designing!
Related Tags