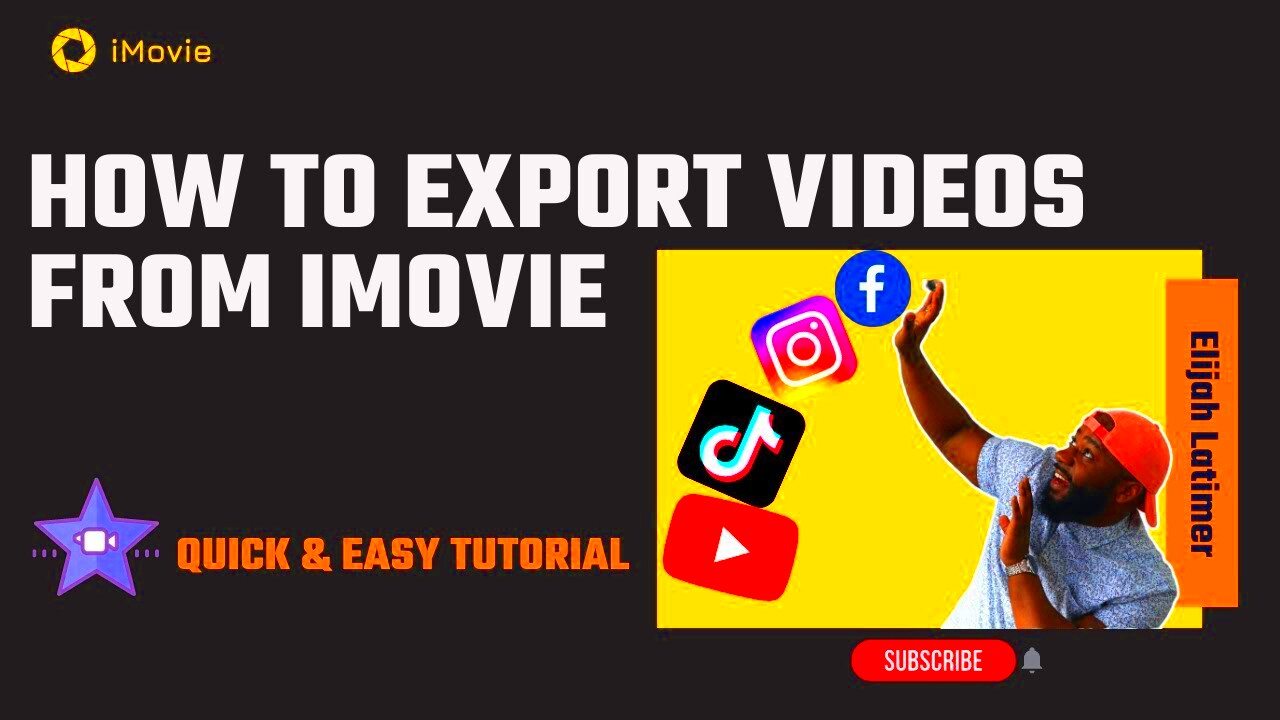Are you ready to share your creativity with the world? Exporting your iMovie project directly to YouTube is a straightforward process that can help you showcase your videos in just a few clicks. In this guide, we'll walk you through the essentials of getting your video from iMovie to YouTube in no time. Whether you're a seasoned videographer or just starting out, this method will have you uploading and sharing your cinematic masterpieces effortlessly. Let's dive in!
Preparing Your iMovie Project for Export
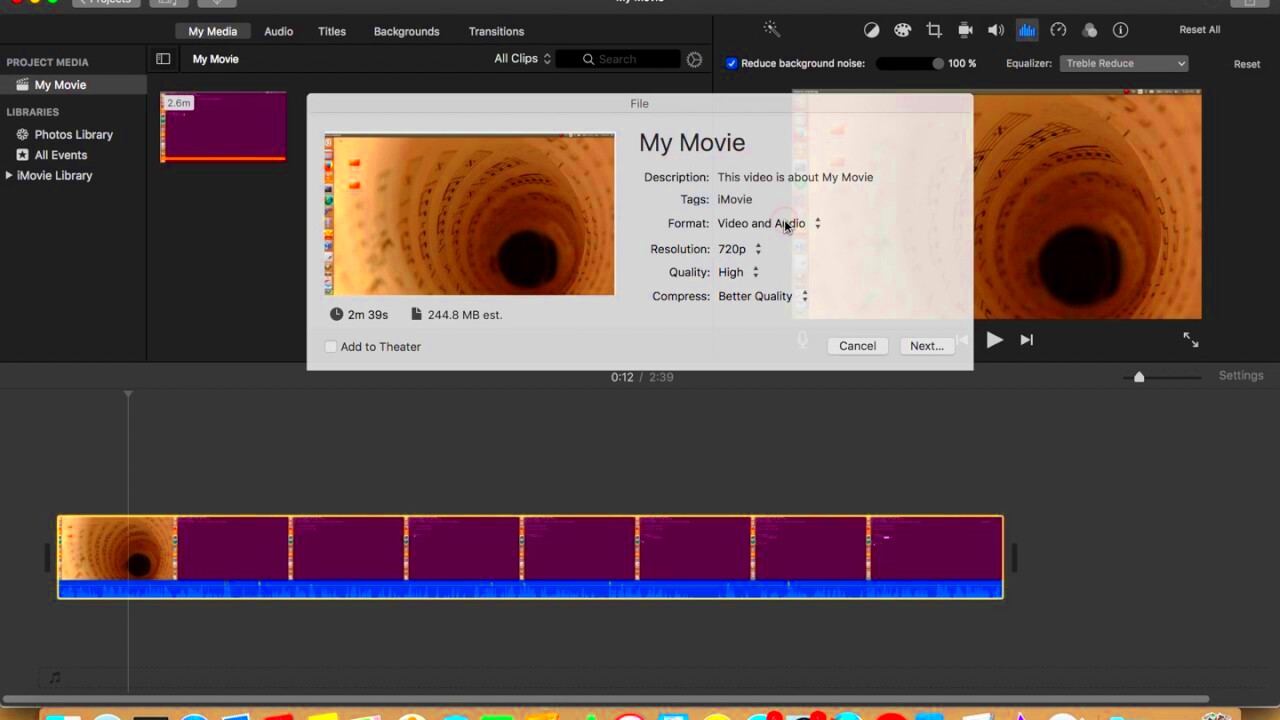
Before you hit that export button, it's crucial to prepare your iMovie project correctly. This ensures that your video looks great and is ready for the YouTube audience. Here’s a simple checklist to follow:
- Final Edits: Make sure you've made all the necessary edits to your video timeline, including cuts, transitions, and audio adjustments.
- Check Video Quality: Review the overall quality, including lighting and sound levels, to guarantee that your project meets your standards.
- Title and Credits: Incorporate any title screens or credit sequences to give your video a professional finish.
- Export Settings: Familiarize yourself with export settings; know your desired resolution (720p, 1080p, etc.) and aspect ratio for optimal display on YouTube.
### Quick Tips for Export Settings
| Resolution | Recommended for YouTube |
|---|---|
| 720p | Suitable for standard viewing |
| 1080p | Preferred for high-quality videos |
| 4K | Ideal for cinematic quality |
Once you've checked off these items, you'll be all set to move forward with exporting your project. The next steps will cover how to seamlessly share your video on YouTube, ensuring that all your hard work gets the exposure it deserves!
Read This: How to Restart a Live Show on YouTube TV and Get Back to Watching
Steps to Export Your Video from iMovie
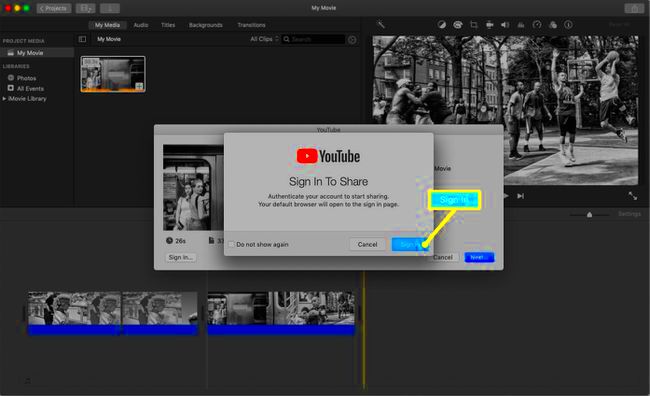
Exporting your video from iMovie to YouTube is, as the title suggests, a quick and easy method. Once you've finished crafting your masterpiece, getting it ready for the world to see is just a few clicks away. Here's a step-by-step guide to help you through the process:
- Open Your Project: Launch iMovie and select the project you want to export. Click on it to open it up and review your editing one last time before sending it off to YouTube.
- Click on 'File': Look up at the menu bar in the upper left corner of your screen. Click on 'File' to reveal a dropdown menu.
- Select 'Share': From the dropdown, hover over the 'Share' option. This will bring up several sharing options.
- Choose 'YouTube': In the share menu, select the 'YouTube' option. You'll be prompted to enter your YouTube account details if you aren’t connected yet!
- Configure Your Settings: A dialogue box will pop up, allowing you to set your video’s title, description, and even choose its quality. Make sure to fill these in thoughtfully; they will help people find your video!
- Finalize and Upload: After everything is set, hit 'Next,' choose where you want to save the file locally (if needed), and then press 'Export.' iMovie will start exporting the video. Once done, it will automatically begin uploading to YouTube!
And there you have it! Your video is now on its journey to being viewed by the world. Just a few minutes might seem like a hassle, but it’s totally worth it when you see your video live!
Read This: How to Speed Up a YouTube Short for Quicker Playback
Connecting to Your YouTube Account

To share your masterpiece with the world, you’ll first need to connect iMovie to your YouTube account. Don’t worry; the process is straightforward and shouldn't take long. Here’s how you can do it:
- Open iMovie: If it's not already open, fire up iMovie on your device and navigate to the project you plan to export.
- Initiate the Share Process: Click on ‘File’, go to 'Share,' and select 'YouTube' as detailed in the previous section. If you haven’t set up the connection yet, a login prompt will appear.
- Enter Your Credentials: This prompt will ask for your email and password linked to your YouTube account. Enter your credentials, and hit ‘Sign In’. Make sure your password is handy!
- Grant Permissions: You may be asked to allow iMovie to access your YouTube account. Click ‘Allow’ to enable this connection. This step is essential for iMovie to upload directly to your channel.
- Connect Multiple Accounts (Optional): If you manage multiple YouTube accounts, you can switch accounts later by going back to the Share settings and selecting "YouTube" to connect a different account.
Once you’ve completed these steps, iMovie will remember your credentials for future uploads, saving you time and effort in the long run. Now that you're connected, you're one step closer to sharing your creative efforts with a global audience! Celebrate the easy connection and get back to making those amazing videos!
Read This: How Do I Get the New YouTube Layout and What Changes Have Been Made?
5. Choosing the Right Export Settings
When it comes to exporting your iMovie project for YouTube, choosing the right export settings is crucial for maintaining video quality and ensuring compatibility. Let's dive into how to set things up perfectly!
First, open your iMovie project and head over to the export options by clicking on the "File" menu and selecting "Share." You'll see different options, but for YouTube, choose the YouTube option.
Now, it’s time to make some choices:
- Resolution: For YouTube, 1080p is a standard resolution that provides excellent clarity. If your video is shot in 4K, then feel free to select 4K for better quality.
- Quality: Aim for “Best” quality, as it preserves all the details of your project without any unnecessary compression.
- Compression: Setting this to “Better Quality” will ensure that your viewers experience the best possible visuals.
Additionally, iMovie allows you to customize your wireless settings—if you’re planning to upload straight over Wi-Fi, ensure your settings are optimized for that.
Lastly, look out for the file format section; it should be set to MP4, as it's the most compatible format for YouTube. Once you've made these selections, you’re all set to export!
Read This: Paying for YouTube TV on an iPhone: Everything You Need to Know
6. Finalizing and Uploading to YouTube
Now that you've got your video exported, it’s time to bring it to the YouTube stage! The process is pretty straightforward, but let’s break it down so you don’t miss any critical steps.
Start by opening YouTube Studio. If you’re already logged in, click on the “Create” button (usually represented by a camera icon) in the upper right corner and select “Upload videos.”
Next, drag your exported video file into the upload section or click on the “Select files” button to browse and pick your video. As the video uploads, you can fill in the important details:
- Title: Craft a catchy title that accurately represents your video content.
- Description: Provide a solid description that gives viewers context and includes relevant keywords for better search visibility.
- Tags: Use tags wisely to help categorize your video.
Once the upload is complete, move on to the advanced settings. Here, you can set visibility options—choose between Public, Unlisted, or Private, depending on who you want to view your video.
Finally, don’t forget to hit that Publish button to make your masterpiece live! And voilà, your video is now available for the world to see!
Read This: Can We Block a Channel on YouTube? A Step-by-Step Guide to Blocking Channels You Don’t Like
Troubleshooting Common Issues
While exporting your video from iMovie to YouTube is typically a seamless process, you might encounter a few hiccups along the way. No worries! Here’s a guide to help you troubleshoot common issues you might face while trying to export your videos.
- Export Failure: If you find that your export is failing, check your internet connection. A slow or unstable connection can disrupt the process. Try resetting your router or connecting to a different network.
- Wrong Video Quality: Sometimes, the exported video might not be in the quality you expected. When exporting, ensure you select the correct resolution (720p, 1080p, etc.) according to your needs. Double-check the settings before you finalize the export.
- File Format Issues: YouTube supports various video formats including MP4, MOV, and AVI. If you’re having trouble uploading your video, verify that it’s in a compatible format. You can easily convert it using other software if needed.
- Audio Problems: Sometimes, viewers may report issues with the audio. This could be due to silent clips or muted tracks. Always check your audio levels and ensure that you’ve properly attached or edited audio tracks before exporting.
- Long Export Times: If exporting is taking longer than expected, ensure your project isn’t too complex or packed with high-resolution media that can slow down the processing. Consider reducing the quality or breaking the project into smaller parts.
Don't forget that patience is key while troubleshooting. Most issues can be resolved with just a little tweaking!
Read This: Is the Browns Game on YouTube TV? Accessing NFL Content on Streaming Platforms
Conclusion
Exporting from iMovie to YouTube doesn’t have to be a daunting task! As outlined in this guide, understanding each step can make the process quick and efficient. With some practice, you will find that sharing your videos with the world can be a straightforward experience.
Here’s a quick recap of what we covered:
| Step | Description |
|---|---|
| 1 | Complete your project in iMovie. |
| 2 | Select the export options. |
| 3 | Sign in to your YouTube account. |
| 4 | Finalize export and upload. |
By taking it one step at a time and following this structured approach, you’ll soon find that you can share your creative work with ease. And remember, the world of content creation is vast. Don't hesitate to explore more tools and techniques to enhance your videos further!
So go ahead, hit that export button, and start sharing your creativity with your audience. Happy editing!
Related Tags