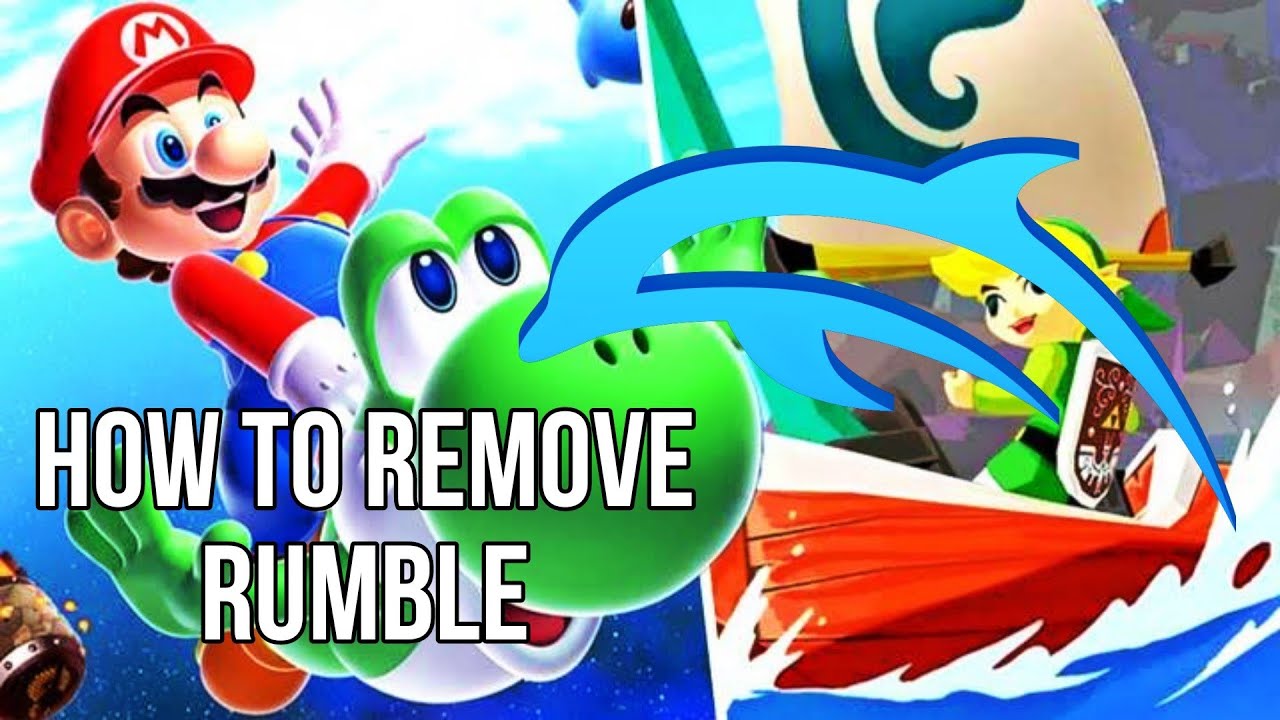For gaming enthusiasts, the immersive experience is often about more than just stunning graphics and smooth gameplay. One crucial aspect that elevates your gaming adventure is the tactile feedback provided by vibration features, commonly known as "rumble". In the world of emulators, the Dolphin Emulator stands out by offering not just enhanced graphic fidelity for Nintendo GameCube and Wii titles but also sophisticated support for rumble effects. In this guide, we'll dive into the essence of rumble features in the Dolphin Emulator, exploring how they work and why you should enable them for your gaming sessions.
The rumble feature in Dolphin Emulator recreates that authentic feel of playing on a console controller. Ever felt your controller vibrate during a massive explosion or when your avatar takes a heavy hit? That’s the magic of rumble, and the Dolphin Emulator does a fantastic job of bringing that experience to PC gaming. By enabling rumble, you get subtle cues that enhance gameplay, making it more immersive and engaging. Not only does it enrich single-player experiences, but it can also add an exciting layer to multiplayer modes.
So, if you're eager to add a new dimension to your gaming with Dolphin, let's explore how to enable rumble effects and take your favorite games to the next level!
System Requirements for Enabling Rumble
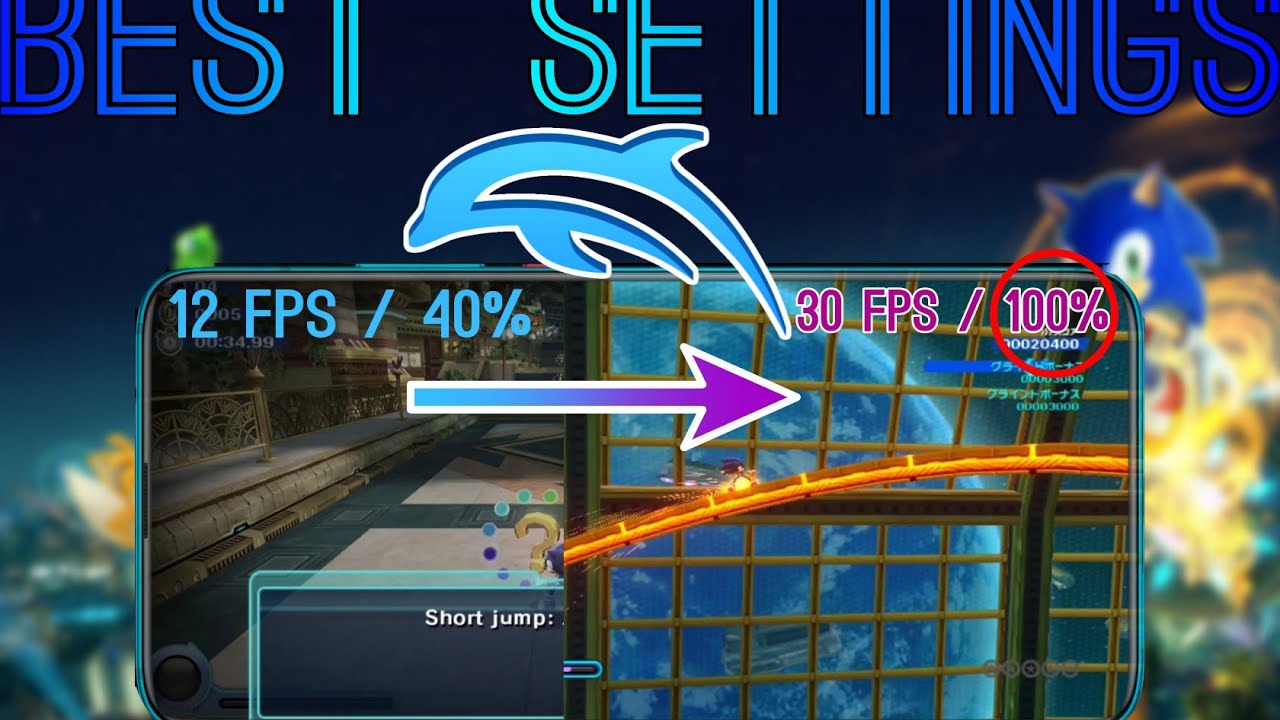
Before you start playing your favorite titles on Dolphin Emulator with rumble effects, it’s critical to ensure your system meets certain requirements. Below, we break down the essential aspects for enabling these features smoothly:
- Operating System: Ensure you’re running Windows 7 or later, macOS, or a recent distribution of Linux. These systems offer the compatibility needed for effective rumble support.
- Dolphin Emulator Version: Always use the latest version of Dolphin. The rumble feature has been improved over various updates, so updating is key!
- Controller Compatibility: Rumble effects typically require a compatible controller. Both Xbox and PlayStation controllers generally work well with Dolphin’s rumble feature. Make sure your controller is connected via USB or Bluetooth and properly configured.
- DirectInput or XInput Support: Depending on your controller, ensure you have supported input methods enabled. DirectInput is used for older controllers, while modern ones usually utilize XInput.
- System Performance: Rumble does add a slight overhead. Hence, ensure your system has a GPU and CPU that can handle both the game and the rumble effects without lag.
Checking these system requirements will ensure that you enjoy a seamless gaming experience with rumble effects on Dolphin Emulator. Happy gaming!
Read This: Can You Bet on the Royal Rumble? Exploring the Possibilities
Installing the Dolphin Emulator
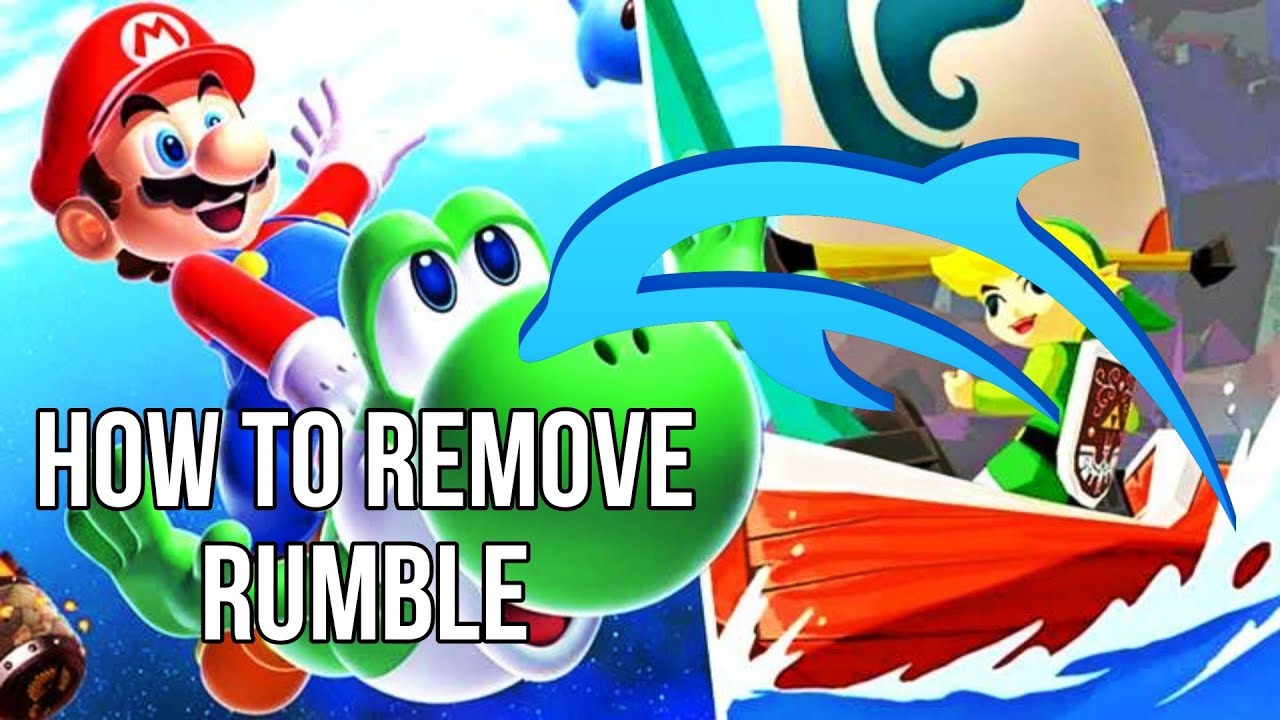
If you're looking to play your favorite Nintendo GameCube and Wii games on your PC, the Dolphin Emulator is your ticket to nostalgic gaming bliss. But before we dive into the rumble settings, let’s make sure you have the emulator up and running. Here’s a step-by-step guide to get you started:
1. Downloading Dolphin: First things first, head over to the official Dolphin Emulator website. You can find the latest stable build on the homepage. Click on the download button that matches your operating system (Windows, macOS, or Linux).
2. Installing the Emulator: Once the download is complete, locate the file in your downloads folder and run it. Follow the installation prompts. On Windows, just click “Next” and “Install” until it’s done. If you’re on macOS, simply drag the Dolphin icon to your Applications folder.
3. Setting Up: After the installation is complete, launch the Dolphin Emulator. You’ll be greeted by a clean interface that lets you configure your settings. Before playing games, it’s a good idea to check for updates to ensure you’re utilizing the latest features and improvements.
4. Adding Your Games: To play your games, you need to add them to Dolphin. Click on the “Add” button in the games section and navigate to the folder where your game ISO files are stored. Just select it, and voilà! Your games will now be visible in the Dolphin library.
With Dolphin installed, you’re one step closer to the ultimate gaming experience. Let’s move on to the important aspect of configuring your controller settings to enable that immersive rumble feature!
Read This: How to Block or Stop a User From Following You on Rumble
Configuring Controller Settings for Rumble
Now that you’ve installed the Dolphin Emulator, it’s time to configure your controller settings for an enhanced gaming experience, complete with rumble effects. Here’s how to do it smoothly:
1. Connecting Your Controller: First, ensure your controller is connected to your PC. Whether you’re using a GameCube controller, Wii Remote, or any other compatible one, make sure it’s connected and recognized by your system. Dolphin supports both wired and Bluetooth controllers.
2. Opening Controller Settings: Launch Dolphin, then go to the “Controllers” option on the main menu. This opens up a new window where you can configure your controllers. You’ll see different slots for GameCube and Wii controllers.
3. Configuring Your Controller: Select the controller slot you’ll be using (e.g., “GameCube Controller 1”). Here, click on “Port 1” and select “Configure.” You’ll see a layout that lets you map buttons on your controller. Take a moment to set up these controls according to your preferences.
4. Enabling Rumble: To enable rumble effects, make sure to select a controller that supports it (like a GameCube controller). Under the “Rumble” section in the controller configuration window, check the box to enable rumble. Some controllers will allow you to choose different rumble strengths, so adjust it to your liking!
5. Testing Rumble: Once everything is set up, it’s a good idea to test your configuration. Load up a game that supports rumble features, and check if the effects are working as expected. If you feel that delightful vibration during gameplay, you’ve nailed it!
And there you have it! By configuring your controller settings, you’re all set to enjoy your gaming session with sensational rumble effects. Happy gaming!
Read This: How Does Rumble Payout? A Look at the Payout System for Rumble Creators and Influencers
Enabling Rumble Functionality
So, you’re excited to enhance your gaming experience with those delightful rumble effects on Dolphin? Great choice! Enabling rumble on Dolphin can really elevate the immersion of your favorite games. Let's dive right in and break down the steps to activate this feature.
First off, make sure you have the latest version of Dolphin Emulator installed. This version will typically have improved support for rumble functions. Here’s what you need to do:
- Open the Dolphin Emulator on your computer.
- Navigate to the Controllers option found in the main menu.
- You’ll see several controller configurations, choose the GameCube (GCPad) settings if you’re playing a GameCube title.
- In the GCPad configuration window, look for the Rumble option. You might see a checkbox or a setting that says “Enable Rumble”. Check that box!
- If you have a compatible controller (like an Xbox or PlayStation controller), ensure it is properly connected to your PC.
- After enabling the rumble, click on OK to apply the changes.
And just like that, you've enabled rumble on Dolphin! Keep in mind that not all games may support this feature, so step into your gaming adventure with the thrill of rumble effects in mind!
Read This: Does It Cost to Join Rumble? Breaking Down Rumble’s Subscription and Joining Costs
Testing Rumble Effects in Your Favorite Game
Now that you’ve successfully enabled the rumble functionality in Dolphin, it's time to put it to the test! Playing your favorite game with rumbles will add an extra layer of excitement, and here's how you can check if it’s working correctly.
Here are some simple steps to test the rumble effects:
- Launch one of your favorite games via Dolphin Emulator.
- Load your game save or start a new game.
- Engage in activities that typically trigger rumble effects. Common instances include:
- Colliding with objects
- Taking damage during combat
- Performing essential moves, such as jumps or special attacks
If you find that the rumble isn’t working, don't worry. You can go back and check your controller configurations. Sometimes adjusting settings or restarting Dolphin can fix minor issues.
Enjoy your gaming with the thrill of rumble effects—it's like having a mini experience of reality right in your hands!
Read This: Why Did Rumble Gain Popularity as an Alternative Video Sharing Platform?
Troubleshooting Common Rumble Issues
If you’ve set up the rumble feature on Dolphin and it’s still not working, don’t fret! Many gamers run into similar problems, but most can be resolved with a few simple troubleshooting steps. Here’s a guide to help you out:
- Check Game Compatibility: Not all games support rumble. Ensure that the game you’re playing does, as some titles may have limited or no rumble functionality.
- Update Dolphin: Always use the latest version of Dolphin. Developers regularly release updates that fix bugs and improve performance, including support for rumble features.
- Controller Configuration: Double-check your controller settings in Dolphin. Go to Controllers under the Config menu. Make sure your input device is set up correctly and that the Rumble option is enabled.
- Driver Issues: Sometimes, the problem lies with your controller drivers. Make sure they are up to date and compatible with Dolphin. If you use a wireless controller, check for the correct Bluetooth settings and driver installations.
- Sound Settings: Some users have noted that sound settings can impact rumble performance. Go to Audio settings in Dolphin and try adjusting them to see if it helps.
- Plugin Problems: If you’re using additional plugins or tools, they might conflict with the rumble feature. Try disabling them temporarily to see if that changes anything.
By following these troubleshooting steps, you should be able to resolve most issues related to rumble not working in Dolphin. Happy gaming!
Read This: Who Fought in the Rumble in the Jungle?
Conclusion: Enhancing Your Gaming Experience with Rumble
Incorporating rumble effects into your gaming experience on Dolphin can take your enjoyment to a whole new level. The sensation of feeling the game respond to your every move and impact adds a tangible dimension that can make even the simplest gameplay thrilling. Think about it—you’re not just seeing action unfold; you’re feeling it too!
Here’s why enabling rumble is a game-changer:
- Immersion: The tactile feedback helps immerse you more deeply in the gaming world, making encounters feel more intense.
- Realism: Rumble effects simulate real-life sensations. When you hit an opponent or take damage, the rumble feels like part of the action.
- Emotional Engagement: Certain games leverage rumble effects to heighten emotional stakes. A simple rumble can amplify moments of success, failure, or surprise.
In conclusion, enabling and troubleshooting rumble on Dolphin creates an enriching gaming experience. Just remember to keep your software up to date, maintain proper controller settings, and enjoy every thrilling moment with those immersive rumble effects. Happy gaming, and may your adventures be filled with excitement and unforgettable sensations!
Related Tags