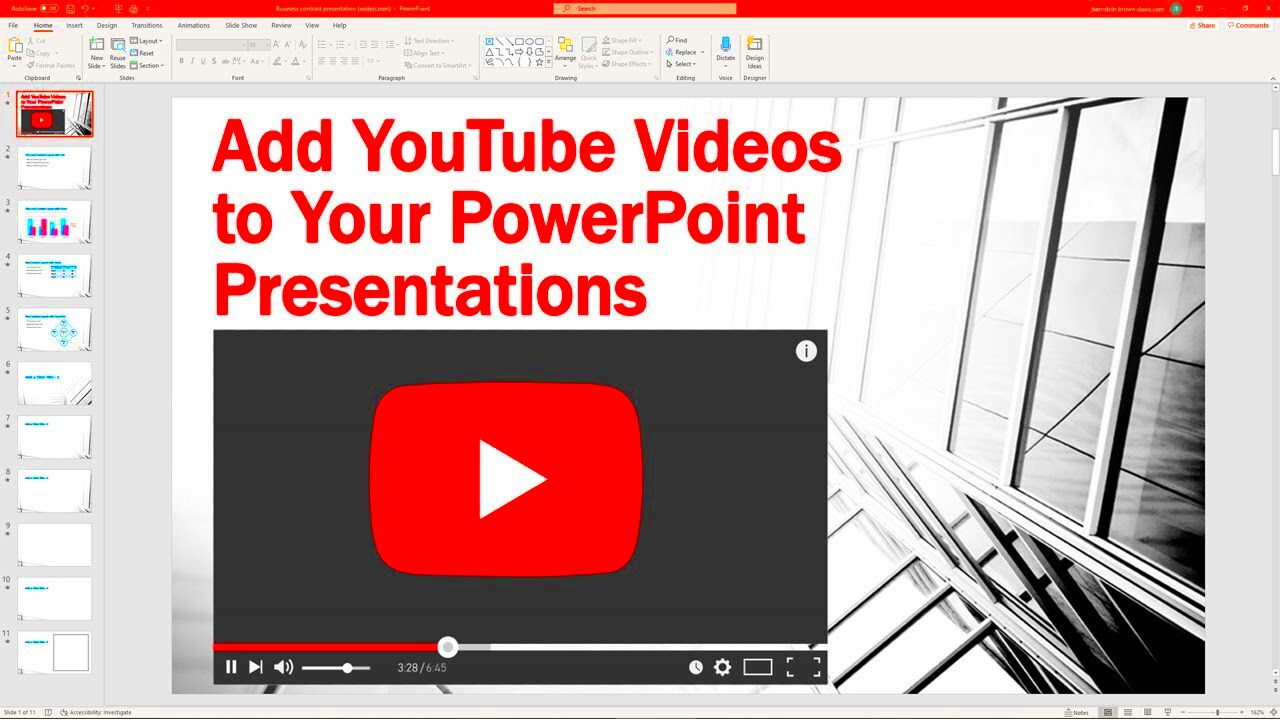Embedding YouTube videos in PowerPoint presentations can elevate your content, making it more engaging and illustrative. Whether you’re giving a school presentation, a corporate pitch, or a workshop, adding video can help you illustrate your points effectively. But how do you go about doing that? In this guide, we’ll walk you through the steps to seamlessly incorporate YouTube videos into your slides, ensuring a smooth experience that keeps your audience captivated.
Why Use YouTube Videos in Presentations?
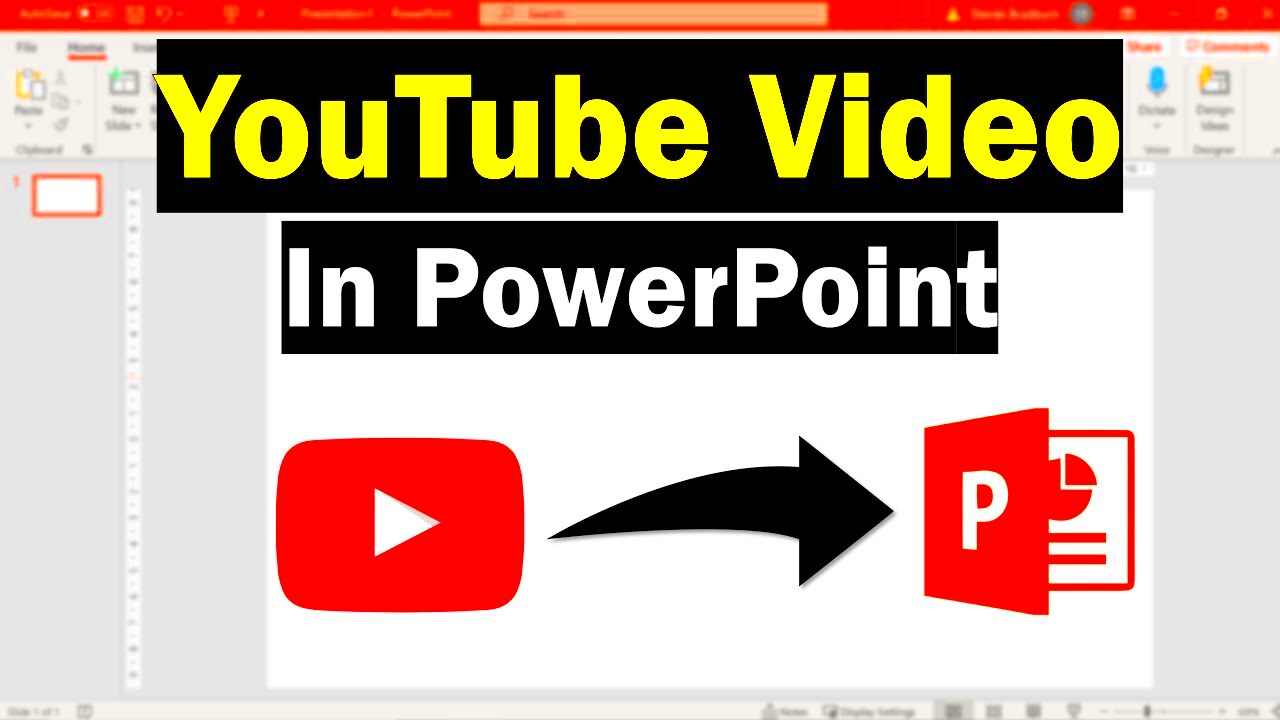
So, why bother with YouTube videos in your PowerPoint presentations? Here are some compelling reasons:
- Enhanced Engagement: Videos can capture your audience's attention better than static images or text. They add a dynamic element that makes your presentation more lively.
- Illustrative Examples: Sometimes, a video conveys a message more effectively than words ever could. Use YouTube videos to demonstrate processes, showcase testimonials, or explain complex concepts clearly.
- Vast Resource Library: With billions of videos on YouTube, you have access to a wide array of content. It’s likely that you’ll find a video that perfectly matches your presentation topic.
- Cost-Effective: YouTube is free! There’s no need to create original video content when you can leverage existing resources that are high-quality and relevant.
- Improved Retention: Studies have shown that multimedia presentations can lead to better retention of information. People tend to remember visuals better than text.
Incorporating YouTube videos can thus transform an ordinary presentation into an exceptional learning experience. So next time you're prepping your slides, think about how a video can complement your message!
Read This: What Happened to the Warthog Defense YouTube Channel?
Methods to Embed YouTube Videos in PowerPoint
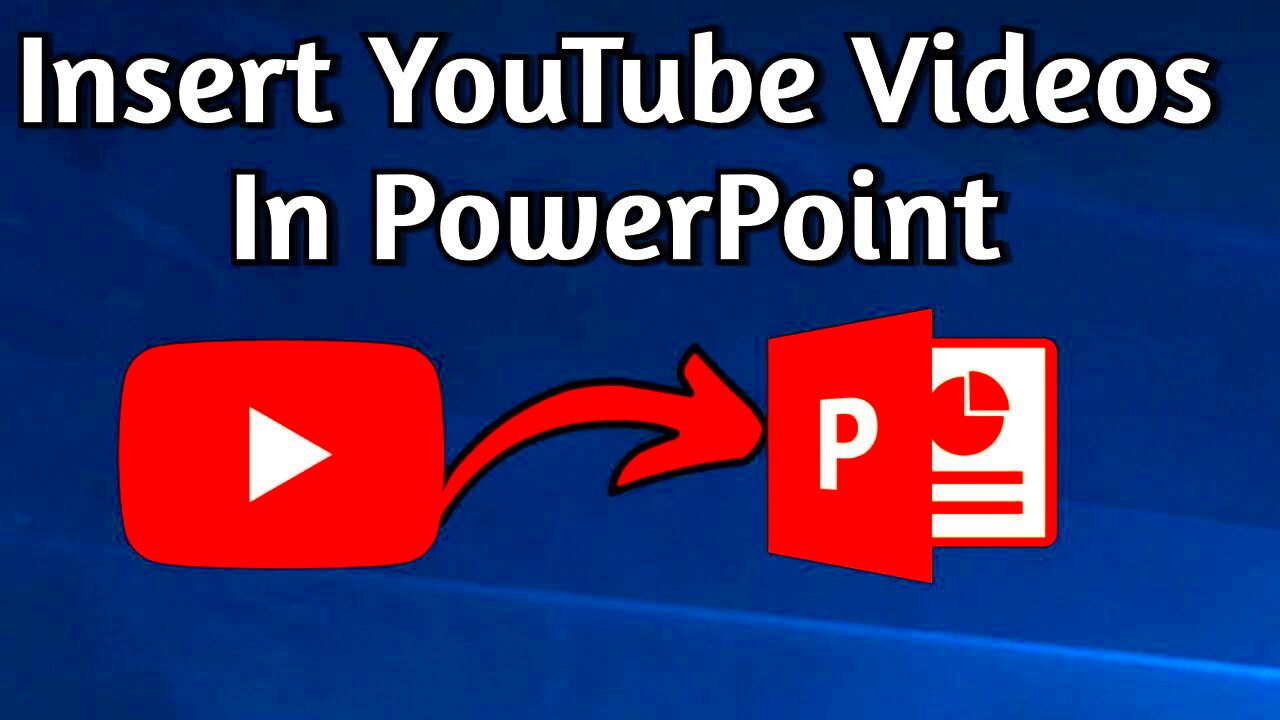
Embedding YouTube videos in PowerPoint presentations can enhance your slides and keep your audience engaged. There are several methods to achieve this, and each has its own set of advantages. Let's explore some popular methods:
- Using the Insert Video Option: This is one of the simplest ways to embed a video directly from YouTube. With just a few clicks, you can bring your favorite videos into your presentation.
- Copying the Video URL: Another straightforward approach is to copy the direct video link from YouTube and paste it into your PowerPoint slide. This method doesn't embed the video but provides a quick way for viewers to access it.
- Embedding via HTML Code: If you’re a bit more tech-savvy, you can use the embed code provided by YouTube. This method allows for more customization and can give you a seamless viewing experience within your slides.
- Using Third-Party Tools: There are various online tools and apps specifically designed to help you download and convert YouTube videos for offline use. This method is ideal if you anticipate internet connectivity issues during your presentation.
Each method has its own pros and cons, so consider your presentation environment and audience before choosing the one that best suits your needs!
Read This: How to Download YouTube Audio on Android Devices for Music Offline
Step-by-Step Guide: Embedding YouTube Videos in PowerPoint
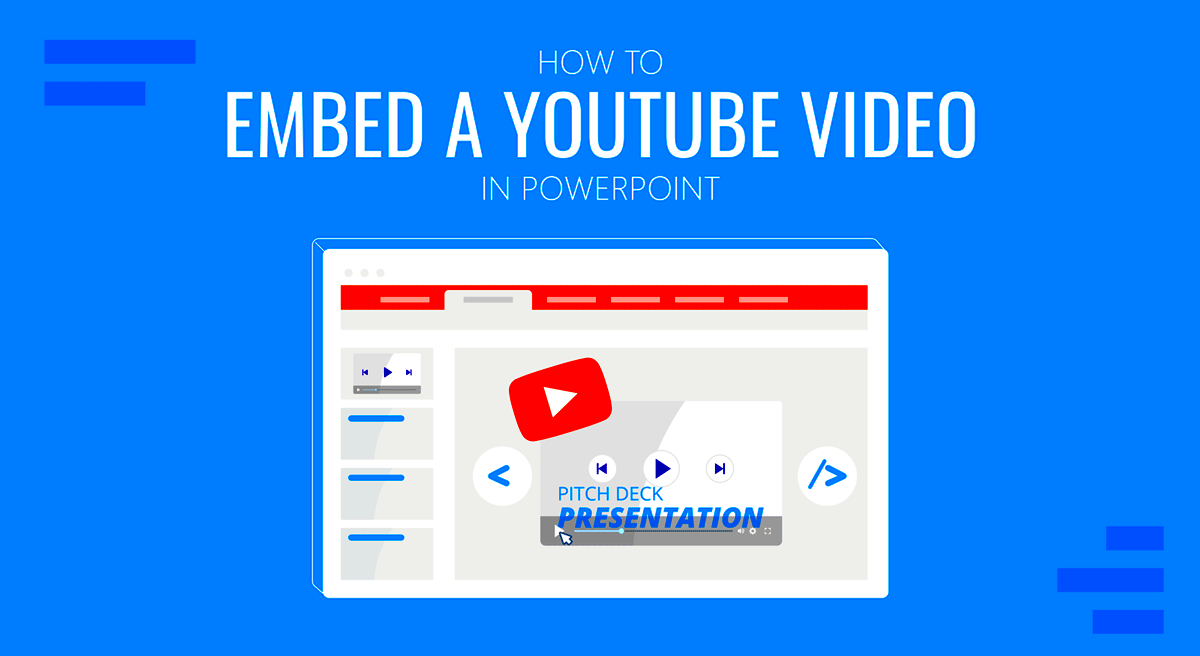
Now that we've established the different methods, let's dive deeper with a step-by-step guide to embedding YouTube videos directly into your PowerPoint presentation.
- Open Your Presentation: Start by launching PowerPoint and opening the presentation where you want to embed the YouTube video.
- Select the Slide: Navigate to the specific slide where you want to add the video.
- Insert Video: Click on the “Insert” tab in the top menu, then select “Video” and “Online Video.”
- Copy the YouTube Link: Open YouTube in your web browser, find the video you want to embed, and copy its URL from the address bar.
- Paste the Link: Return to PowerPoint, and in the Online Video dialogue box, paste the copied URL. Click "Insert."
- Resize and Position: Once the video appears on your slide, you can resize it or move it around to fit your layout.
- Test the Video: Before finalizing your presentation, make sure to run it in slideshow mode to verify that the video plays correctly. Just click on the video to start it!
And just like that, you're ready to impress your audience with engaging video content! Remember, practice makes perfect, so don’t hesitate to try a few test runs before the big day!
Read This: How Much Does YouTube Pay for 100,000 Views? Understanding YouTube’s Revenue System
5. Adjusting Video Size and Playback Options
Once you've successfully embedded a YouTube video into your PowerPoint presentation, the next step is to make sure it looks and plays just the way you want it to. Adjusting the video size and playback options can greatly enhance your presentation and reinforce your message. Let’s dive into how you can do this!
Adjusting Video Size: You’ll want your video to fit well within your slides. To adjust the size of your embedded video, follow these simple steps:
- Select the video on your slide.
- You’ll see small circles or squares around the video—these are your resizing handles.
- Click and drag these handles to make the video larger or smaller as needed. To keep the video's aspect ratio intact, hold down the Shift key while dragging.
Playback Options: Now, let’s ensure the video plays seamlessly during your presentation. To adjust playback options:
- Select the video, then go to the Playback tab on the PowerPoint ribbon.
- Here, you can choose how the video starts: Automatically or On Click. If you opt for 'Automatically', your video will begin as soon as the slide is displayed.
- You can also set options to loop the video until the next slide or rewind after playing, depending on your needs.
By paying attention to the size and playback options of your embedded YouTube video, you can ensure that it captivates your audience and fits harmoniously within your presentation. It’s all about making your presentation as engaging as possible!
Read This: What Ad Blockers Work on YouTube According to Reddit Users?
6. Common Issues and Troubleshooting Tips
Embedding YouTube videos in PowerPoint is usually a smooth process, but sometimes things don't go as planned. Identifying common issues can save you time and headaches. Let’s explore some troubleshooting tips to keep your presentation running smoothly!
1. Video Not Playing: If your video isn't playing during the presentation, here are a few things to check:
- Ensure you have a stable internet connection, as embedded YouTube videos stream online.
- Check the YouTube link to make sure it hasn’t changed or been removed.
- Sometimes, simply restarting PowerPoint can resolve playback issues.
2. Video Size Problems: If your video appears too large or too small, you might want to reconsider your initial size adjustments. Remember to:
- Use the resizing handles while holding the Shift key to maintain the aspect ratio.
- Reposition the video on your slide for better visibility and alignment.
3. Playback Settings Not Saving: Occasionally, your playback settings may not save correctly. If you notice this issue:
- Try saving your PowerPoint presentation after modifying the playback settings, then close and reopen it.
- Ensure you're using an updated version of PowerPoint, as older versions may have bugs affecting playback.
By keeping these common issues and troubleshooting tips in mind, you can confidently embed YouTube videos in your PowerPoint presentations and ensure a smooth viewing experience for your audience. Remember, preparation is key!
Read This: How to Get a Subscribe Link on YouTube: Directing Viewers to Your Channel
7. Best Practices for Using Video in Presentations
When it comes to incorporating videos into your PowerPoint presentations, there are a few best practices that can really elevate your content and keep your audience engaged. Here’s a concise guide to help you use video effectively:
- Keep it Short: Aim for videos that are less than two minutes long. Short clips can hold attention better and keep your presentation flowing smoothly.
- Relevance is Key: Ensure that the video content directly relates to your topic. A strong connection between the video and your presentation enhances comprehension and retention.
- Test Before the Show: Always run a test to see if the video plays correctly on the equipment you’ll be using. Compatibility issues can arise; it’s better to troubleshoot ahead of time.
- Use High-Quality Videos: Choose videos that are of good quality—both in resolution and content. Clear visuals and crisp audio can make a significant difference in how your message is received.
- Set the Context: Before playing the video, give a brief introduction. This helps your audience understand what to look for and prepares them for the content they will see.
- Include a Call to Action: After the video, summarize the key points or encourage discussion. This helps reinforce the learning outcomes and engages your audience further.
- Don’t Overuse: While videos can be great for engagement, don’t let them overshadow your presentation. Use them strategically to complement your message, not to replace it.
Incorporating these best practices will not only enhance your PowerPoint presentation but also create a more dynamic and memorable experience for your audience.
Read This: How to Tell If a YouTube Video Is Monetized or Eligible for Ads
8. Conclusion
Embedding YouTube videos in your PowerPoint presentations can be a game-changer. It adds an engaging element that can captivate your audience and enrich the overall experience. By following the straightforward steps outlined in this guide, you can seamlessly integrate videos that support your message and enhance understanding.
Remember, the key to a successful presentation lies not just in how well you deliver your message, but also in how effectively you use your visuals, including videos. Pay attention to the best practices we discussed—keep your videos relevant, concise, and of high quality. Always prepare ahead of time to avoid any technical hiccups that can distract from your message.
Ultimately, videos can be a powerful tool in your presentation arsenal, helping you to illustrate concepts, share testimonials, or simply break up the monotony of a slide deck. So, make the most of this great resource!
We hope this guide has inspired you to experiment with embedding videos in your next PowerPoint presentation. Happy presenting!
Related Tags