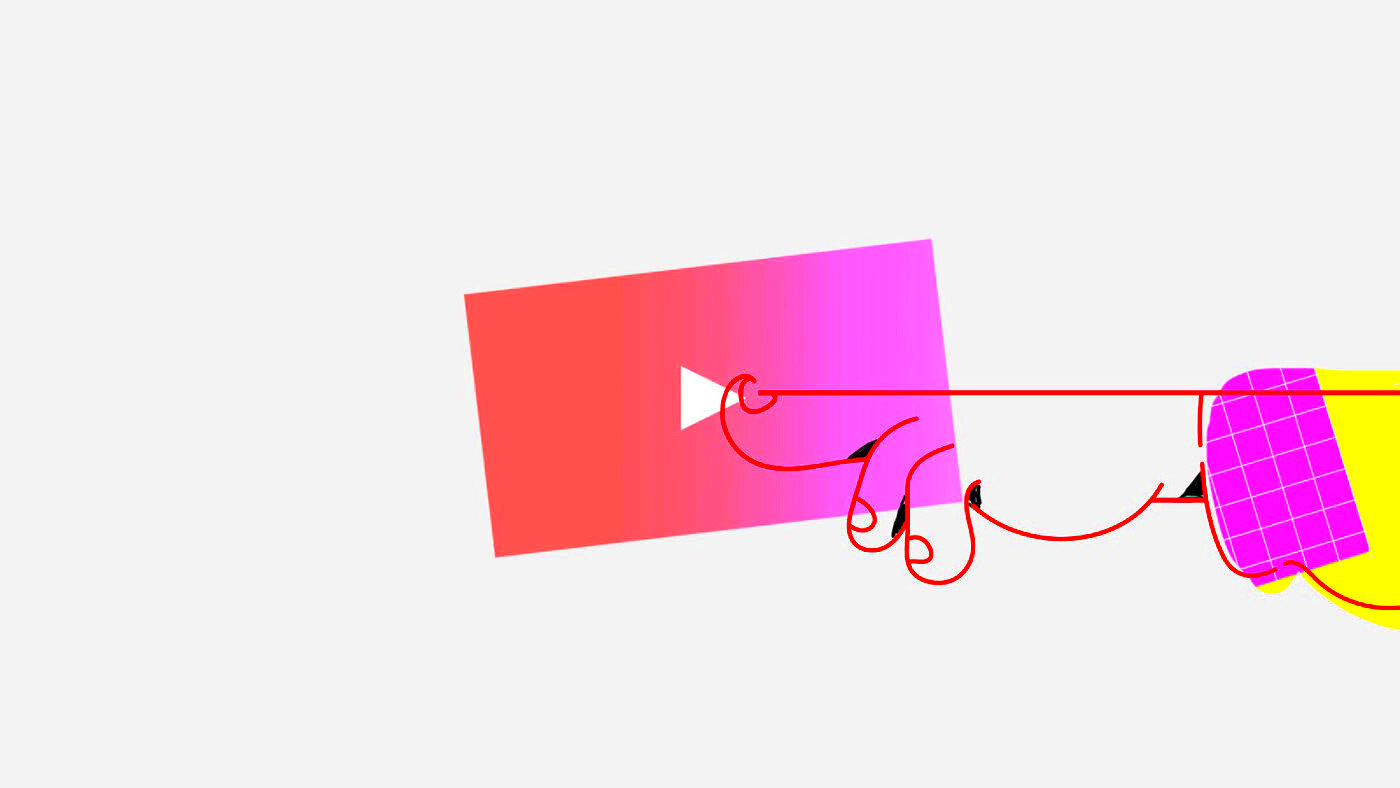Have you ever wanted to showcase your creative work in a more dynamic way? Adding YouTube videos to your Behance portfolio is a fantastic way to do just that. Not only does it enhance your projects visually, but it also gives potential clients and collaborators a deeper insight into your skills and process. In this post, we'll walk you through the steps to seamlessly embed YouTube videos on your Behance profile. Ready to elevate your portfolio? Let's dive in!
Why Embed YouTube Videos on Behance?
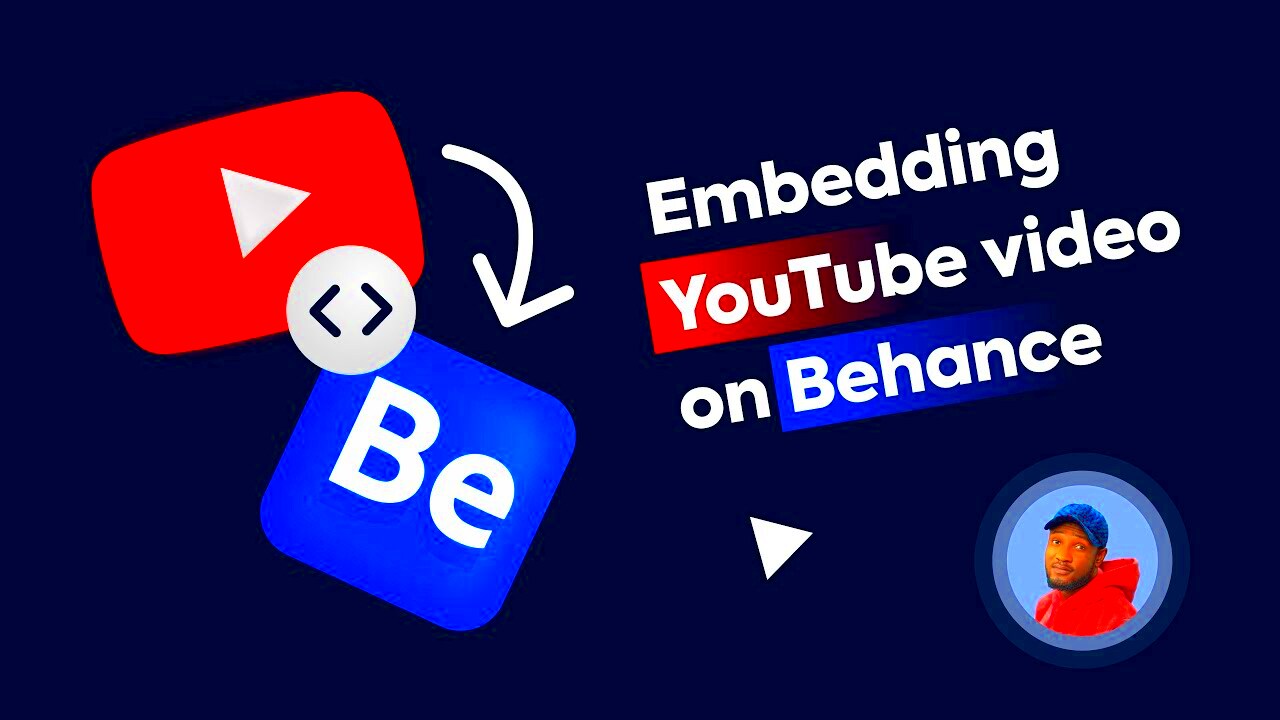
Embedding YouTube videos on your Behance portfolio isn't just a fancy addition; it can significantly enhance your visibility and engagement. Here’s why you should consider adding videos:
- Showcase Your Skills: Videos are an excellent medium for demonstrating your artistic process, project workflows, or final outcomes. Think of them as a visual resume!
- Engage Your Audience: People are naturally drawn to video content. Including videos captures attention and keeps viewers engaged longer on your page, increasing the chance they’ll explore more of your work.
- Provide Context: Adding a video can help explain your project better than static images alone. It allows you to narrate your journey, share insights, or even present tutorials.
- Enable Storytelling: Videos allow for storytelling in a way that text and images simply cannot. You can convey emotions and ideas, offering a richer experience to your audience.
- Boost Your SEO: YouTube is the second-largest search engine. Embedding your videos can improve your overall search rankings, making your Behance portfolio more discoverable.
So, if you want to make your Behance portfolio more appealing and interactive, embedding YouTube videos should definitely be on your to-do list!
Read This: How to Add a GIF to Behance: Steps for Including Animated Graphics in Your Portfolio
Step 1: Find the YouTube Video You Want to Embed
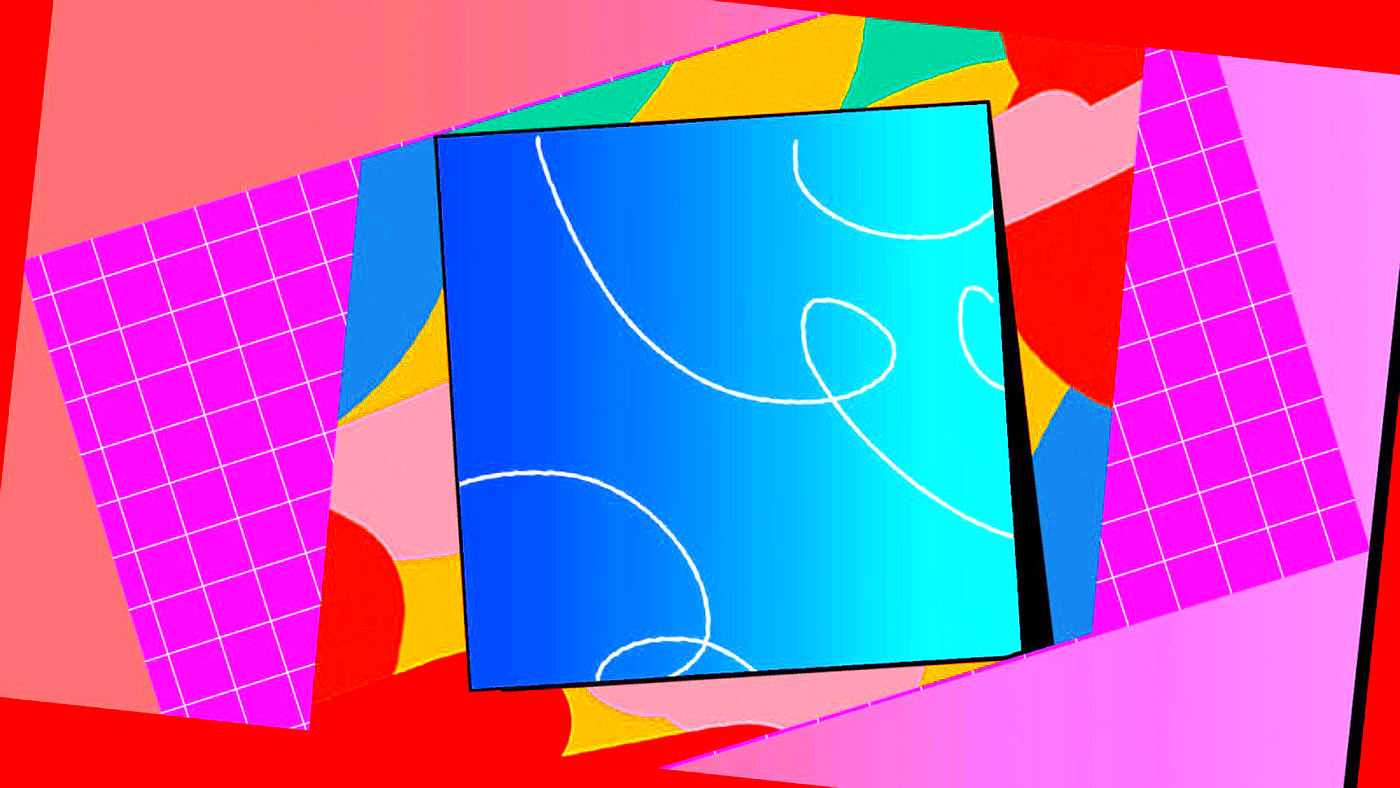
Before diving into the technicalities of embedding a YouTube video on your Behance portfolio, the first step is to locate the video that you want to showcase. Here’s how you can do that with ease:
- Open YouTube: Start by visiting the YouTube website or opening the YouTube app on your device.
- Search for the Video: Use the search bar at the top of the page to enter keywords related to the video you want. This could be anything from “graphic design tutorial” to “portfolio showcase examples.”
- Explore the Results: Scroll through the search results. Click on the titles that catch your eye to watch excerpts and decide if they suit your portfolio's theme.
- Check Video Details: Make sure the video has the quality and content you desire. Paying attention to likes, dislikes, and comments can give you an idea of its reception.
- Save it for Later: If you find multiple videos, consider saving them to a watch later list or bookmarking them for easy access when you need to embed them.
Finding the right YouTube video that resonates with your work or the message you want to convey is crucial. So take your time in this step; the better the video aligns with your portfolio, the more engaging your presentation will be.
Read This: How to Find a Video Editor on Behance: Locate Top Editors for Your Projects
Step 2: Get the Embed Code from YouTube
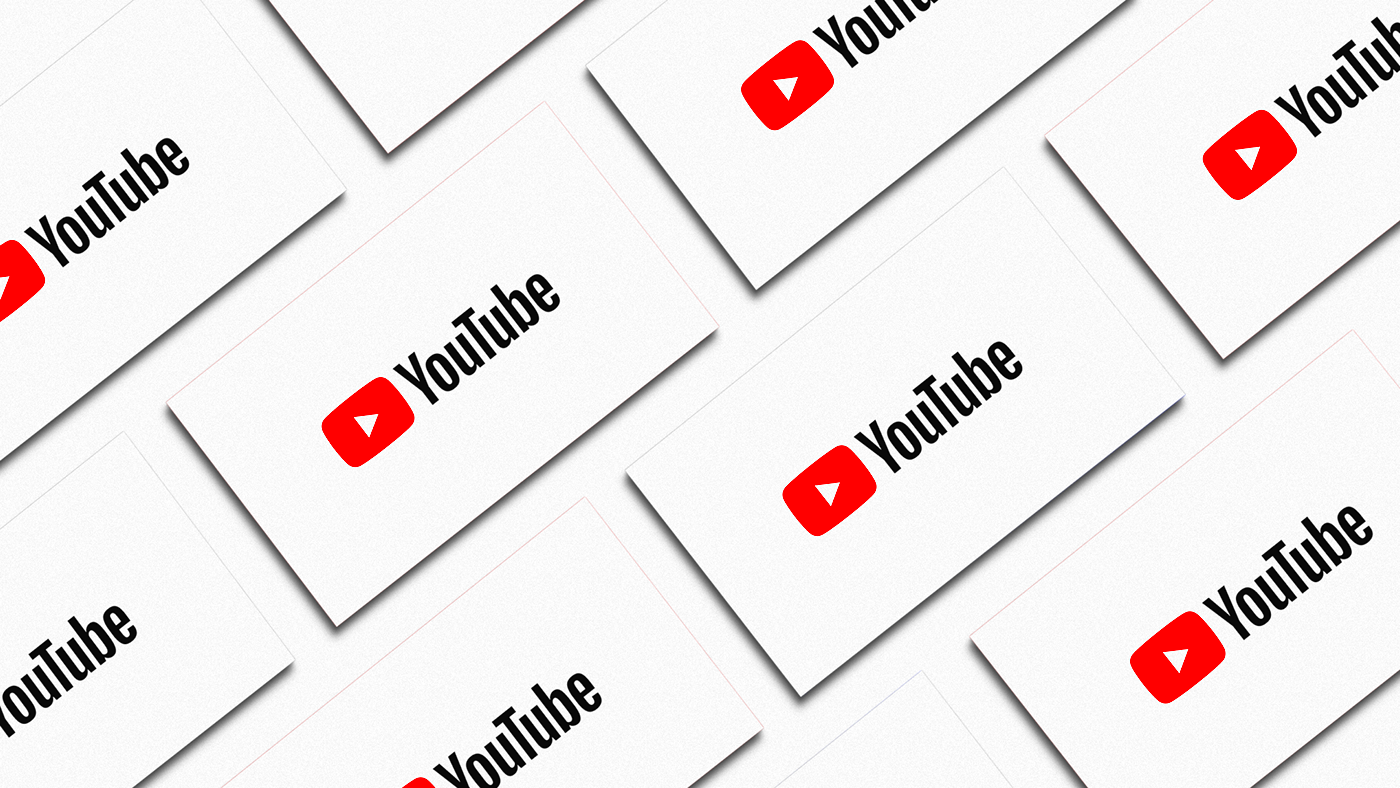
Once you’ve found the perfect video, the next step is to get the embed code. This code is like a key that allows you to display the video directly on your Behance portfolio. Here’s how you can snag that code:
- Open the Video: Click on the video to open it in its dedicated viewing page.
- Click on the Share Button: Below the video, you'll notice several options. Click on the "Share" button to open a new window with sharing options.
- Select Embed: In the sharing options, find the "Embed" option. This will display a box containing the HTML embed code that you’ll need.
Here’s what the embed code will typically look like:
<iframe width="560" height="315" src="https://www.youtube.com/embed/VIDEO_ID" frameborder="0" allowfullscreen></iframe>Customizing the Embed Code: You can also customize the dimensions of the video by altering the width and height attributes in the code. For more advanced adjustments, like autoplay or hiding controls, YouTube provides options that you can easily append to the code.
Copy the entire embed code once you have it, and you're ready to move on to the next phase—integrating it into your Behance portfolio!
Read This: How to Save Images on Behance: Saving Your Favorite Photos and Graphics
Step 3: Log into Your Behance Account
Logging into your Behance account is your gateway to creating an impressive portfolio that showcases your creativity and talent. If you're already a member of the Behance community, you're just a few clicks away from accessing those enticing project features. Here’s a simple guide to get you started:
- Open Your Browser: Launch your favorite web browser—whether it's Chrome, Firefox, or Safari—on your device.
- Navigate to Behance: Type www.behance.net into the address bar and hit Enter. You’ll find yourself on the stunning Behance homepage, where creativity knows no bounds.
- Click on "Sign In": Look for the 'Sign In' button typically located at the top right corner of the page. Give it a click!
- Enter Your Credentials: A pop-up will appear asking for your email and password. Input your details to proceed. If you've forgotten your password, there's a handy “Forgot Password?” link to help you reset it.
- Hit "Log In": After entering your credentials, click the 'Log In' button. Voila! You’re now inside your Behance dashboard, ready to craft something extraordinary!
If you don’t have an account yet, signing up is just as easy. Just click on “Join Behance” on the homepage, and follow through the registration process. You’ll be on your way to showcasing your work in no time!
Read This: How Do I Change My Behance URL: Customizing Your Portfolio’s Web Address
Step 4: Create or Edit a Project
Now that you’ve logged into Behance, it’s time to either create a new project or edit an existing one. This is where the magic happens! Projects are the building blocks of your Behance portfolio, and including YouTube videos can significantly enrich them. Let’s break down the steps:
Creating a New Project
- Start a New Project: On your dashboard, look for an option that says “Create a Project.” Click on it to open a new project canvas.
- Add a Title: Enter a captivating title for your project. Think of something intriguing that reflects the essence of your work.
- Upload Your Work: You can upload images and other media files by dragging and dropping them onto the project canvas or using the upload button.
- Integrate Video: Now, to embed your YouTube video, locate the “Add Media” section. Choose the “Embed” option and paste the video link directly from YouTube.
- Customize Description: Provide a brief description of your project, explain your creative process, and why this video is a vital part of your portfolio.
Editing an Existing Project
If you already have a project but need to enrich it by embedding a YouTube video, follow these steps:
- Access Your Projects: Go to your profile and click on the “Projects” tab to view your current works.
- Select the Project: Find and click on the project you wish to edit.
- Edit Mode: Once in the project view, look for an “Edit” button, and click to enter edit mode.
- Embed the Video: As before, go to “Add Media,” choose the “Embed” option, and paste your YouTube link.
- Save Changes: Don’t forget to click “Save” to ensure your video is included in your project!
Whether creating anew or enhancing an existing project, embedding YouTube videos can give your audience a more engaging experience. Dive in, have fun, and let your creativity shine!
Read This: How to Change the Name of a Project in Behance: Editing Project Titles for Clarity
Step 5: Add the YouTube Embed Code to Your Project
Now that you have your YouTube video ready and the embed code copied, it’s time to bring it into your Behance project. Adding the embed code is a straightforward process, and I’m here to guide you through it!
First, navigate to your Behance project where you want to insert the video. Once you’re in the editing mode, you’ll see a range of options on your toolbar. Look for the "Embed" option; it usually appears as a little icon that resembles a rectangle or a similar graphic.
Next, click on the "Embed" option, and a new dialog box will pop up. This is where you’ll paste your YouTube embed code. Simply click inside the text area and use Ctrl + V (or Command + V on Mac) to paste your code.
Once your code is in place, take a moment to preview how the video looks in your project before finalizing it. This is important because it allows you to check if everything appears as intended. If you see the video displayed correctly, then you’re all set!
To summarize:
- Navigate to your Behance project.
- Use the "Embed" tool from the toolbar.
- Paste the YouTube embed code in the provided box.
- Preview to ensure it displays correctly.
And that’s it! You’ve successfully added the YouTube video embed code to your Behance project. Let’s move on to the finalizing steps!
Read This: How to Get More Appreciations on Behance: Boosting Engagement with Your Work
Step 6: Adjust the Video Size and Position
With your YouTube video successfully embedded in your Behance project, the next step is to ensure that it looks just right. Adjusting the size and position of your video is crucial for enhancing the overall aesthetics and user experience of your portfolio. Let’s dive into how to do this seamlessly!
To begin this step, look for the video you just embedded. You’ll notice that when you click on it, handles or markers appear around the video frame. This is essentially your tool for adjusting the size. Grab one of the corners and drag it to resize the video to your preferred dimensions. Be mindful of maintaining the aspect ratio, as this ensures that your video doesn't appear stretched or squished.
Next, think about the positioning within your project layout. You might want to center the video or align it to one side. Simply click and drag the video to your desired spot on the page. Behance’s interface typically allows for easy movement, so you should find this process pretty intuitive.
Here are some tips for optimal video display:
- Size: A good width is usually between 560px and 800px for most designs.
- Position: Center-aligned videos often look more professional.
- Margin: Ensure there’s enough space around your video for visual breathing room.
Once you’re happy with the size and position, don’t forget to preview how it looks in the live view. This is a crucial step to ensure that everything aligns perfectly in your portfolio. And there you have it—your video is not only embedded but also perfectly positioned!
Read This: The Ultimate Guide on Making Your Behance Projects Public
Step 7: Preview and Publish Your Project
After all your hard work in embedding your YouTube video into your Behance project, it’s finally time to take a moment to preview everything before hitting that publish button. This step is crucial because it allows you to see how your project looks to your audience and catch any last-minute adjustments you might need to make.
To preview your project, simply click on the “Preview” button located at the top right of your project editor. Your project will open in a new window, and you'll be able to see how everything feels visually. Pay close attention to the following:
- Video Appearance: Ensure that your video is properly embedded and displays without any issues. Check the display size, ensuring it's not too large or small.
- Overall Layout: Look out for the alignment of text and images. Everything should look well-organized and aesthetically pleasing.
- Links and Navigation: If you have other links within your project, make sure they’re functioning. Test them as you go!
- Mobile View: Always consider how your project will look on mobile devices. Behance projects should be responsive, but it’s good to double-check.
Once you’re satisfied with how everything appears during the preview, it's time to click on “Publish.” That’s it—your project will now be live on Behance for the world to see! Keep in mind that you can always update or make adjustments to your project even after publishing, so don't stress too much about making it perfect on the first try.
Read This: How to Download Free Fonts on Behance: Locating and Downloading Free Font Resources
Best Practices for Embedding YouTube Videos on Behance
Embedding YouTube videos on Behance can significantly enhance your portfolio, letting viewers engage with your content in a dynamic way. However, it’s essential to follow certain best practices to ensure your videos add value to your work. Here’s a handy guide to keep in mind:
- Choose Relevant Content: Ensure that the YouTube video you are embedding directly relates to the project at hand. Irrelevant content can confuse your audience.
- Optimize Video Size: When embedding, pay attention to the dimensions of your video. A size that’s too large can overshadow your portfolio assets, while a size too small may leave it hard to view.
- Provide Context: Always include a brief description of the video so your audience understands why it’s included and what they can gain from watching it.
- Engage with Clear Calls-to-Action: If you want viewers to do something after watching the video—like follow your Behance page or comment—make that clear in your project.
- Test Functionality: Before publishing your project, ensure the video plays smoothly and that the volume is set appropriately. Nobody likes to click on a video that doesn't work!
By following these best practices, you can maximize the impact of YouTube videos in your Behance portfolio. Remember, it's all about enhancing your project and creating a captivating experience for the viewers!
Read This: How to Make Money on Behance: Tips and Strategies for Earning from Your Portfolio
Conclusion
Embedding YouTube videos in your Behance portfolio is a powerful way to showcase your work dynamically. By following the steps outlined above, you can enhance your project presentations, make your portfolio more engaging, and attract a wider audience. The ability to combine audiovisual content with your creative projects not only enriches the viewer's experience but also provides a platform for storytelling that static images alone cannot capture. Whether you are a designer, illustrator, or any other creative professional, integrating video content can help you stand out in the competitive world of online portfolios.
Related Tags