Embedding YouTube videos into your Behance projects can elevate your presentation, showcasing your design process or final product in a dynamic way. In this quick tutorial, we’ll explore the benefits of embedding videos on Behance, guide you through the embedding process, and help you create a more engaging portfolio. Let’s dive in!
Why Embed YouTube Videos in Behance Projects?
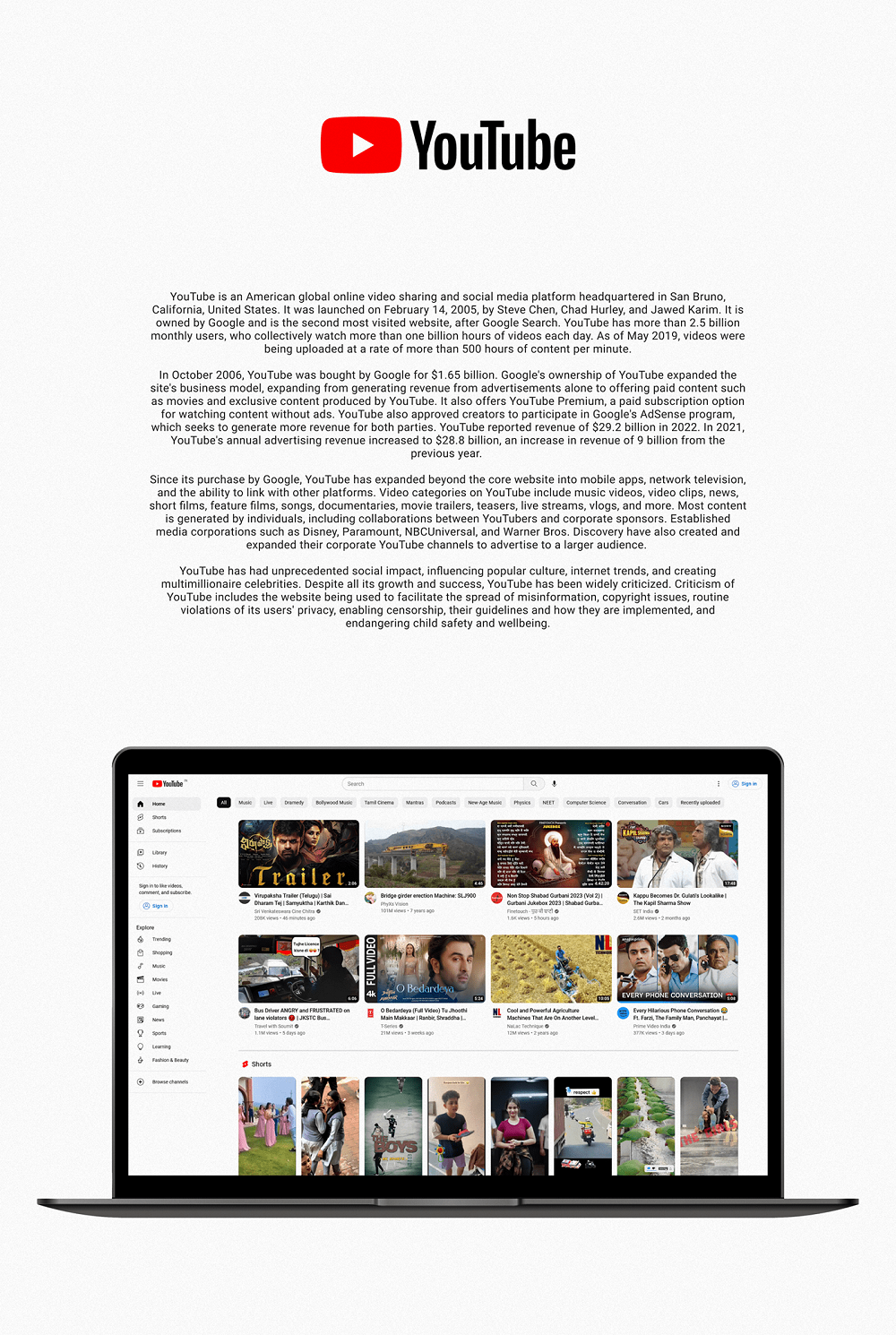
Embedding YouTube videos in your Behance projects can significantly enhance your portfolio's effectiveness and engagement. Here are a few compelling reasons why you should consider this approach:
- Visual Storytelling: Videos provide a dynamic way to tell your design story. Instead of still images alone, you can showcase your creative process, from sketches to the final product, adding depth to your project.
- Enhanced User Engagement: Videos are more engaging than text or static images. They hold the viewer’s attention longer and can convey complex ideas quickly. Adding a video can result in more interactions and feedback on your project.
- Showcasing Animation: If your project includes animations or motion graphics, a video is the perfect medium to display these elements effectively. This brings your designs to life in a way that images simply cannot.
- Building Your Brand: Videos allow you to put a face to your work. By introducing yourself and your creative process, you create a personal connection with viewers, making your portfolio not just about the work, but also about you as a designer.
- SEO Benefits: Search engines love video content! By embedding videos in your Behance projects, you can improve your overall search visibility. It can also encourage viewers to share your work on social media.
Incorporating YouTube videos into your Behance projects not only showcases your skills better but also creates a more interactive and memorable experience for your audience. So, let’s get to the fun part and learn how to do it!
Read This: How to Download Mockups on Behance: Easy Steps to Get the Files You Need
Step 1: Finding the YouTube Video
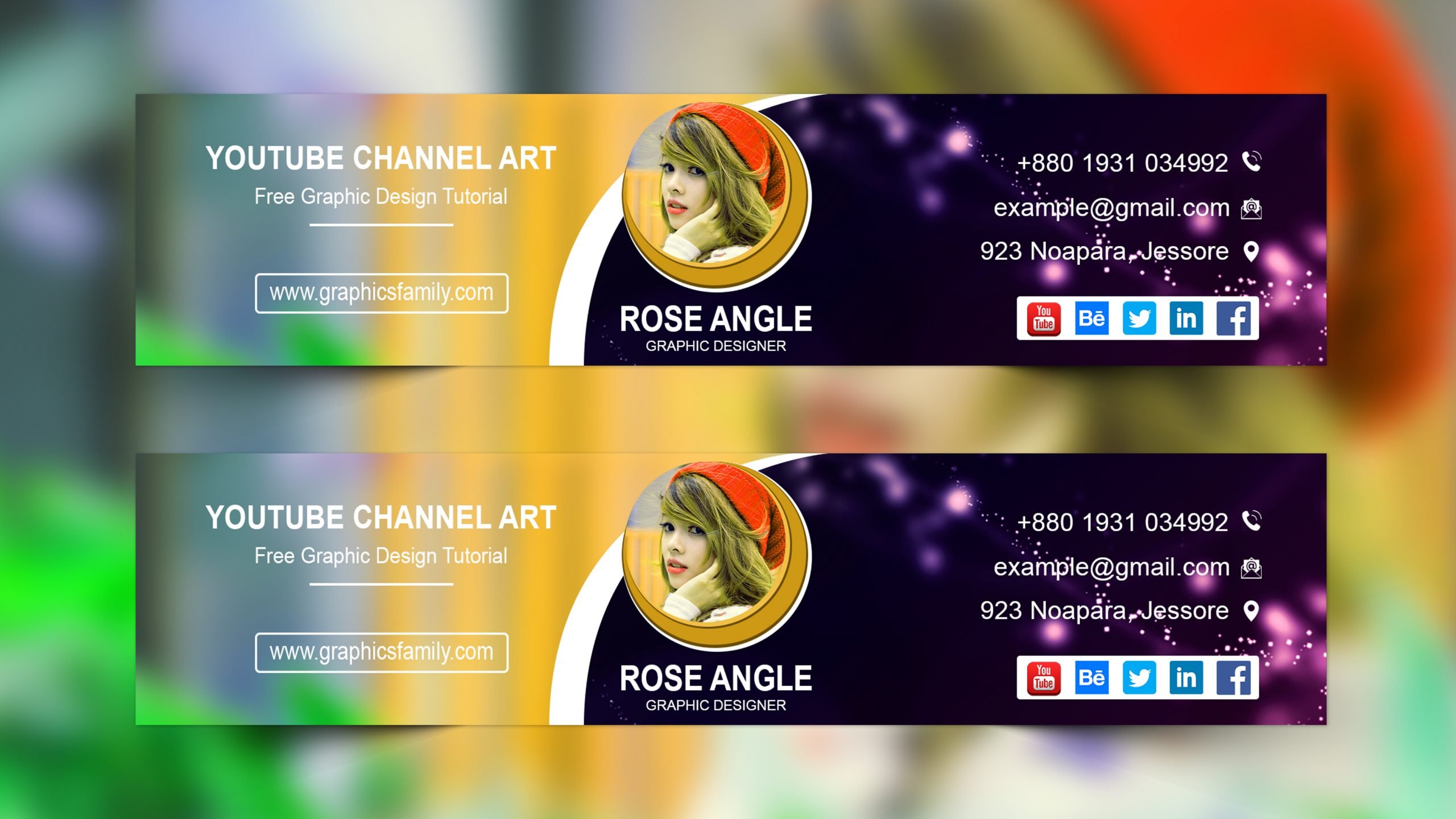
Alright, let’s kick things off with the first step: finding the YouTube video you want to embed on Behance. This part is pretty straightforward, but let's break it down to make sure no one gets lost in the video jungle!
Here’s what you need to do:
- Open your favorite web browser and head over to YouTube.
- Use the search bar at the top of the page. Type in relevant keywords related to the video you’re looking for. Whether it’s tutorials, design inspiration, or anything else, get those keywords flowing!
- Once the search results pop up, go through the thumbnails and titles to find the video that catches your eye. Make sure it aligns with the project or theme you have in mind.
- Click on the video to open it. Give it a quick watch to confirm it’s exactly what you want to share. Trust me; you don’t want to paste something that doesn’t fit your vibe!
And there you have it! You’ve successfully found your video. Easy peasy, right? Now onto the next step where we’ll grab that all-important embed link!
Read This: How to Get More Followers on Behance: Strategies for Building a Larger Audience
Step 2: Copying the Video Embed Link
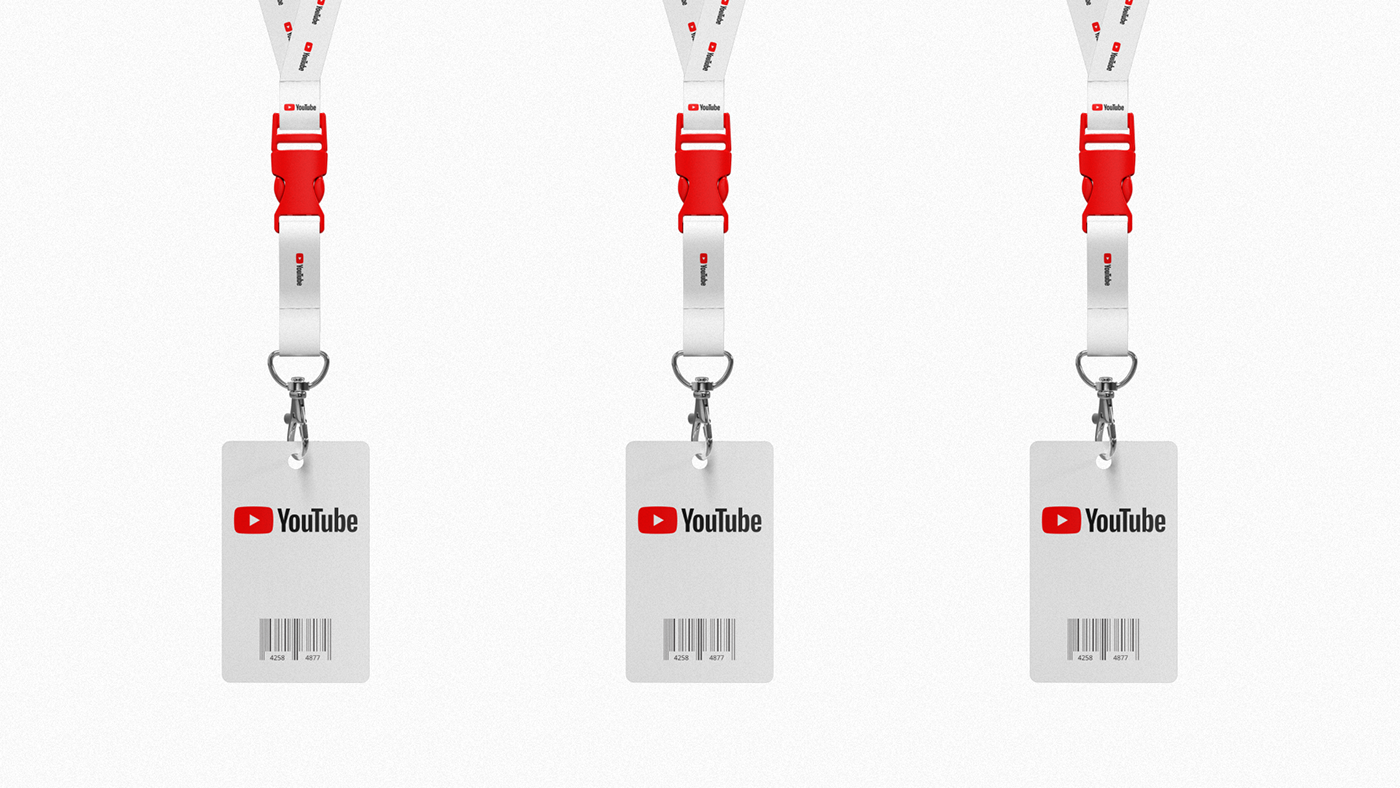
Now that you’ve found the perfect YouTube video, it's time to grab the embed link. This is the magic string that lets you showcase that video on your Behance project. Don't worry; I’ll walk you through how to do it in just a few easy steps!
Here's how to get that embed link:
- With the YouTube video open, look for the "Share" button located underneath the video. It's usually represented by an arrow icon.
- Click on the "Share" button, and a new menu will pop up. There, you’ll see a couple of options, including "Embed." Go ahead and click on that!
- A new box will appear, displaying the embed code. You'll want to focus on the part that looks something like this:
<iframe src="https://www.youtube.com/embed/VIDEO_ID" width="560" height="315"></iframe>. - Simply copy the entire line of embed code. You can use the copy button provided or manually highlight it and hit CTRL+C (or Command+C on Mac).
That’s it—you’ve successfully copied the embed link! Now, you’re all set to take your video magic to Behance. Stay tuned for the next steps where we'll bring it all together!
Read This: How to Make a Website on Behance: Creating a Portfolio Website Directly on Behance
Step 3: Accessing Your Behance Project

Now that you've prepared your YouTube video, it’s time to hop over to your Behance project. If you’re new to Behance, you might be wondering, "How do I find my project?" Don't worry; it's quite simple!
First, log in to your Behance account. Once you're logged in, you’ll find yourself on the main dashboard. Here’s what you need to do:
- Click on your profile picture or name at the top right corner.
- Select Projects from the dropdown menu.
- Choose the project you want to edit by clicking on its thumbnail or the project's title.
Your chosen project will now open in editing mode. This is where all the magic happens! You can see all your content neatly laid out, and if you scroll down, you’ll find where you can add new elements. Excited yet? Let’s get on with it!
Remember, you can always click on the "Edit" button if you want to make adjustments to the project settings or layout. Now that you have your project open, you're all set for the next step!
Read This: How to Use the Behance Guide Site: Navigating Behance.net for Maximum Exposure
Step 4: Adding the Video Embed Code
This is where the real fun starts! Adding your YouTube video embed code to your Behance project is straightforward, and trust me, it’s super satisfying to see your video pop up! Here’s how to do it:
First, you need to grab the embed code from YouTube:
- Go to your YouTube video and click on the Share button below the video.
- Select Embed from the options that appear.
- Copy the HTML code that appears in the box.
Got the code? Great! Now return to your Behance project:
- In your project editor, look for the area where you want to add your video.
- Click on the “+” icon or “Add content” button.
- Select the “Embed Code” option.
- Paste the YouTube embed code you copied earlier into the designated box.
- Click “Save” or “Insert” to add your video.
And voilà! Your video should now be embedded in your Behance project. You can adjust the placement and size as necessary. Once you're happy with how it looks, don’t forget to hit “Publish” so that the world can see your creativity combined with stunning video content!
Read This: How to Make a Good Portfolio on Behance: Tips for Building a Strong Portfolio
Step 5: Adjusting Video Settings and Previewing
Alright, you’re almost there! Once you've successfully embedded your YouTube video into your Behance project, the next step is to adjust the video settings and preview it. This part is crucial because you want to make sure that everything looks exactly how you envisioned!
First things first, *adjust your video settings. These include:
- Autoplay: Decide if you want your video to start playing automatically when someone visits your project. Keep in mind that autoplay can be a bit jarring for some viewers!
- Loop: If your video is short and you want to keep viewers engaged, consider enabling the loop option. This can be particularly effective for showreels or demos.
- Mute: Sometimes it's best if videos start muted, especially if you have visual content that doesn't need sound to convey your message.
Once you have tinkered with the settings to your liking, it’s time to preview your work. Click on the Preview* button in Behance. Here, you can see how everything looks in real-time. Pay attention to:
- The video’s placement and alignment.
- Loading speed - does it load quickly?
- Overall aesthetic - does it fit seamlessly with your project design?
Don’t hesitate to go back to make adjustments if something doesn’t feel right! Remember, the goal is to create an engaging experience for your audience.
Read This: How to Export Illustrator Pages for Behance: Step-by-Step Instructions
Common Issues and Troubleshooting Tips
Even the best of us run into hiccups now and then! If you’re having trouble embedding your YouTube video into Behance, don’t panic. Let’s walk through some common issues and how to troubleshoot them.
| Issue | Possible Solution |
|---|---|
| Video Not Displaying | Double-check that the video URL is correct and hasn’t been set to private on YouTube. |
| Embedding Code Not Working | Make sure you are pasting the correct embed code. It should start with <iframe>. |
| Video Quality Poor | Check internet connection and consider revising the video settings in YouTube before sharing the link. |
| Autoplay Doesn’t Work | Browsers have strict autoplay policies; make sure audio is muted if you want it to autoplay! |
If you've tried all these troubleshooting steps and the issue persists, consider reaching out to Behance support or looking through online community forums for additional advice. Happy designing!
Read This: How to Make a Great Behance Portfolio: Design Tips for an Outstanding Online Presence
How to Embed a YouTube Video to Behance: A Quick Tutorial for Designers
Embedding a YouTube video into your Behance project can elevate your portfolio by showcasing your work and process through engaging visual content. This quick tutorial will guide you through the steps to seamlessly add a YouTube video to your Behance project.
Follow these simple steps:
- Find Your YouTube Video: Navigate to YouTube, find the video you want to embed, and click on the video to open it.
- Copy the Video URL: In the address bar, copy the URL of the YouTube video.
- Access Your Behance Project: Log into your Behance account and select the project where you want to embed your video.
- Edit Your Project: Click on the "Edit" button to modify your project details.
- Add a Video: Look for the option to add media. Here, you’ll see an "Embed" option.
- Paste the YouTube Link: In the 'Embed' section, paste the YouTube video URL you copied earlier.
- Save Changes: After embedding the video, save your project to apply the changes.
Here’s a quick overview of the process:
| Step | Action |
|---|---|
| 1 | Find YouTube Video |
| 2 | Copy URL |
| 3 | Edit Behance Project |
| 4 | Add Media > Embed |
| 5 | Paste Video URL |
| 6 | Save Changes |
By following these straightforward steps, you can effectively embed a YouTube video into your Behance project, creating a dynamic portfolio that captures the attention of potential clients and collaborators.
Conclusion: Embedding YouTube videos in your Behance projects is a simple yet powerful way to enhance your work presentation, allowing audiences to engage with your content in a more interactive manner.
Related Tags





