Welcome, educators and learners! If you're looking to make your online lessons more engaging, embedding YouTube videos in Canvas is a fantastic way to do it. Not only does it allow you to integrate valuable visual content, but it also makes the learning experience more interactive and enjoyable. In this guide, we'll walk you through the simple steps to embed a YouTube video and discuss why doing so can be a game-changer in your teaching or studying. Let’s dive right in!
Why Embed YouTube Videos in Canvas?
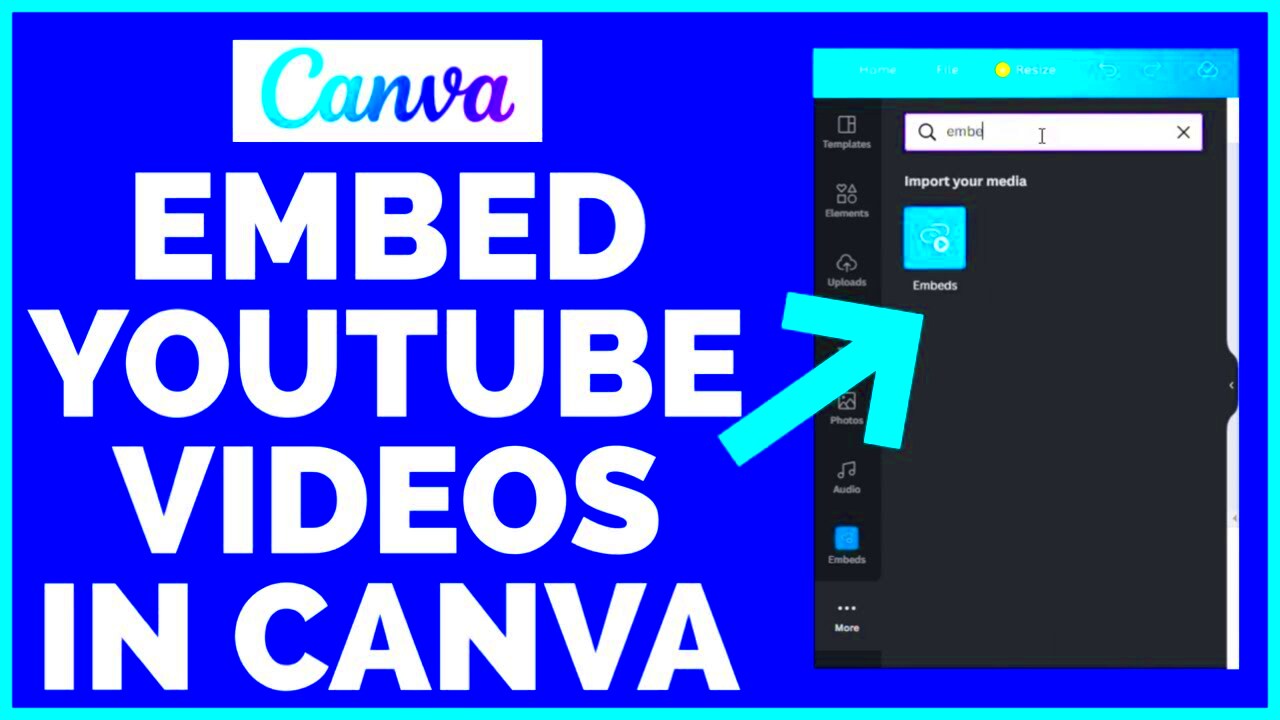
Embedding YouTube videos in Canvas can greatly enhance the learning experience for both students and teachers. Here are some compelling reasons to consider:
- Enhanced Engagement: Videos are visually stimulating and can hold students’ attention better than text alone. This is especially beneficial for visual and auditory learners.
- Accessibility: YouTube offers a vast array of content on almost any subject. This means students can access supplementary material that can enhance their understanding.
- Improved Retention: Engaging visuals often lead to better memory retention. Students are more likely to remember information presented in an entertaining format.
- Flexibility: Embedding videos allows students to learn at their own pace. They can pause, rewind, and re-watch sections as needed, ensuring they fully grasp the material.
- Interactivity: Teachers can create dynamic lessons by integrating videos that prompt discussions, reflections, or follow-up questions.
Additionally, embedded videos can streamline your course structure. Instead of directing students to multiple links, you can keep everything centralized within Canvas, providing a seamless browsing experience.
So, are you ready to learn how to embed those videos? Let’s get started!
Read This: How to Connect Alexa to YouTube Music: A Simple Setup Guide
Preparing Your YouTube Video for Embedding
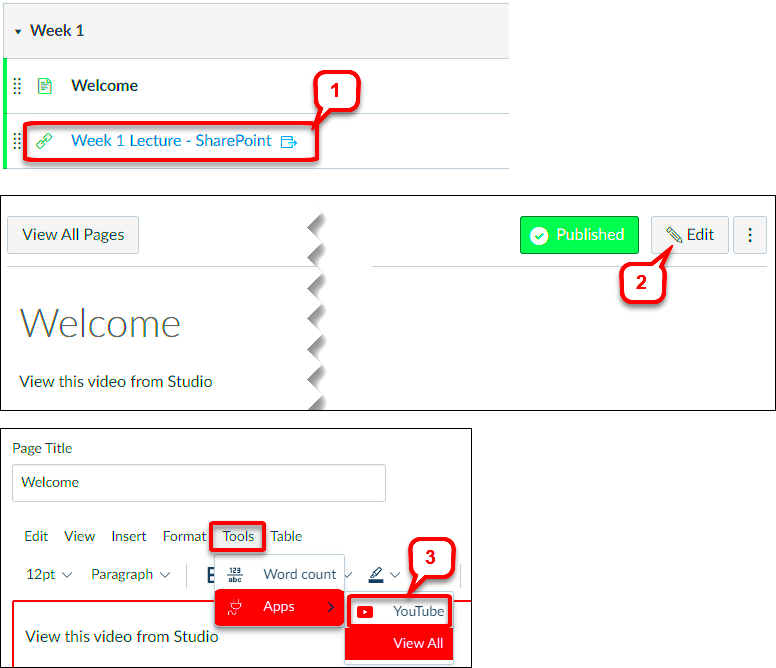
Before you jump into embedding a YouTube video into your Canvas course, it's essential to ensure that your video is ready for sharing. Proper preparation can make the embedding process smoother and more effective for your audience. Here’s what to keep in mind:
- Check Video Permissions: Make sure the video you intend to embed isn't restricted. If it’s marked as “private” or has age restrictions, students won’t be able to access it. You can easily check this by reviewing the video settings on your YouTube account.
- Quality Content: Ensure the video is appropriate for the class. Review the video for both content accuracy and visual quality. Students are more engaged when they can appreciate quality production.
- Get the Right Link: When you find the video you want, make sure you’re using the URL from the video itself, rather than other links or suggestions. This is crucial for proper embedding.
- Note the Length: Keep in mind the length of the video. Shorter videos are often more engaging and digestible, so consider editing down longer videos if possible.
- Consider Accessibility: If your audience includes students with disabilities, look for videos that include captions or transcripts. If necessary, some tools can help you generate captions.
By preparing your YouTube video thoughtfully, you'll set the stage for a smooth and effective embedding process in Canvas that enhances the learning experience for your students.
Read This: How to Host YouTube Giveaways to Engage and Grow Your Audience
Steps to Embed a YouTube Video in Canvas
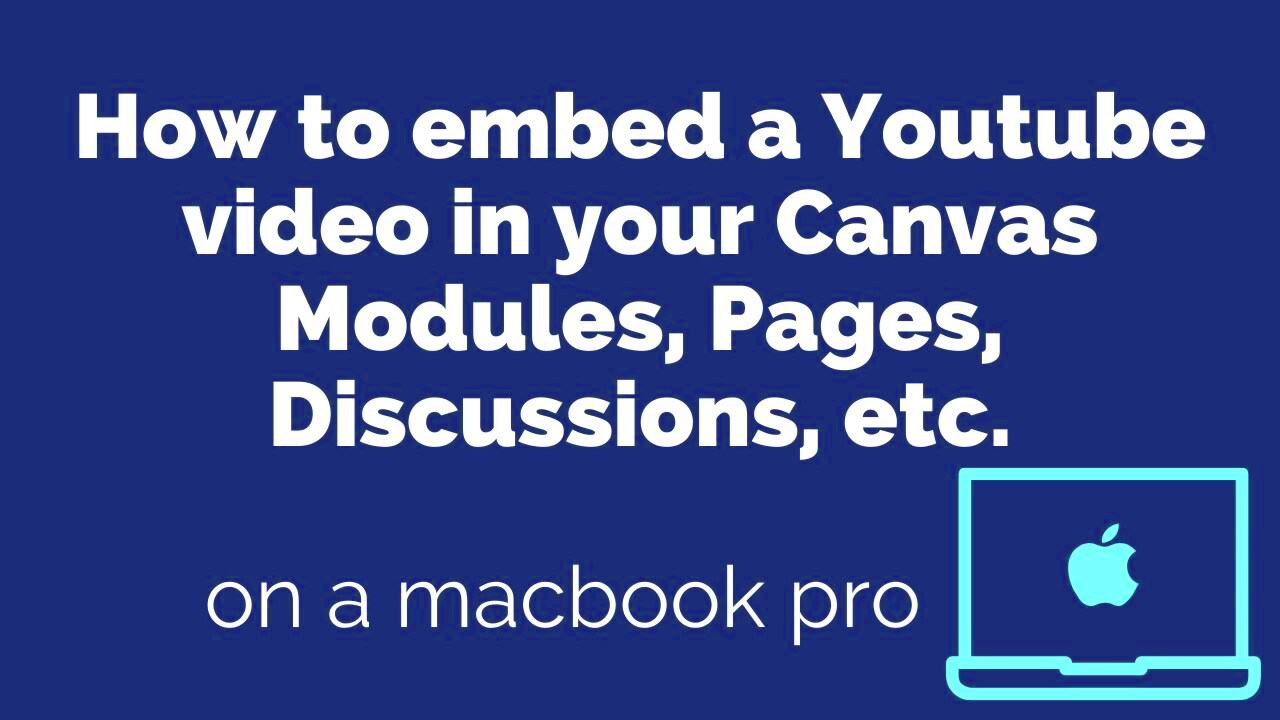
Now that you've got your video all set up, let's dive into the steps for embedding it into your Canvas course. Follow these straightforward steps to seamlessly share your video content:
- Access Your Canvas Course: Log in to your Canvas account and navigate to the course where you want to add the video.
- Go to the Page or Assignment: Decide where you want the video. You can embed it into a page, assignment, or discussion post. Click on “Pages” or your desired section from the left sidebar.
- Edit the Page: Click on the “Edit” button of the selected page or assignment. This will open the rich content editor.
- Get the Embed Code:
- Go to the YouTube video you prepared earlier.
- Click on the “Share” button below the video.
- Select “Embed” from the sharing options. Copy the HTML code that appears in the box.
And there you have it! By following these steps, you’ll successfully embed a YouTube video in your Canvas course, enriching your students’ learning with multimedia content.
Read This: What Happened to The Life’s Adventures YouTube Channel Today? A Look Into the Situation
Troubleshooting Common Issues
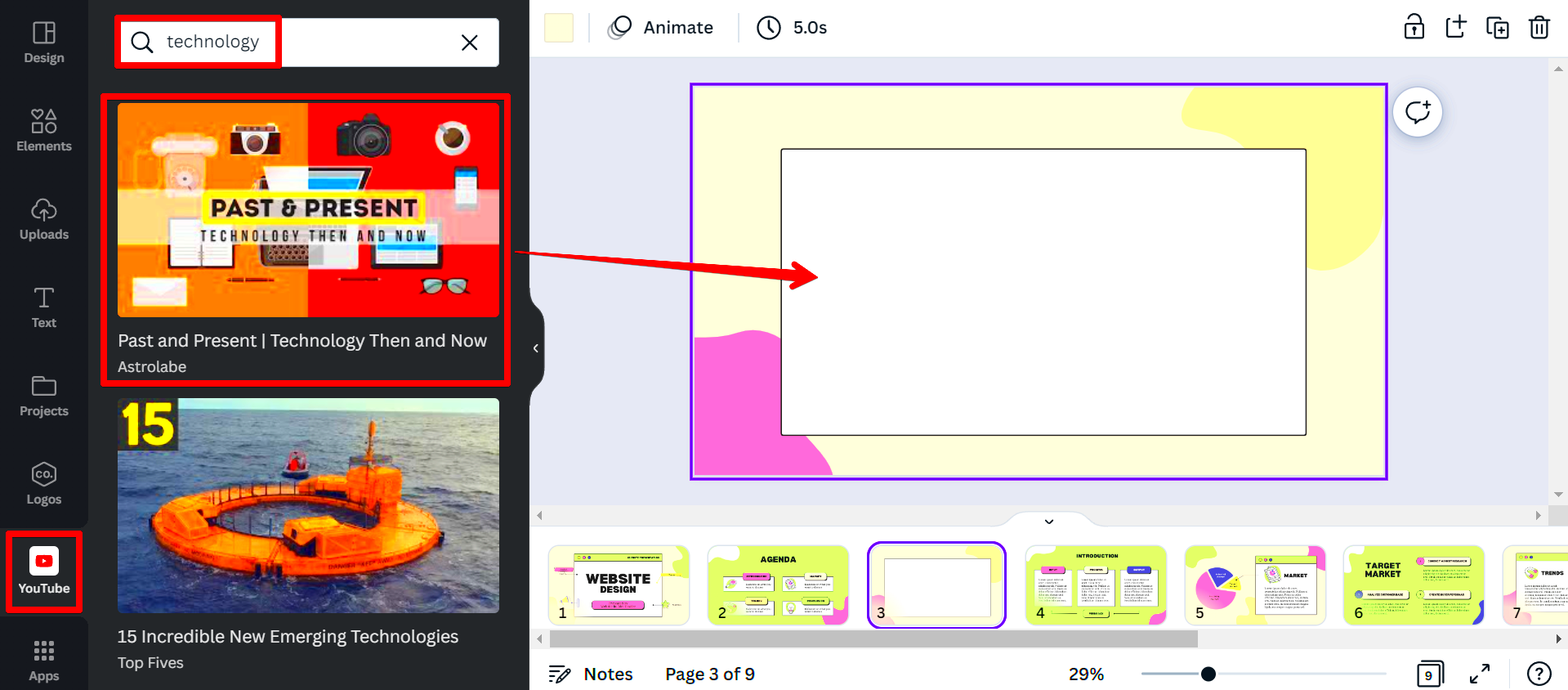
Embedding a YouTube video in Canvas is generally a seamless process, but occasionally, issues may arise that can leave you scratching your head. Let's go over some common problems and solutions to help you smoothly integrate video into your courses.
- Video Not Playing: If your embedded video isn’t playing, first check if your internet connection is stable. Sometimes, slow or unstable connections can hinder playback.
- Incorrect URL: Ensure you’re using the right embed code from YouTube. Double-check that you copied the full embed code and not just the link. You should be looking for a snippet that starts with
<iframe>. - Privacy Settings: If a video is marked private or restricted, it won’t play for anyone without the proper permissions. Verify the video's privacy settings on YouTube before embedding it.
- Canvas Permissions: Sometimes, your institution's Canvas settings might restrict certain content. Make sure that you have the right permissions to embed external content.
- Browser Issues: Ensure that you’re using a compatible browser. Sometimes clearing your browser’s cache or updating it to the latest version can resolve playback issues.
Lastly, don’t hesitate to reach out to tech support at your institution. They can provide specific help tailored to your Canvas environment. Remember, troubleshooting can be part of the learning experience, so don’t get discouraged!
Read This: How to Access Unlisted YouTube Videos and the Benefits of Using Them
Best Practices for Using YouTube Videos in Your Courses
Using YouTube videos in your courses can be a fantastic way to engage students and enhance learning. However, like any tool, there are best practices to keep in mind to make the most of this resource.
- Choose Relevant Content: Always select videos that directly relate to your course material. A video that enhances understanding or sparks discussion will add value to your lessons.
- Keep it Short: While some topics require extensive coverage, try to stick with shorter videos (around 5-10 minutes). This keeps the audience engaged and helps prevent information overload.
- Add Context: When embedding a video, write a brief introduction to explain its relevance. Encourage students to take notes or think critically about its content while watching.
- Encourage Interaction: After watching, hold discussions or ask questions related to the video. This not only reinforces learning but also engages students more deeply.
- Check for Accessibility: Ensure that videos have captions or transcripts available. This is crucial for students who are hearing impaired and adds to the overall accessibility of your course.
- Embed Responsively: Make sure your embedded videos are optimized for different devices. Use responsive embed codes so they display well on laptops, tablets, and smartphones.
By following these best practices, you can elevate the learning experience in your courses and foster a more engaging and interactive environment for your students. Happy teaching!
Read This: Does YouTube Have Dolby Atmos? Audio Features on the Platform
Conclusion
Embedding YouTube videos in Canvas is a straightforward process that enhances the learning experience for both teachers and students. By integrating multimedia content, you not only enrich your educational materials but also cater to various learning styles. The ability to access engaging video content directly within the Canvas environment can lead to better retention of information and a more dynamic learning atmosphere.
Related Tags







