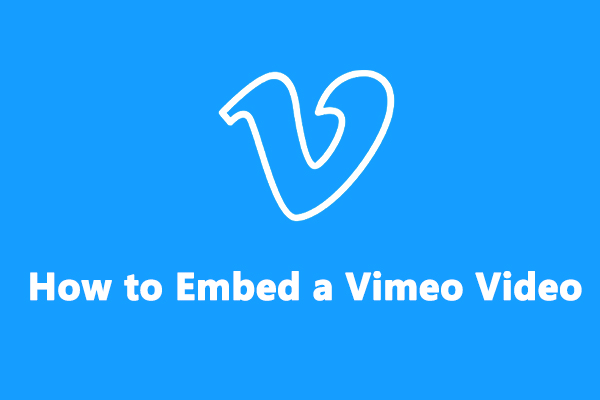Embedding a Vimeo video in your Behance project can enhance your portfolio and engage your audience in a more dynamic way. Whether you're showcasing a design process, sharing an animation, or presenting your latest photography project, videos can provide an immersive experience that static images simply can't offer. In this post, we'll walk you through the simple steps to embed your Vimeo video seamlessly into your Behance project. So, let's dive in!
Why Use Vimeo Videos on Behance?
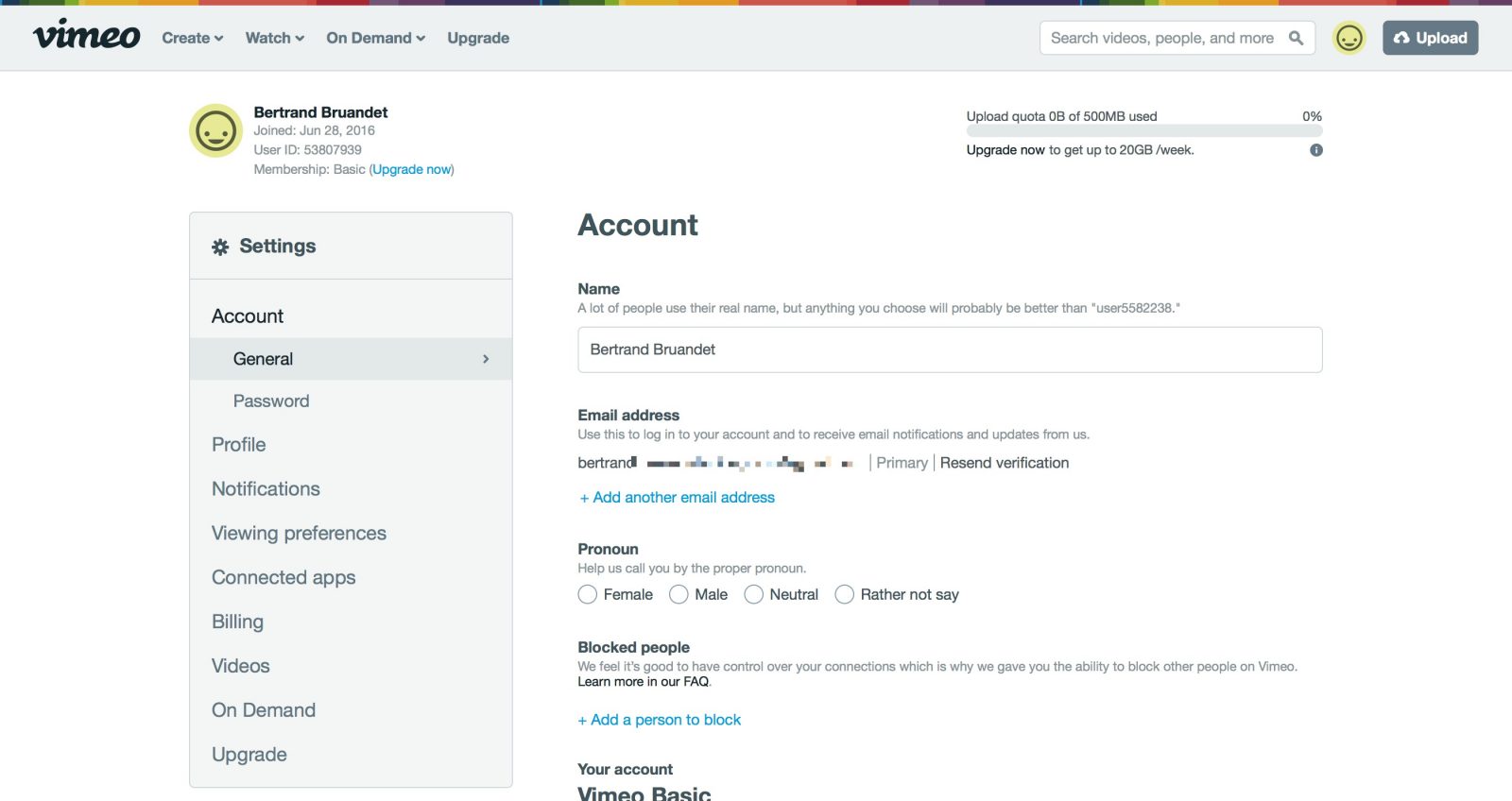
Using Vimeo videos on Behance opens up a world of possibilities for creatives looking to showcase their work. Here are some compelling reasons why you should consider embedding Vimeo videos:
- High-Quality Video Playback: Vimeo is renowned for its impeccable video quality. Unlike other video platforms, Vimeo prioritizes aesthetics, ensuring that your videos look crisp and professional when displayed in your Behance portfolio.
- Customizable Privacy Settings: Vimeo gives you control over who can view your videos. You can set password protection, control embedding options, and even choose whether to allow downloads, helping you maintain ownership of your content.
- Creative Control: Vimeo offers a variety of player customization options. You can change the colors, add your logo, and even remove unwanted distractions, providing a streamlined viewing experience that matches your branding.
- Showcase Your Process: Videos can provide insight into your creative process. Whether it's a time-lapse of your work or a behind-the-scenes look at your projects, videos help potential clients understand your approach and artistry.
- Engagement and Interaction: Videos are more engaging than static content. They can captivate your audience, leading to longer viewing times and sparking conversations around your work.
So, if you're looking to elevate your Behance portfolio and connect more effectively with your audience, embedding Vimeo videos is a fantastic way to achieve that! It's all about delivering your creative vision in the best light possible.
Read This: How to Get Rid of a Behance Account: A Step-by-Step Guide to Account Deletion
Step 1: Find Your Vimeo Video
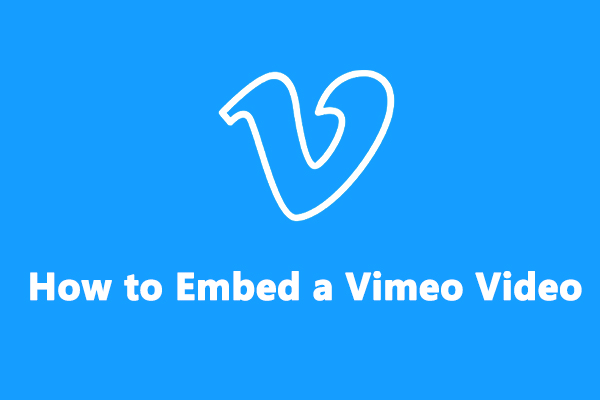
Finding your chosen Vimeo video is the first step in embedding it into Behance. It’s as easy as pie! Here’s how you can do it:
- Log in to Vimeo: Start by logging into your Vimeo account. If you don't have an account yet, you can create one in just a few minutes.
- Navigate to Your Videos: Once you're in, click on the 'Videos' section on your profile. This will give you a list of all the videos you’ve uploaded.
- Search for the Video: If you have a lot of videos, a quick search can save you time. Use the search bar or scroll through your videos until you find the one you want to embed.
- Check Privacy Settings: Before embedding, make sure the video is set to 'Public' or 'People with the private link'. If it's set to 'Private', it won't display properly on Behance.
Once you find the video you want, you’re just a few clicks away from embedding it! Just remember to take a moment to verify the settings, so your audience can enjoy it without any hiccups.
Read This: How to Get Your Work Noticed on Behance: Boost Your Portfolio’s Visibility
Step 2: Get the Embed Code from Vimeo
Now that you’ve tracked down your video, it’s time to get the embed code. That’s the key ingredient you'll need to display your Vimeo video on Behance. Here’s how to grab that code:
- Open the Video: Click on the video thumbnail or title to open the video player.
- Locate the Share Button: Look for the 'Share' button, usually found at the top right corner of the video player. Click on it, and a pop-up will appear.
- Find the Embed Code: In the pop-up, you’ll see a section titled 'Embed'. This is where you’ll find the magic code!
- Copy the HTML Embed Code: Click on the 'Copy' button next to the embed code to copy it to your clipboard. Make sure you get the entire code, as it contains essential instructions for displaying your video.
And there you have it! You've successfully retrieved your embed code. Next up, you'll be ready to drop it into Behance like a pro!
Read This: How to Share a Behance Project Link with Your Network
Step 3: Access Your Behance Project
Alright, let’s get into the nitty-gritty of accessing your Behance project! If you’re already familiar with the Behance interface, great! If not, don’t worry; I’ve got your back.
First things first, you’ll want to log in to your Behance account. Simply head over to the Behance website and enter your credentials. Once you’re in, you’ll land on your profile page, which showcases all your amazing projects.
Now, here’s how to find the project where you want to embed your Vimeo video:
- *Navigate to Your Projects: Look for the “Projects” tab in the top menu. Click it, and you’ll see a list of all your created projects.
- Select the Desired Project: Scroll through your projects to find the one you want to work on. Click on the project title to open it.
- Edit Your Project: Once the project is open, locate the “Edit” button, usually at the top right corner. Click on this to enter the editing mode.
Make sure to take a moment to familiarize yourself with the editing interface. It’s quite user-friendly, allowing you to add images, text, and yes, videos! Now that you have your project ready, you’re one step closer to embedding that Vimeo video.
Read This: How to Embed a PDF in Behance: The Ultimate Guide for Sharing Documents
Step 4: Embed the Video in Your Behance Project
Fantastic! You've accessed your Behance project, and now it’s time to bring that Vimeo video into the spotlight!
Embedding a Vimeo video is super simple, and I'm going to guide you through the process step by step. Follow along:
- Get Your Vimeo Embed Code: Go to your Vimeo video and click on the ‘Share’ button. A pop-up window will appear with various options. Look for the section that says ‘Embed’, and you’ll see a code snippet. Copy this code!
- Return to Behance: Navigate back to your Behance project where you’ve just opened the editing mode.
- Add a Video Block: In the editing interface, you’ll have the option to add different types of content. Click on the “+” symbol or “Add Content” button, and select the ‘Video’ option.
- Paste the Embed Code: You should now see a box that prompts you to enter a video URL or embed code. Paste the Vimeo embed code you copied earlier here.
- Save Your Changes*: After you've pasted the code, look for a 'Save' button at the upper right corner. Click it to save your changes!
And just like that, your Vimeo video should now be embedded in your Behance project! Make sure to preview it to ensure everything looks just the way you want. You’re officially ready to share your project with the world!
Read This: How to Get Your Behance Link: Sharing Your Portfolio with Others
Step 5: Adjust Video Settings and Position
Alright, you've got that Vimeo video linked and ready to go! Now it's time to adjust the video settings and position to make sure it fits perfectly within your Behance project. This is where you can really customize how your video looks and feels on your page.
First, let's talk about the settings:
- Size: You can choose the video size that fits best with your design. Typically, you might want to use a larger size to make it more eye-catching.
- Alignment: Decide whether you want the video centered, left-aligned, or right-aligned. Center alignment usually works great for most projects and keeps everything looking cohesive.
- Autoplay: Depending on your project, you might want the video to autoplay when someone opens your Behance page. However, keep in mind that not everyone loves videos starting automatically.
- Controls: You can toggle video controls, allowing viewers to play, pause, or adjust the volume as they like.
Next up is position. Drag and drop your video around the canvas to find the sweet spot. You may want it to be prominent, so it should be one of the first things viewers notice. Make sure it fits well with the rest of your content—integrating it smoothly can enhance your project’s overall impact.
Read This: How Do Backlinks Work on Behance: The Role of Backlinks in Portfolio Visibility
Step 6: Preview and Publish Your Project
You’ve made it this far, and that’s fantastic! Now, let’s take a moment to give everything a once-over before hitting that publish button. Previewing is crucial—this is the phase where you get to see how your project looks to your audience.
To preview your project:
- Click on the “Preview” button at the top of your Behance dashboard.
- Watch your video play and observe how it integrates with your other content. Is it visually appealing? Does it draw attention?
- Check for any layout issues. Ensure text, imagery, and video are working well together. Adjust any elements if something looks off.
If everything looks great, you’re ready to publish:
- Hit the “Publish” button.
- Add any final tags or descriptions that help explain your project.
- Share your newly published masterpiece with the world!
Congratulations! You’ve successfully embedded a Vimeo video in your Behance project and created something truly unique. Your audience is now just a click away from engaging with your content!
Read This: How to Update Your Adobe Website with Behance Integration
Troubleshooting Common Issues
Embedding a Vimeo video into your Behance project should be a smooth process, but sometimes, things just don't go as planned. Don’t fret! Most issues can be easily resolved with a little troubleshooting. Let’s dive into some common problems you might encounter and how to fix them.
- Video not appearing: If your embedded video is not showing up, double-check that you copied the correct embed code from Vimeo. Sometimes, a small mistake in the code can cause it to not display properly.
- Privacy settings: Vimeo allows users to set privacy controls on their videos. If your video is set to “Private,” it won’t embed in Behance. Make sure your video’s privacy settings are adjusted to allow embedding!
- Behance compatibility: Ensure that your version of Behance supports Vimeo embeds. Sometimes, changes in platform compatibility can affect how media is displayed.
- Browser issues: If the video won't play, it might be a browser-related issue. Try clearing your browser cache or switching to a different browser to see if that resolves the problem.
- Check the URL: Always make sure you are using the correct URL. Sometimes, small typos can lead to big headaches. Double-check every character to avoid unnecessary issues!
By staying vigilant about these troubleshooting steps, you can ensure that your Vimeo video looks great in your Behance portfolio. If problems persist, don’t hesitate to reach out to Vimeo or Behance support for more help!
Read This: How to Get Featured on Behance: Best Practices for Gaining Exposure
Conclusion
Embedding a Vimeo video in your Behance project is an excellent way to showcase your work and engage your audience. By following the simple step-by-step process outlined in this blog post, you can easily enhance your portfolio with dynamic video content. Remember, the right video can take your project from ordinary to extraordinary!
In summary, we’ve covered:
- How to find and copy the Vimeo embed code.
- Where to paste the code in your Behance project.
- Tips for ensuring your video displays correctly.
- Troubleshooting common issues that might arise.
So, what are you waiting for? Go ahead and give your Behance portfolio the multimedia upgrade it deserves. And remember, if you ever run into a glitch, there are solutions at hand. Happy creating!
Related Tags