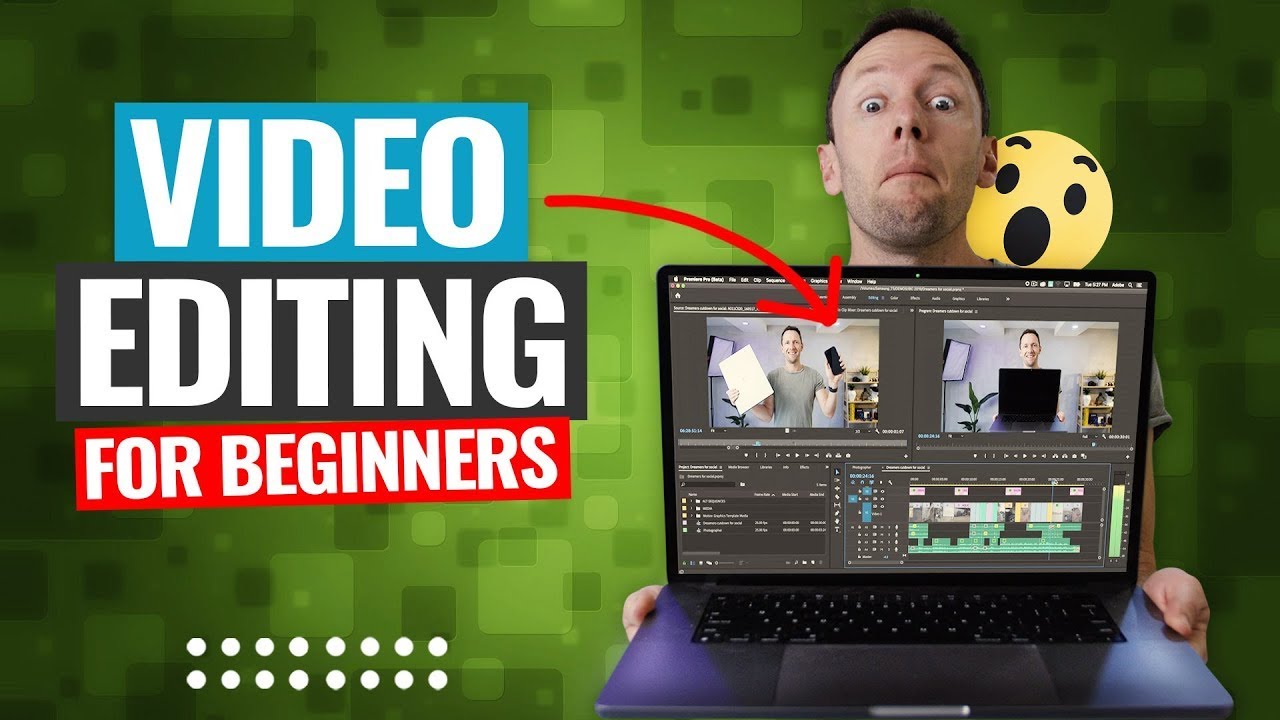Editing YouTube videos on your iPad can be a game-changer, especially when you're on the go. With a plethora of powerful apps available, transforming your raw footage into stunning, polished videos is easier than ever. Whether you're editing travel vlogs, tutorials, or short clips, this guide will walk you through the essential steps to get started right on your iPad. Let’s dive into getting your iPad ready for video editing!
Setting Up Your iPad for Video Editing
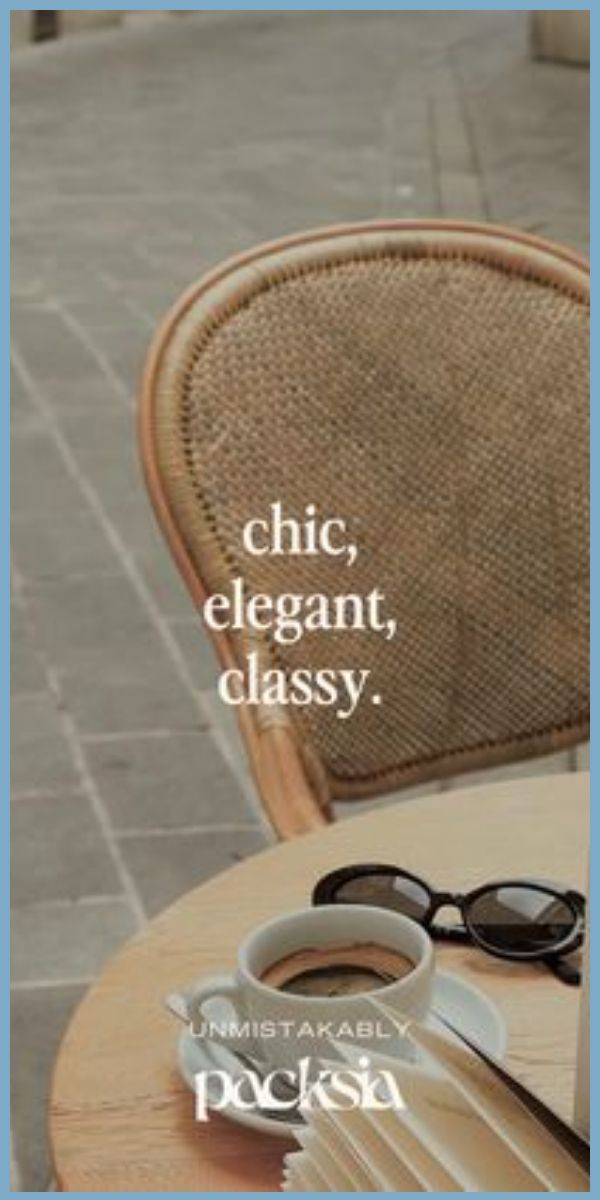
Before you start editing, it's crucial to set up your iPad correctly to ensure a smooth editing experience. Here’s how to get started:
- Check Your iPad Model: Make sure your iPad has enough processing power. Ideally, look for an iPad Air or iPad Pro, as these models are optimized for editing tasks.
- Update Your iOS: Keeping your iPad's operating system up to date will improve performance. Go to Settings > General > Software Update to check for updates.
- Select a Video Editing App: Choose among popular apps like:
| App Name | Features | Price |
|---|---|---|
| iMovie | Easy to use, supports multiple formats, good for beginners | Free |
| Adobe Premiere Rush | Powerful editing tools, multi-platform support | $9.99/month |
| LumaFusion | Professional-grade features, multi-track editing | $29.99 (one-time) |
Once you’ve downloaded your preferred editing app, go ahead and transfer the video clips you intend to edit. You can use iCloud, AirDrop, or even a USB cable for this step.
Lastly, ensure you have enough storage space on your iPad. Video files can be hefty, so you might want to clear out some unused apps or files to make room. With these steps in place, you’ll be all set to start editing your videos smoothly and efficiently!
Read This: How to Update YouTube on iPad to the Latest Version for Better Features
Choosing the Right Video Editing App
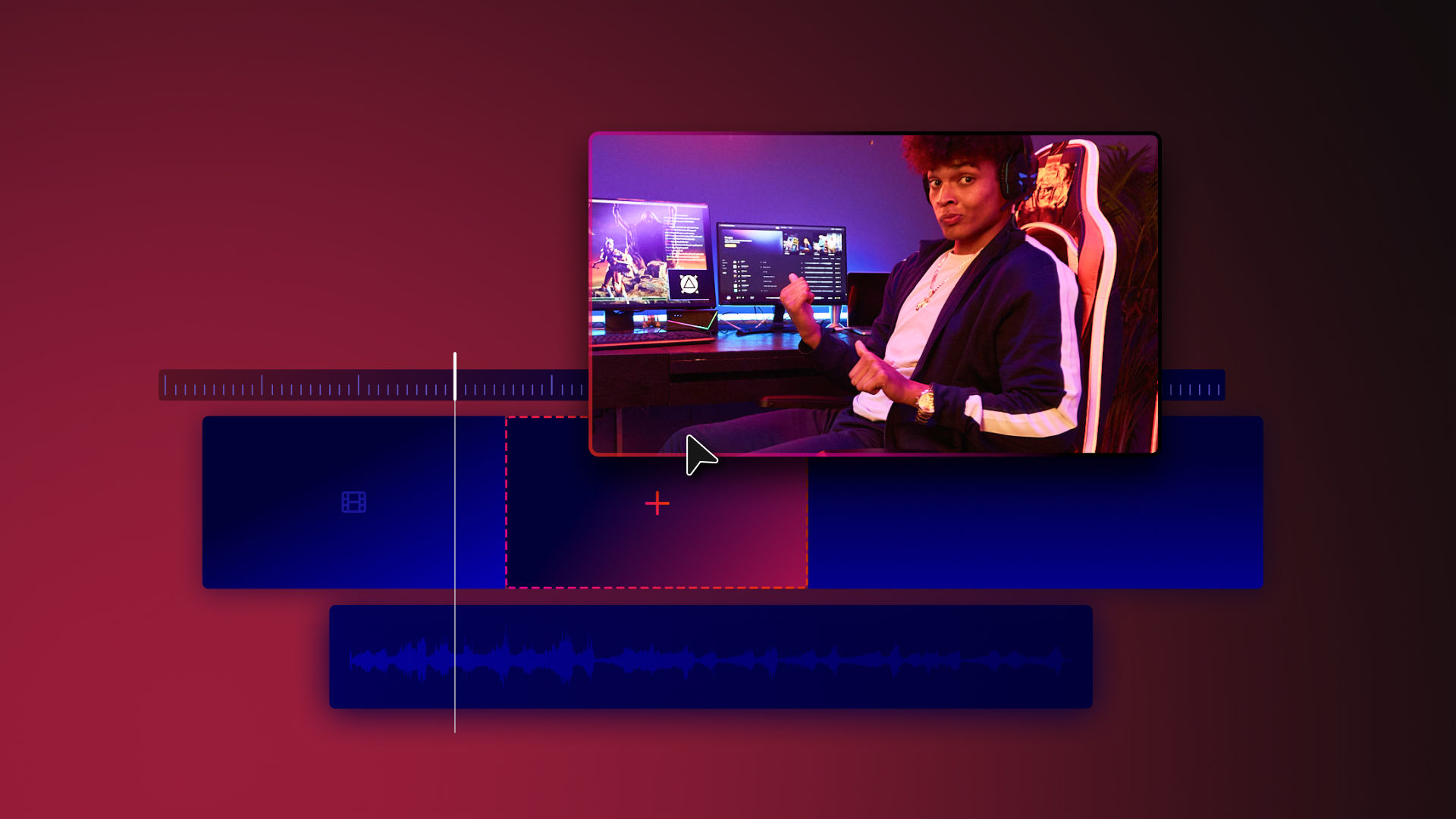
When it comes to editing YouTube videos on your iPad, picking the right video editing app can make all the difference. With so many options available, it’s important to find one that suits your specific needs. Here are a few factors to consider:
- User-Friendly Interface: Look for an app that has an intuitive design. You want to spend more time editing your video and less time figuring out how the app works.
- Features: Check if the app offers the features you need, such as effects, transitions, audio editing, and text overlays. Some popular options include:
- iMovie: Great for beginners, with a straightforward interface and essential editing tools.
- Filmmaker Pro: Offers advanced features like keyframe animations and audio mixing.
- LumaFusion: A professional-grade app that’s excellent for more complex projects.
- Export Options: Ensure the app allows you to export your video in the desired format and quality, especially if you're uploading directly to YouTube.
- Price: Many apps are free or come with a one-time purchase fee. Consider your budget when making your selection.
In summary, choose a video editing app that balances features, cost, and ease of use. Once you’ve picked your app, you’ll be well on your way to creating fantastic content right from your iPad!
Read This: How to Make Money Reposting YouTube Videos and Monetize Your Channel
Importing Your YouTube Video
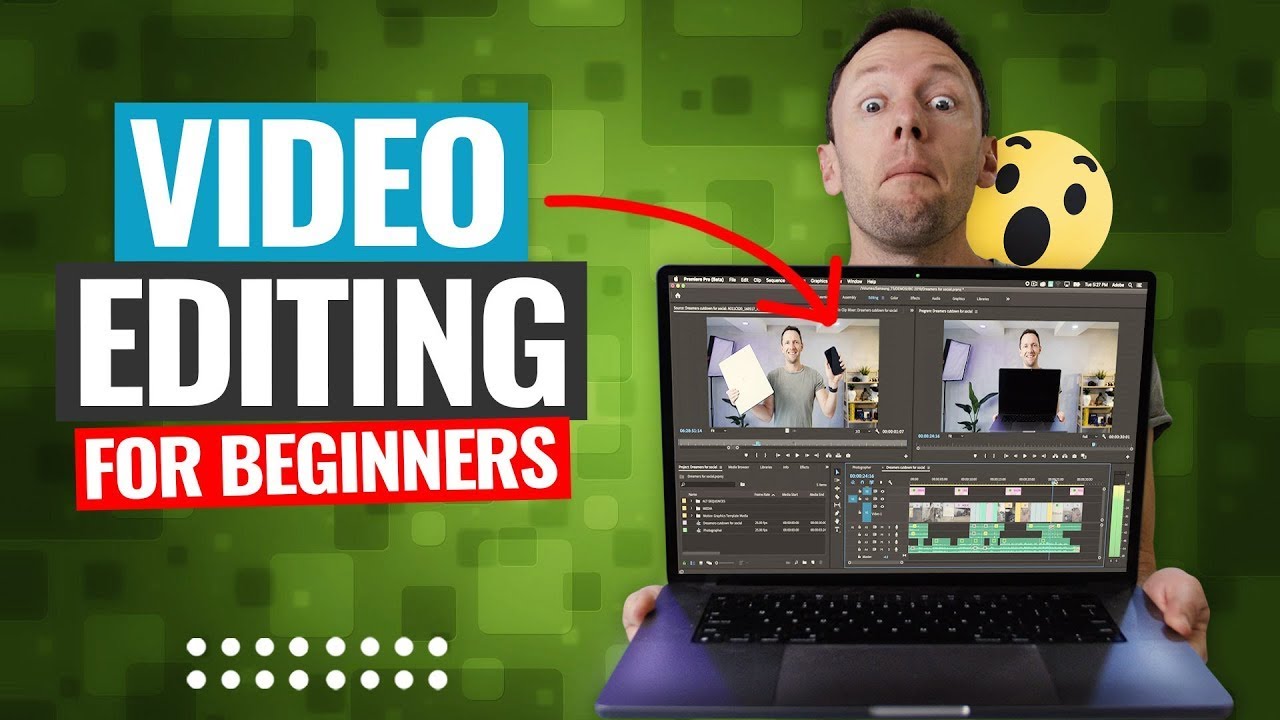
Now that you’ve chosen the best video editing app for your iPad, let’s dive into how to import your YouTube video. This step is crucial, especially if you’re planning to edit pre-existing footage. Here’s how to do it:
- Access Your YouTube Video: Open YouTube and navigate to the video you want to edit. Tap on the share button to get the link.
- Download the Video: To edit a YouTube video offline, you need to download it first. Use a trusted video downloader app available on the App Store. Just paste the video link and follow the instructions to save it to your device.
- Open Your Editing App: Launch the video editing app you selected earlier.
- Import the Video: Most video editing apps will have an “Import” or “Add Media” button. Tap on it and select the downloaded video file from your device’s storage.
And that's it! Your video is now ready for editing. Remember, importing videos can take a moment depending on file size, so hang tight. You’ll soon be crafting your very own YouTube masterpiece!
Read This: How to Find Your YouTube TV Account for Better Account Management
5. Basic Editing Features to Explore
Editing videos on your iPad can be both fun and intuitive, especially with the various editing tools available. Let’s dive into some basic editing features that can enhance your YouTube videos.
- Trimming: This feature allows you to cut out the unnecessary parts from the beginning or end of your video. It's super easy! Just drag the sliders in the editing timeline to set the start and end points.
- Splitting: Want to remove a section from the middle? Use the split feature. Simply position the playhead where you want to cut, and tap the split option. This gives you flexibility to rearrange, delete, or add more clips to your project.
- Text Overlays: Adding text can be crucial for enhancing your message. Whether it’s captions, titles, or annotations, there are various font styles and colors to choose from. Position it anywhere on the screen to make it stand out!
- Adjusting Speed: Want to create a slow-motion or time-lapse effect? Most editing apps allow you to modify the playback speed, letting you control the mood of your video.
- Filters and Color Correction: Make your video visually appealing by applying filters. You can also adjust brightness, contrast, and saturation to achieve the desired look.
These basic features are just the tip of the iceberg. Experiment with them, and you’ll find that editing on your iPad can open up a world of creativity!
Read This: Sharing Videos from YouTube to Instagram: A Complete Tutorial
6. Adding Music and Effects
One of the key elements that can take your YouTube videos to the next level is the addition of music and sound effects. Let's explore how to make your videos more engaging with audio!
- Background Music: Adding some background music can significantly elevate the viewing experience. Look for royalty-free music sources or explore the built-in libraries in your editing app. Just remember to choose tracks that match the vibe of your content.
- Sound Effects: Whether it's a swoosh sound when transitioning between scenes or a cheerful ding for moments of excitement, sound effects can add a fun twist. Your editing app should have a dedicated sound effects library to browse through.
- Adjusting Volume Levels: Balance is key! Ensure your background music doesn’t overpower your voiceover or important sounds in the video. Most apps offer a simple slider to adjust volumes separately for each audio track.
- Audio Transitions: To make your audio flow seamlessly, consider using fade-in or fade-out effects. This can give your video a more polished, professional sound without abrupt starts or finishes.
Remember, the right music and sound effects can emotionally enhance a viewer's connection to your content, making your videos not just seen but felt. So go ahead, add those sounds and elevate your storytelling!
Read This: How to Stop YouTube Ad Blocker Pop-Up Notifications and Enjoy Uninterrupted Browsing
7. Exporting Your Edited Video
Once you've finished your video editing masterpiece on your iPad, the next big step is exporting it. This process might sound a bit technical, but I promise it’s pretty straightforward. Here's how you can do it:
- Check Your Settings: Before you export, go through your project settings. Make sure you've selected the right resolution and format for your video. Aim for 1080p for sharpness or 720p for quicker uploads.
- Preview Your Edit: It’s a good idea to watch your entire video one last time. This way, you can catch any last-minute mistakes or changes you might want to make before finalizing your video.
- Tap on Export: Look for the export button, usually shaped like a box with an arrow. Clicking this will bring up options for saving your video.
- Select Export Location: You can choose to save it to your camera roll, upload it directly to YouTube, or share it via social media platforms. Choose what works best for your needs!
- Wait for Rendering: Depending on the length and complexity of your video, exporting could take a little time. So sit back, relax, and let your iPad do the heavy lifting.
When it's done, a notification will pop up. Your video is now ready for the world to see! Make sure to check the file to ensure everything looks as you intended.
Read This: Why Did My Views on YouTube Go Down? Understanding YouTube’s Algorithm and View Counts
8. Tips for a Successful Edit
Editing can feel like a daunting task, but with the right mindset and tools, anyone can create engaging video content! Here are some tips to keep you on the right track for a successful edit on your iPad:
- Stay Organized: Label your clips, and keep your project files well organized. This helps you find what you need quickly!
- Use Shortcuts: Familiarize yourself with the app’s shortcuts. They can save you a ton of time as you navigate through your project.
- Cut Out the Fluff: Less is often more. Trim unnecessary parts to keep your video engaging and concise. Viewers appreciate content that gets straight to the point.
- Focus on Audio: Clear audio can make or break your video. Adjust volume levels, and consider adding background music that complements the content without overpowering it.
- Include Text and Graphics: This can help convey your message more effectively. Titles or bullet points can provide clarity and emphasize key points.
- Take Breaks: Editing can be intense work. Take regular breaks to keep your mind fresh and make better creative decisions.
By keeping these tips in mind, you'll not only streamline your editing process but also enhance the overall quality of your videos. Give yourself time to experiment, and remember that practice makes perfect!
Read This: How to Lock Your iPad on YouTube for a Focused Viewing Experience
How to Edit YouTube Videos on iPad: A Simple Tutorial
Editing YouTube videos on an iPad has become increasingly user-friendly with a variety of apps designed specifically for this purpose. Whether you're a novice or a more experienced creator, this guide will help you navigate the editing process step-by-step.
1. Choosing the Right App
Selecting the right app is crucial for a smooth editing experience. Here are some popular options:
- iMovie: A free, user-friendly app with essential editing tools.
- LumaFusion: A professional-grade app perfect for advanced editing.
- Adobe Premiere Rush: Great for those already familiar with Adobe's ecosystem.
2. Importing Your Video
After choosing an app, the first step is to import your video. You can:
- Directly record your video using the app.
- Import videos from your Camera Roll.
- Use cloud storage services like Google Drive or Dropbox.
3. Basic Editing Steps
Most editing apps offer similar functionalities. Here’s how to make basic edits:
- Trim and Cut: Remove unnecessary parts of your video.
- Add Music: Choose background music from the app’s library or your tracks.
- Text and Titles: Insert text overlays for titles or captions.
4. Exporting Your Video
Once you finish editing, exporting your video is the final step:
- Select the export option in your app.
- Choose your desired resolution and format.
- Upload directly to YouTube or save it to your device.
In conclusion, editing YouTube videos on an iPad can be easily accomplished with the right tools and steps. With a little practice, you’ll be able to create engaging content directly from your portable device.
Related Tags