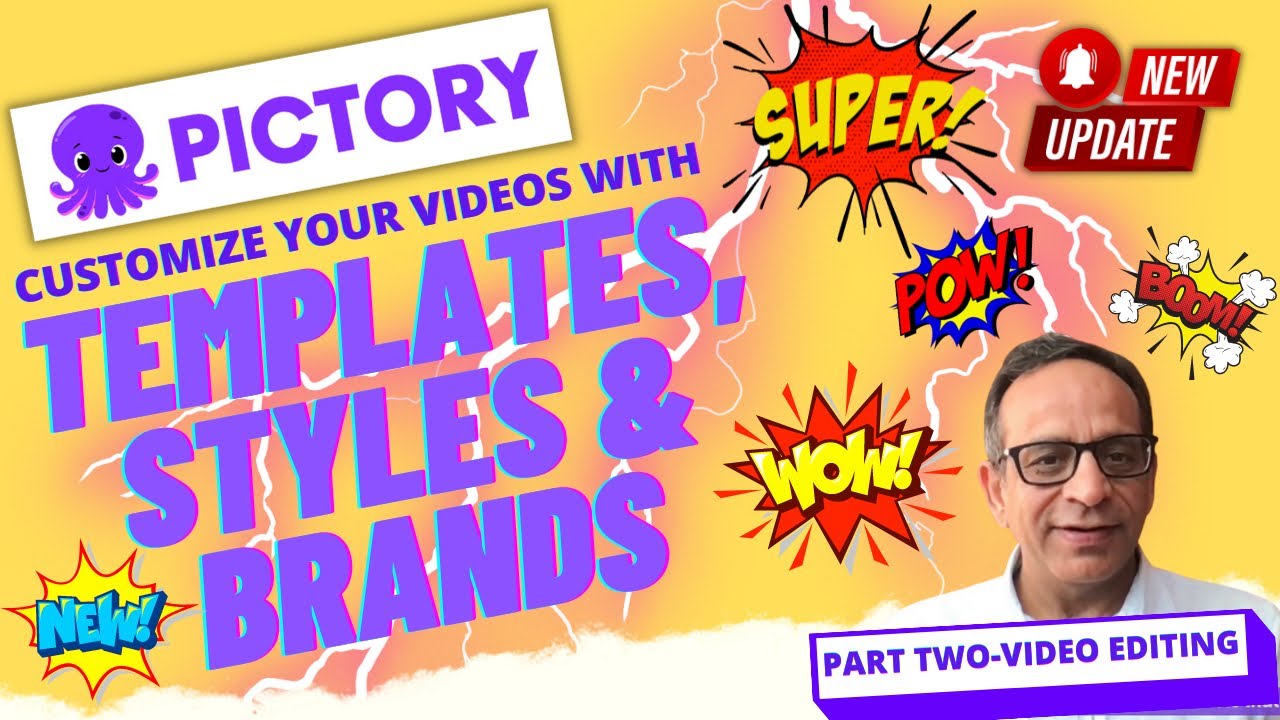When it comes to creating stunning videos, having the right foundation is crucial. That's where Storyblocks video templates come in. These templates offer a fantastic starting point, providing you with professionally designed elements that you can easily tailor to fit your unique style. Whether you’re making a promotional video, a wedding highlight reel, or a social media clip, Storyblocks has something that can elevate your project.
The beauty of using video templates from Storyblocks lies in their versatility. You can find everything from animated graphics to cinematic sequences, all ready for you to customize. This accessibility makes it perfect for both beginners and seasoned video editors alike. With just a few tweaks, you can transform any template into your own masterpiece, ensuring that your video not only captures attention but also embodies your personal aesthetic. Let's take a closer look at how to get started with Storyblocks templates!
Understanding the Editing Interface of Storyblocks
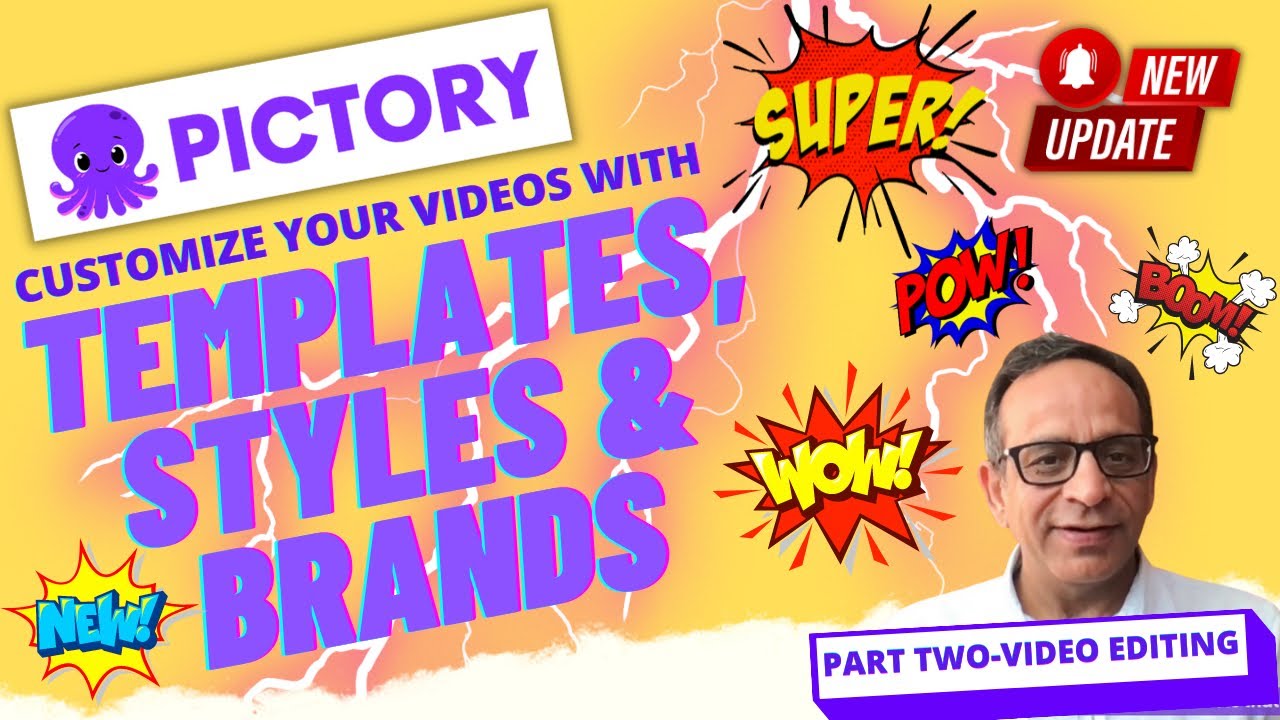
Diving into the editing interface of Storyblocks is like entering a creative playground! The layout is designed to be user-friendly, letting you focus more on your creativity rather than getting lost in complicated controls. Here’s a breakdown of what you’ll find:
- Project Panel: This is where you manage all your assets. You can upload files, import images, and choose your favorite templates.
- Preview Window: Here, you can see how your video will look in real-time. It’s like looking through a window into your future masterpiece!
- Timeline: This part is crucial for editing. You can adjust the timing and sequence of your clips—think of it as the backbone of your project.
- Effects and Transitions: Adding flair to your video is a breeze with a variety of effects and transitions available. Just drag and drop them onto your timeline!
- Audio Tools: Music and sound effects can make or break a video. You’ll find options to import your audio files or use Storyblocks’ extensive library.
Experimenting with different features is key to finding what resonates with your style. The interface also allows for intuitive editing—simply click and drag to rearrange clips, or make subtle adjustments with just a couple of clicks. So, don’t be afraid! Jump in and start playing around with the elements to create visuals that truly reflect your vision.
Read This: Does a Storyblocks Subscription Include Access to Audioblocks?
Choosing the Right Template for Your Project
When it comes to video creation, picking the perfect template can make or break your project. With so many options available on Storyblocks, it can feel overwhelming. But don't stress! Let's break down the process into simple steps to help you choose a template that suits your style and project needs.
First, consider the following elements:
- Objective: What is the goal of your video? Are you creating a promotional video, a tutorial, or perhaps something more artistic? Understanding your objective helps narrow down your choices.
- Style: What vibe do you want your video to convey? Whether it’s fun and playful, sleek and professional, or something in between, make sure the template aligns with your aesthetic preferences.
- Length: How long do you want your final video to be? Some templates are designed for short clips, while others are more suitable for longer pieces. Keep your audience’s attention in mind!
- Content Structure: Look at the layout of the template. Does it allow for the type of content you want to present? Make sure it has enough placeholders for text, images, or video clips based on your needs.
Lastly, don’t forget to check the reviews and ratings of templates. Seeing what other users thought can help you make a better-informed decision. The right template not only sets the tone for your video but also inspires creativity in how you’ll deliver your message!
Read This: Where to Find Free Downloadable Video Content From Storyblocks (2017 Collection)
Customizing Video Templates: Step-by-Step Guide
Once you’ve selected the ideal template, it’s time to customize it to match your uniqueness! Editing a video template may sound daunting, but I promise it's often straightforward and enjoyable. Here’s a step-by-step guide to help you along the way:
- Import the Template: Start by downloading your chosen template from Storyblocks. Open your video editing software, and import the template files.
- Preview and Familiarize: Play through the template to get a feel for how it flows. Knowing its structure will make editing smoother.
- Edit Text: Click on the text fields to replace the placeholder text with your own. Make sure to use fonts and colors that match your brand. Don’t forget to keep your messaging clear and concise!
- Adjust Media: Replace any images or video clips with your own content. Simply drag and drop your media into the designated sections. Pay attention to aspect ratios so everything looks crisp!
- Modify Colors and Effects: Many templates allow you to change the color scheme and add visual effects. Customize these elements to fit your style better. Experiment with different combinations to see what stands out!
- Add Soundtracks: Choose a background track that enhances the mood of your video. You can find suitable music from Storyblocks or your own collection. Just make sure to comply with copyright rules!
- Export Your Video: Once you’re happy with all the tweaks, it’s time to export your video. Choose the right file format based on where you plan to use it (social media, presentations, etc.).
And voila! You’ve successfully customized a Storyblocks video template. Now you can showcase your unique style and tell your story just the way you want to! Happy editing!
Read This: Is Storyblocks Compatible With 24p Video Format for Cinematic Projects?
5. Adding Your Own Media: Images and Clips
When it comes to personalizing your video project, incorporating your own media elements—like images and clips—can significantly enhance the final product. Storyblocks makes this super easy! Let’s dive into how you can seamlessly add your own touch.
Steps to Add Your Own Media:
- Gather Your Media: Before you start, ensure you have all the images and video clips you want to include. Organizing these files in a dedicated folder will save you time.
- Upload to Your Editing Software: Most video editing tools allow you to import media files directly. Look for an ‘Import’ or ‘Add Media’ button to begin.
- Drag and Drop: Once imported, simply drag and drop your media files onto the timeline. This is usually done by clicking on the file and moving it to your desired location.
- Resize and Position: Make sure your images and clips fit well within the framework of the template. You can adjust their size and position using the editing controls to create an appealing layout.
- Preview Your Changes: Always preview your project after adding new media. This step helps you assess how well your images and clips blend with the existing content.
By following these simple steps, you can easily add your own creative flair to any Storyblocks video template. Make sure your media is high-quality and relevant to the story you’re telling!
Read This: Why Does Storyblocks Ask for Your YouTube Channel Information for Subscription?
6. Altering Text and Titles for Personal Branding
In the world of video content, branding plays a crucial role. A striking title or text can help convey your message and establish a more personalized tone. So, how do you go about altering text and titles in Storyblocks’ templates to align with your unique brand? Let’s explore!
Steps to Customize Text and Titles:
- Access the Text Editing Tool: Open your video template and locate the text elements. This is typically done through a text layer on your editing software.
- Select the Title or Text: Click on the text box you want to modify. A text editing menu should appear, allowing you to make changes.
- Change the Font: Choose a font that resonates with your brand identity. If you have a specific font guide, this is your chance to apply it!
- Edit the Content: Write your own titles or captions that reflect your brand’s voice. Keep it clear and engaging; use phrases that resonate with your audience.
- Color and Style Adjustments: Don’t forget about color! Choose colors that match your branding. You can also add styles—like bold or italic—to emphasize important words.
- Animate the Text: Some templates allow you to add animations to text. This can add flair! Experiment to see what catches your eye.
Remember, the goal is to make your video distinctly yours while keeping it clear and professional. This way, viewers will recognize your brand on any platform!
Read This: Is Storyblocks Safe to Use Without Any Risk of Legal Issues?
7. Adjusting Colors and Fonts for Consistency
When it comes to editing video templates from Storyblocks, one of the first things you’ll want to do is ensure the colors and fonts align with your brand identity. Consistency in these elements not only enhances the visual appeal but also builds brand recognition among your audience.
Color palettes are crucial—whether you are working with a vibrant, playful theme or a more muted, professional look. Here’s how you can adjust colors effectively:
- Select a Color Palette: Use a tool like Adobe Color or Coolors to create or select an appropriate palette.
- Apply Colors: Use the editing tools in your video editing software to adjust text and background colors according to your chosen palette.
- Consistency is Key: Make sure the same colors are used for similar elements throughout your video.
Now, let’s talk about fonts! Your font choices can say a lot about your brand and should reflect your overall style.
- Choose Readable Fonts: Ensure that the fonts are easy to read across various screen sizes.
- Limit Font Types: Stick to 2-3 font types to avoid visual clutter and maintain consistency.
- Align with Your Brand: Use fonts that resonate with your brand’s personality—whether it’s modern, classic, or quirky.
By taking the time to adjust the colors and fonts, you’ll have a cohesive and polished final product that truly represents your brand.
Read This: Where Is Storyblocks Based and What Is Its Headquarters Location?
8. Incorporating Music and Sound Effects
No video is complete without the right audio, and incorporating music and sound effects into your Storyblocks video template can elevate your project significantly. The right audio not only sets the mood but also keeps your audience engaged.
Start with Background Music: Here’s how you can choose the right track:
- Match the Tone: Consider the emotion you want to evoke and select music that complements it.
- Check Licensing: Make sure the music is licensed for your intended use; Storyblocks offers a range of royalty-free tracks.
- Use the Right Length: Choose a track that fits the length of your video or can be easily looped.
Next, let's move to sound effects: adding these can enhance key moments within your video. Here are some tips:
- Use Sparingly: Ensure that sound effects enhance rather than overwhelm the primary audio, including dialogue or music.
- Choose Relevant Sounds: Select sounds that fit the visuals; for instance, a “whoosh” for transitions or background chatter for ambiance.
- Balance the Audio Levels: Be sure to adjust the volume levels so that nothing is too overpowering or gets drowned out.
Incorporating the right music and sound effects can give your video a professional finish, keeping your viewers engaged and entertained.
Read This: What Does Storyblocks Offer in Terms of Footage and Image Downloads?
Exporting and Sharing Your Customized Video
Once you've poured your creativity into editing your Storyblocks video templates, the exciting part comes next—exporting and sharing your masterpiece! This step is crucial not only to preserve your hard work but also to display it across various platforms.
Here’s a simple process for exporting and sharing:
- Choose the Right Format: Most editing software provides several export formats such as MP4, MOV, and AVI. MP4 is highly recommended due to its compatibility across numerous platforms.
- Set Your Resolution: Depending on where you plan to share your video, pick the right resolution. For general uses, 1080p is fantastic for its quality without being too hefty in file size.
- Adjust Bitrate Settings: Bitrate can significantly affect video quality. Higher bitrates mean better quality but larger file sizes, so find a balance suitable for your needs.
- Include Metadata: Don’t forget to fill out any properties like title, description, and tags. This step is crucial for online visibility and proper categorization.
- Preview Before Exporting: Always preview your video before committing. This final check can help you catch any last-minute adjustments.
- Export and Save: Hit that export button! Make sure to save your project file too, just in case you want to return for modifications later.
After exporting, sharing is a breeze. You can upload it to platforms like YouTube, Instagram, or Vimeo, or directly send it to friends and colleagues. Keep in mind platform-specific guidelines to maximize engagement!
Read This: How to Safely Use Storyblocks for Commercial Projects Without Violating the License
Tips for Enhancing Your Finished Project
Your Storyblocks video is almost there, but what if we told you that there are easy tweaks to elevate it even further? Let’s dive into some tips that can help give your project that professional polish!
- Add High-Quality B-Roll: Supplement your primary footage with additional clips that add context. These can enhance storytelling and emphasize key points.
- Incorporate Dynamic Transitions: Smooth transitions between scenes can help maintain viewer engagement. Try different styles like fades, wipes, or 3D transitions to add flair.
- Enhance with Music and Sound Effects: A well-chosen soundtrack can drastically set the mood. Storyblocks offers a variety of audio options, so find the right fit to match your visuals.
- Utilize Color Grading: Adjusting the color can provide a specific 'look' or 'feel.' Play around with brightness, contrast, and saturation to enhance visual appeal.
- Incorporate Text and Graphics: Use text overlays for important messages or to highlight information. Consider branding elements like logos or social media handles for a professional touch.
- Seek Feedback: Sometimes, a fresh pair of eyes can catch what you might have missed. Share with friends or colleagues for constructive criticism.
By implementing these enhancements, you’ll not only make your video more visually appealing but also boost its impact on your audience. Remember, the goal is engagement, so keep your viewers captivated with every frame!
Read This: Does Shutterstock Own Storyblocks or Are They Separate Companies?
How to Edit Storyblocks Video Templates to Suit Your Style
Editing video templates from Storyblocks can be a game-changer for content creators looking to produce professional-looking videos efficiently. Whether you’re making promotional videos, social media content, or even personal projects, customizing these templates will help you incorporate your unique style. Here’s a step-by-step guide on how to effectively edit Storyblocks video templates to suit your specific aesthetic.
1. Choose the Right Template
Start by browsing through the extensive library of templates available on Storyblocks. Consider your project goals and select a template that resonates with your desired message and audience. Look for:
- Theme alignment: Ensure the template matches the subject of your video.
- Style: Choose between minimalist, bold, playful, or professional designs.
- Duration: Confirm the template's length suits your project's requirements.
2. Download and Import
Once you’ve selected a template, download it. Import the template into your preferred video editing software, such as Adobe Premiere Pro, Final Cut Pro, or DaVinci Resolve.
3. Customize the Visual Elements
Edit visuals to reflect your style. This includes:
- Colors: Modify the color scheme to align with your brand.
- Fonts: Replace text with your preferred typography.
- Images and Clips: Swap placeholder content with your own footage or images.
4. Add Sound and Music
Incorporate background music or sound effects that fit your style. Utilize the audio library within Storyblocks or import your own tracks.
5. Export Your Video
Once you are satisfied with your edits, export the video. Choose the appropriate settings based on the platform where you'll upload your video.
By following these steps, you can easily edit Storyblocks video templates and create content that showcases your uniqueness through visual storytelling.
Conclusion: Finding your unique style with Storyblocks involves a balance of creativity and personalization, allowing you to transform ready-made templates into original pieces of art that truly reflect your vision.
Related Tags